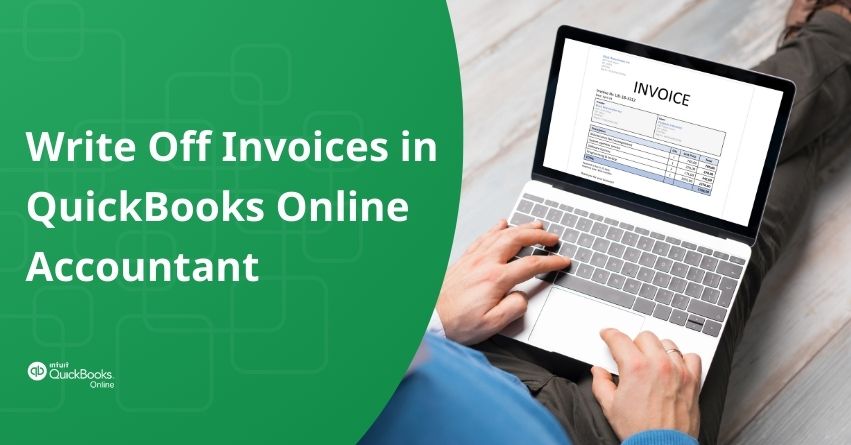The unpaid invoices can be acknowledged as uncollectible debts and writing off these invoices in the QuickBooks Online Accountant simplifies the finances of a business. This procedure is necessary to keep accurate financial records that will represent a company’s current financial situation. With QuickBooks Online Accountant’s easy-to-use interface and practical tools, the process of writing off the invoices is efficient.
In this article, we will look at the detailed process for writing off invoices in QuickBooks Online Accountant. Businesses can preserve integrity in their financial reporting and make correct decisions to promote growth and sustainability by becoming proficient with the write-off process.
Also Read:- How to Write Off Bad Debt in QuickBooks Online and Desktop?
Possible Reasons to Write Off an Invoice
1. Bad Debt – Many times, a customer is not able to pay a particular invoice due to several factors, such as financial instability which is not under their control, and sometimes they choose not to pay the invoice. In any of these scenarios, it is important to appropriately recognize a customer’s payment default in your records by writing off the invoice.
2. Underpayment – Sometimes it happens that a customer has paid the invoice, but there is still a small amount of money left to be paid. Usually, this is the result of a clerical error made by the customer. When this situation occurs, the amount is mostly too small and to justify that, you can try contacting the customer to pay the remaining balance.
Also Read:- Write Off Customer and Vendor Balances in QuickBooks
Mistakes to Avoid While Writing off the Invoice
Most of you may think that by deleting the invoices directly we can easily write off the invoice in QuickBooks. But, you should never directly delete the invoices. You should always properly write off the invoice, otherwise directly deleting them can have the following impacts on your company.
1. You will lose important information: You should keep this information with you in case you write off a customer’s invoice due to bad debt so you don’t sell anything to them on credit again. You will lose this information if you directly delete the invoice.
2. You will eventually end up overpaying the sales tax obligations: Your sales tax payable liability account may be distorted if you erase the invoice in QuickBooks. You might have to pay access sales taxes that you never collected from your customers.
3. Items present on the deleted invoices will be marked as unbilled: When you delete an invoice in QuickBooks, all of the items present on that invoice will appear to you as unbilled. These items will appear every time you try to invoice the customer if you keep on doing business with them in the future and it will eventually lead to confusion and clutter in your accounts history.
Also Read:- A Complete Guide to QuickBooks Closing Entries
Accountant Tools to Write Off the Invoices in QuickBooks
You can use these tools to write off several invoices in your account. For every invoice that you write off, QuickBooks generates a credit memo. Not only this, but it also adds a memo to the credit memo and the invoice regarding the write-off.
| Note: The following information applies only to QuickBooks Accountant and QuickBooks Enterprise Solutions. |
Steps to Set up a Write-off Item in QuickBooks
- Select Add new from the Write Off Item drop-down option.
- Keep the Type set to Other Charge in the New Item window.
- Type a name in the Item Name/Number field, like “write off” or “bad debt.”
- Don’t change the Amount or % field that is already set to zero.
- Keep the Tax Code option selected to Tax. If the sale was initially nontaxable, you don’t need to worry because the taxes are only reversed by QuickBooks on taxable sales.
- Choose the bad debt expense account by clicking the Account drop-down arrow.
- Then finally, Click OK.
Steps to Use the Write-Off Invoices Tool
- Select Accountant > Client Data Review > Client Data Review to open the Write-Off Invoices window from the Client Data Review. You also have an alternative option, select Accountant > Client Data Review > Write Off Invoices to open the window straight away.
- Establish standards for the bills you want to write off. To narrow down the list of open invoices, use the fields provided at the top of the window.
- To write off the invoices, select the invoices through the checkmark column.
- Choose the write-off item located at the bottom of the window.
- If needed, you can change the write-off date.
- (Optional) If you are a class tracker, navigate to the Class drop-down menu and choose the relevant class.
- To view the list of invoices you are writing off, click Preview & then click Write Off. But you can still choose to back out from the process.
- Finally, click Write Off when you’re prepared to write off the selected invoices.
Procedure to Write Off Invoices in QuickBooks Online Accountant
You can look into the following steps to learn about the procedure to Write Off Invoices in QuickBooks Online Accountant.
- Select Write off invoices in the Accountant Tools.
- Adjust and set the Balance less than filters, To date, and Invoice Age.
- Click on Find invoices.
- Examine the names that are listed in the Customer section.
- You need to select the checkboxes related to the bills that you want to write off.
- Choose the option “Write off.“
- Choose the account you use for bad debts from the dropdown menu.
- Then finally, Click on Apply.
| Note: You don’t need to enter your closing date password if you’re writing off invoices dated before your closing date. |
Conclusion
To keep accurate financial records and correctly represent a company’s financial situation, a bookkeeper needs to become proficient in the QuickBooks Online Accountant writing off invoice process. Through the identification of non-collectible debts and the process of writing off the invoices, companies can maintain integrity in their financial statements. To make this process easier, QuickBooks Online Accountant has an intuitive toolset and an easy-to-use interface for the companies.
If you still have any questions or need help with How to Write Off Invoices in QuickBooks Online Accountant you can reach out to QuickBooks Online Support at the toll-free number +1-833-967-5323.
Frequently Asked Questions
In QuickBooks Desktop, you can write off a bad debt by using the “Create Credit Memo” feature to pay off the remaining invoice balance and then allocating that money to an expense account designated for bad debts.
Writing off a customer’s invoice entails declaring the debt to be uncollectible. By taking this action, the outstanding balance from accounts receivable is cleared, and the loss is recorded in your financial records as a bad debt expense.
Yes, writing off a non-collectible invoice is a good idea since it lets you recognize that the debt is uncollectible and appropriately reflects your financial situation. This supports the business’s ability to keep accurate records and make wise decisions.
You have the option to manually write off your unpaid invoices.
1. Access Accountant Tools and choose the “Write off invoices” option.
2. Then, set filters such as Invoice Age, To date, and Balance Less to narrow down the invoices you want to address.
3. Select “Find invoices” and review the customer names listed
4. Then mark the checkboxes next to the invoices you wish to write off.
5. Finally, complete the process by selecting “Write off.”