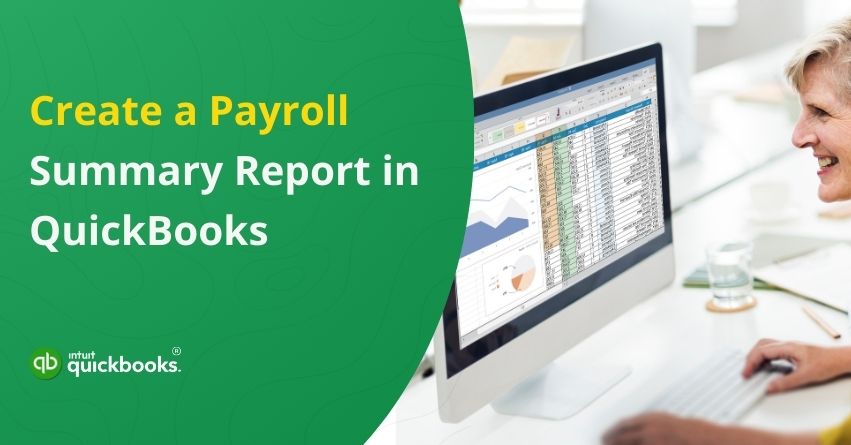Keeping track of payroll is essential for any business, regardless of how big or small the team is. With QuickBooks’ payroll summary report, you can see the clear picture of employee wages, taxes, and employer contributions over a specified period of time. Business owners, accountants, and HR professionals can use this report to stay on top of payroll expenses, ensuring accurate tax filings and compliance with labor laws. The Payroll Summary Report delivers key insights in just a few clicks, regardless of whether you’re looking at total wages, deductions, or net pay.
In this blog, we will walk you through the process of creating a payroll summary report in QuickBooks Online and Desktop, customizing it to meet your needs, and using it to automate your financial planning. Let’s take a look!
Benefits of the Payroll Summary Report in QuickBooks
QuickBooks’ payroll summary report provides valuable information about employee wages, taxes, deductions, and employer contributions. In addition to ensuring accurate payroll processing, it simplifies tax filings, aids in financial planning, and ensures compliance with labor laws. Easily customizable and easy to generate, this report improves payroll management and overall business efficiency.
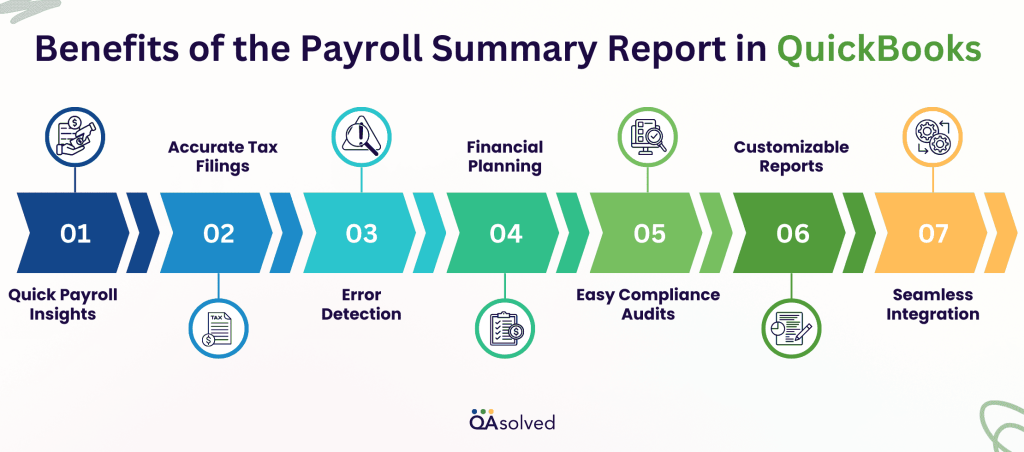
Here are the main benefits of using the Payroll Summary Report in QuickBooks:
- Quick Payroll Insights – View your wages, deductions, and taxes for any period, helping you keep track of payroll costs.
- Accurate Tax Filings – Review employee withholdings and employer contributions before filing payroll taxes to ensure compliance.
- Error Detection – Find and correct payroll discrepancies, such as missing deductions or incorrect tax calculations, before they escalate.
- Financial Planning – Forecast labor costs, manage budgets, and make informed financial decisions using payroll data.
- Easy Compliance Audits – Ensure compliance with labor laws and company policies by keeping detailed payroll records.
- Customizable Reports – Analyze data to suit your business needs by filtering specific employees, pay periods, or payroll items.
- Seamless Integration – This report integrates seamlessly with other QuickBooks reports, allowing you to view all expenses in one place.
The payroll summary report simplifies payroll management and keeps your financial records in top shape. Now, let’s take a look at how you can create a payroll summary report in QuickBooks.
Read More: How to Enter or Edit QuickBooks Payroll Service Key?
Create a Payroll Summary Report in QuickBooks
Payroll Summary Reports provide a breakdown of total wages, taxes, deductions, and contributions. The report can be generated by following these steps. It is important to note that this report is based on paycheck dates rather than pay period dates.
QuickBooks Online Payroll
- Select Standard from the Reports menu.
- Select Payroll Summary from the Payroll section, or search for it using the search bar.
- Choose the date range you want and click Apply.
- Select Customize, then click Run report to add or hide specific details.
QuickBooks Desktop
- Select Employees and Payroll from the Reports menu.
- Set the appropriate date range under Payroll Summary.
- Choose Total only from the Show Columns dropdown.
Create A Payroll Summary Report by Employee
See a breakdown of each employee’s wages, taxes, deductions, and contributions with a Payroll Summary by Employee.
QuickBooks Online Payroll
- Select Payroll from the Reports menu.
- Set the desired date range, select Payroll Summary by Employee, and click Apply.
- If you want to add or remove details from the report, click Customize, then Run Report.
QuickBooks Desktop Payroll
- Click on Employees and Payroll in the Reports section.
- Set the appropriate date range under Payroll Summary.
- Choose Employee from the Show Columns dropdown.
- Select the Filters tab under the Customize Report tab.
- Select Name from the filter list under Choose Filter.
- Choose the employee’s name from the dropdown menu, then click OK.
Using these steps, you can generate a Payroll Summary for your employees that contains details specific to them. The report can be customized in order to filter the data by date, employee, and payroll component as needed.
Also Read: Year-End Checklist for QuickBooks Desktop Payroll
Final Thoughts
Payroll summary reports in QuickBooks are more than just financial records. It is an essential tool for keeping track of wages, taxes, and deductions. This report simplifies payroll management and keeps accurate records, whether you’re verifying payroll data, ensuring tax compliance, or analyzing labor costs. QuickBooks’ intuitive reporting features make generating and editing these reports easy and convenient.
So, maintain your business finances while staying on top of compliance requirements by integrating payroll reporting into your financial workflow. If you get stuck somewhere or if you have any questions, do not hesitate to contact our QuickBooks payroll professionals for expert assistance.
Frequently Asked Questions
1. Click on Reports
2. In the search box, type the report name, then select it from the suggestions.
3. Choose Customize, then adjust the date range or report options.
4. Create a report and run it.
5. Click on the printer icon.
6. Choose your preferred report orientation, then click Print.
1. Click on Reports.
2. Under ATO Reporting, click Payment Summaries.
3. Select Show Payment Summaries after selecting the appropriate filters.
4. Choose a lodge.
5. Check the terms and conditions, then select Lodge.
6. Then select Close.
1. Select Employees from the top menu bar.
2. Select Payroll Center.
3. Go to the Payroll tab.
4. Select Summarize Payroll Data from the Reports section.
5. Select the report period under Dates.
6. Select the Get QuickBooks Data tab.
7. Select the State Wage Listing worksheet.
8. Go to the Funnel icon and select All.
9. Click OK.
Payroll Register Summaries provide a detailed overview of employee payroll data for a particular period. Wages, taxes, deductions, and employer contributions are included. Businesses can use this report to track payroll expenses, ensure accuracy in payments, and ensure compliance with tax regulations and labor laws.
Payroll Summary reports show total wages, taxes, and deductions for all employees over a period of time. A Pay Stub is an employee’s earnings statement that shows gross pay, deductions, and net pay. Stubs are for employee records, while summaries are used for reporting.