Dealing with QuickBooks Desktop login issues from time to time can be very frustrating. Whether it’s due to forgotten passwords, network connectivity issues, or other technical glitches, resolving QuickBooks Desktop sign in problems is crucial to maintaining seamless financial operations.
In this article, we will explore common reasons behind login issues and provide practical steps to troubleshoot and resolve them. This ensures users can access their QuickBooks Desktop account effortlessly and continue managing their financial data without any errors.
Common Causes of QuickBooks Desktop Account Login Challenges
Several factors can contribute to QuickBooks Desktop login issues. Some common reasons include:
1. Forgotten Credentials: Users may forget their username or password, preventing them from logging in.
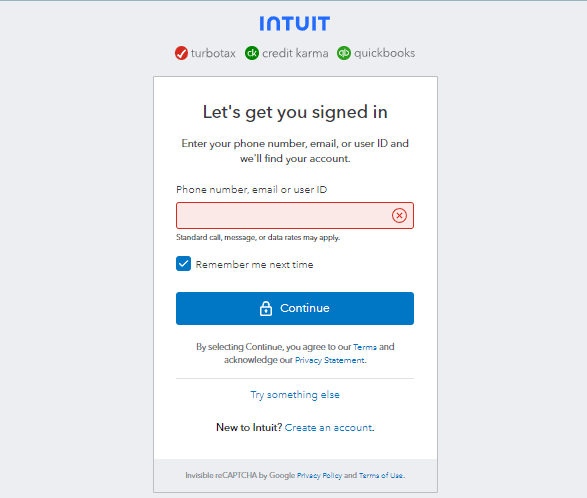
2. Incorrect User Details: Providing incorrect login credentials, such as mistyped usernames or passwords, can lead to login failures.
3. Internet Connectivity: Poor or unstable internet connections can hinder the login process, causing delays or failures.
4. Outdated QuickBooks Version: Using an outdated version of QuickBooks Desktop may result in compatibility issues, impacting the login functionality.
5. Sign-in Issue after Resetting the Password: It might be due to your old password being stored in your browser cache. Try manually entering the password and attempting to log in.
Also Read:- QuickBooks Desktop 2024: Download, Pricing & New Features
Resolving QuickBooks Desktop Login Issues with My Account
Understanding My Account
My Account provides a centralized platform for overseeing your company’s purchases, subscriptions, contacts, payment and billing details, and service requests. To use My Account, you must establish a login, within QuickBooks Desktop.
Signing in to the My Account page through the Customer Account Management Portal Site (CAMPS)
| Note: If modifications have been applied to your Intuit account details such as a password change, email update, addition of a new security question, alteration of phone number, adjustment to username, display name, or address modification, Intuit will initiate a confirmation email. This process is implemented for security purposes, ensuring that any alterations are authorized and validated by you. |
For a Confirmation Code
- To get started with CAMPS, the first step involves signing in using your correct login credentials. Following that, you must undergo a verification process for your identity and account details. You’ll be prompted to choose one of three options for receiving a confirmation code.
- The first option involves receiving a code on your registered mobile number.
- The second option entails getting a code sent to your registered email address.
- The third option, which may take a bit longer, involves Intuit employing various methods for confirming the account. This option is recommended if you no longer have access to your mobile number or email address.
- Once you’ve selected an option, click “Continue,” and Intuit will send you the confirmation code. Be patient, as it might take some time for the code to arrive. Check your junk or spam folder in case the code is routed there. If you don’t receive the code after waiting, click on the “Didn’t receive a code” link to generate another one.
- After receiving the code, enter it into the required field and click “Continue.” Once the code is confirmed, Intuit will send you an email containing a link to complete the remaining process. After completing these steps, you’ll gain access to the My Account page.
To Create an Intuit QuickBooks Account
1. Begin by moving to the Inuit QuickBooks My Account page. Once there, locate the “Create a login” option at the bottom of the screen.
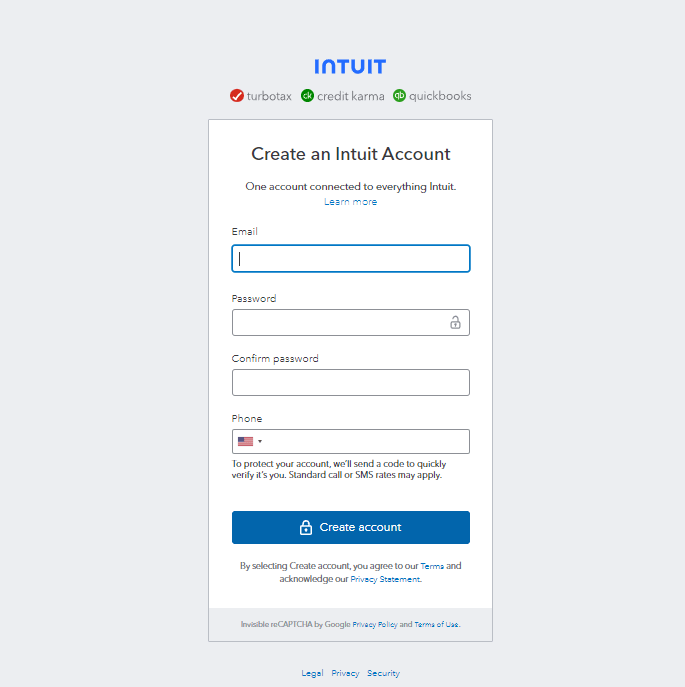
2. Provide your email address and click the “Continue” button. Intuit will promptly send you an email containing a link that will grant you access to your account. Keep in mind that the email might take some time to arrive, so exercise patience. Check your spam folder just in case. If you don’t receive the email, you can click on the “Resend it” option.
3. Upon receiving the email, open it and click on the “Connect account” link. Proceed by filling in the required information in the provided fields.
4. Finally, select “Create login” to complete the process and establish your account.
| Note: Please be aware that if the email you entered is already linked to an existing account, the system will automatically detect it. In such a case, you will receive a username and/or password associated with the pre-existing login. Keep an eye on your email for this information. |
For Forgotten User ID or Password
To retrieve your Intuit QuickBooks My Account login details, follow these steps:
- Access the Intuit QuickBooks My Account login page. Scroll down to the bottom of the screen and click on the “I forgot my user ID or password” option.
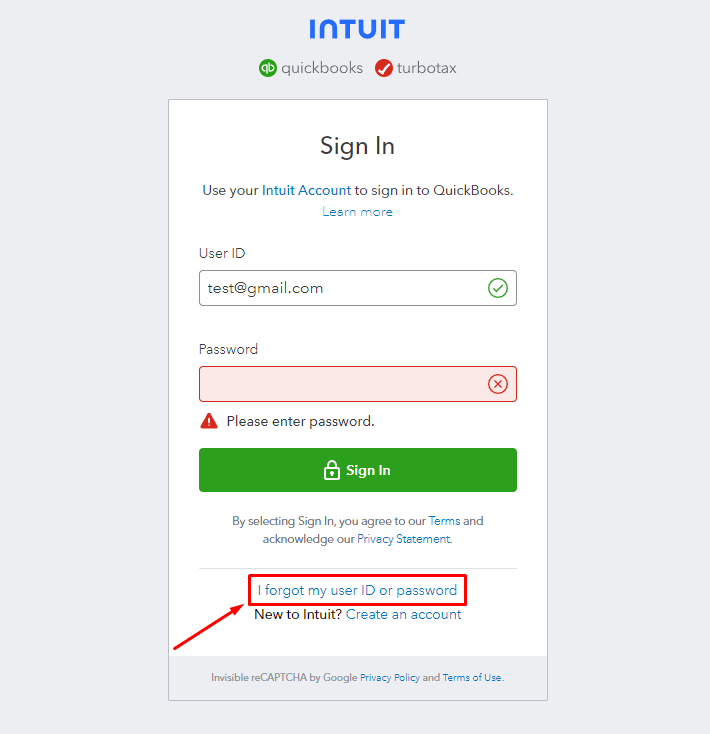
2. In the next window, enter the registered email address or username associated with your account, then click on “Continue.”
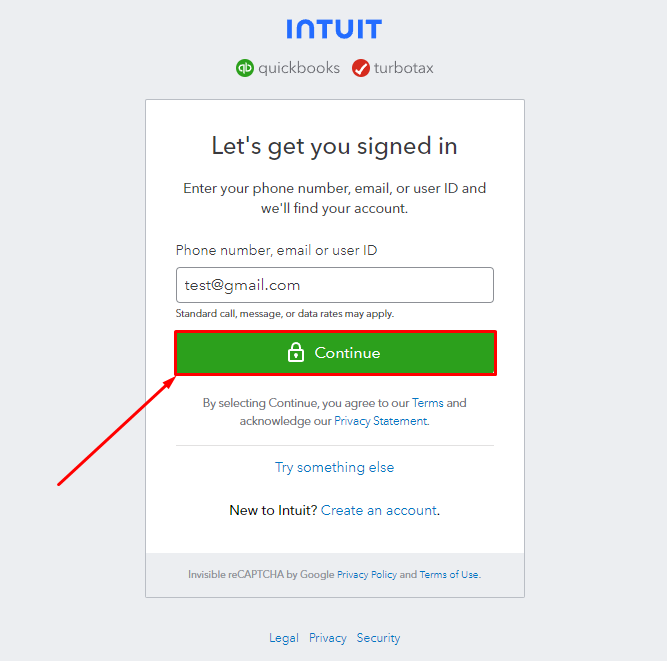
3. Check your mailbox for an email from Intuit (From: [email protected]; Subject: Your SBG Self-help Account). Open the email to find a list of usernames that match your email ID.
4. Choose your username from the list and select either “Password help” or “Sign-in” directly.
5. If you know the password, you can directly sign in with the username.
6. If you don’t know the password, choose “Password help” and enter a new password. Click on the “Reset Password” option to confirm.
7. If you set up a security question and answer during the My Account setup, you’ll be prompted to answer it to reset the password. If you don’t know the answer, contact Intuit.
Update Login Information in QuickBooks
- Visit the official Intuit CAMPS website.
- Login using your correct username and password.
- Access the “Manage your QuickBooks” page and choose the Intuit product or service you wish to manage.
- Then, click on “Company Name” and from the top right corner of the My Account page choose “Edit Login”.
- Make desired changes by clicking the Edit icon.
- After making the necessary edits, save the changes by clicking the Save button.
- Confirm your password and click Continue.
- Finally, click the Exit button located at the bottom left corner of the screen.
| Note: To modify your User ID, email address, or security questions in My Account, you must first provide your password. This ensures the security of your account information. Please note that the email used for these changes is specific to user ID, confirmation codes, or password adjustments, and not the one used for general notifications or notices sent by Intuit. |
Resolving QuickBooks Account Login Issues
1. Intuit login
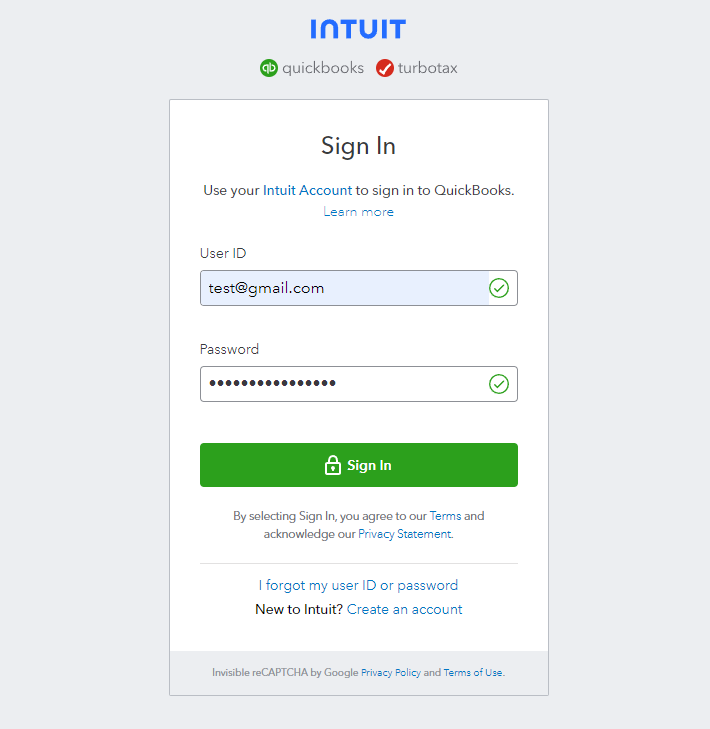
Only individuals listed as contacts in the account have the authorization to perform this procedure. To prevent unauthorized access to a company’s data, Intuit prohibits individuals from adding or listing themselves in an account.
- Go to the Sign In page and click on the “Don’t have an Intuit login?” link.
- Choose your name from the list of contacts and click Continue.
- Enter your email address and phone number.
- Provide the required information to create an account and then click Continue.
| Note: If an account/login has already been created with your email address, you cannot create another one with the same email. You can either retrieve your User ID or reset your password. |
2. Through Confirmation Code
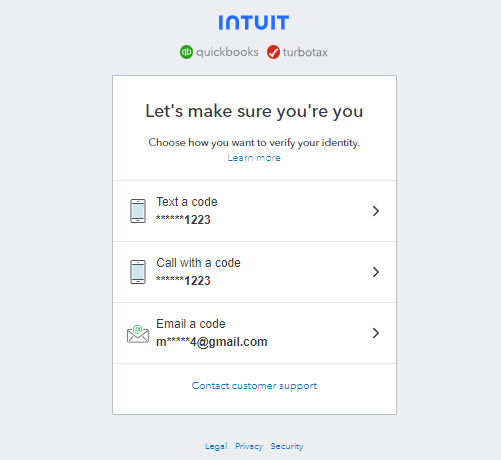
- Log in to your Intuit account.
- Choose your preferred method for receiving the confirmation code and click “Continue.” If you don’t have access to the listed email, opt for the alternative “Confirm my account a different way (takes longer).”
- Retrieve the confirmation code, allowing a few moments for its arrival. Check your bulk/junk/spam mail folder if necessary. If the code doesn’t arrive, use the “Didn’t receive a code” link in the Check your email window to request another code.
- Enter the confirmation code and click Continue.
3. If you Forgot your User ID
To retrieve your User ID, follow the steps given below:
- Go to the Sign In page and then click on the “Forgot User ID or Email?” link.
- Enter your email address and click Submit.
- Your User ID will be sent to the email associated with your account. Please check your email.
| Notes: If you don’t receive an email within 45 minutes, check your spam or junk folder. Alternatively, you can request your User ID again. Intuit’s security policies strictly prohibit the sharing of usernames and passwords, necessitating that each contact has their own individual Intuit Account login. |
4. If you Forgot your Password
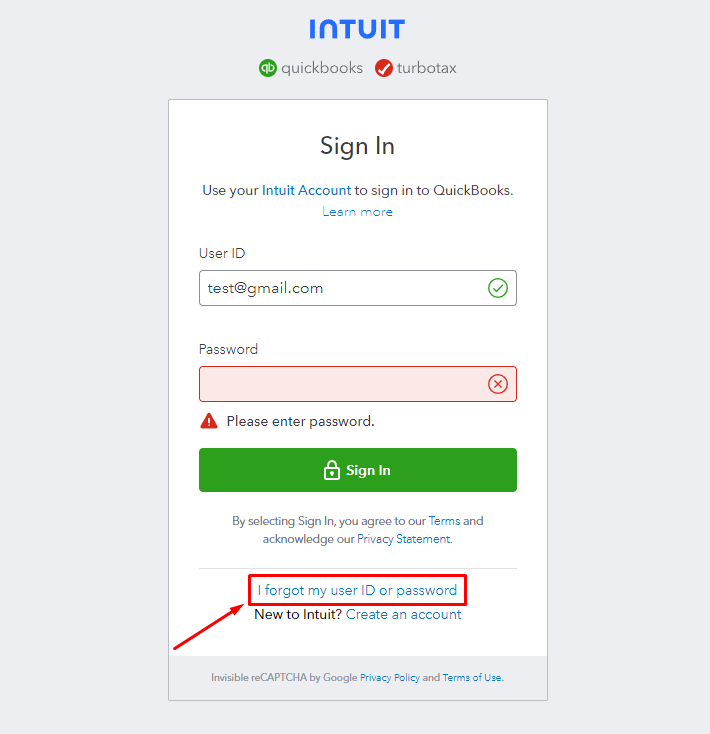
To reset your password, ensure you have access to the email associated with your Intuit login.
- Access the Sign-in screen, click on the “Forgot Password?” link.
- Enter your User ID and click Submit.
- If you have a security question, provide the answer and click Submit.
- Enter and confirm your new password, then click Submit. You will receive a confirmation email within 45 minutes.
- Click Close.
- In the email, click the “Sign in to confirm new password” link.
- Enter your new password and select “Confirm Password Reset.” You can now return to QuickBooks Desktop and use the updated password.
| Note: Remember, Intuit’s security policies mandate that each contact has their own individual Intuit Account login, discouraging the sharing of usernames and passwords. |
5. If you Can’t Sign in to CAMPS
To sign in to the Customer Account Management Portal (CAMPS) associated with your Intuit product, use the following steps:
- Visit the My Account sign-in page and scroll down to the bottom of the screen. Click on the option “I forgot my user ID or password.”
- Enter the registered phone number or verified email address associated with your product, then click “Continue.”
- If you entered an email address, Intuit will send you an email with a password reset link. Follow the instructions in the email to reset your password.
- In case you don’t have an account yet, return to the official Intuit CAMPS website. Choose the “Claim Account” option and follow the on-screen instructions to claim your account.
- If, after following the above steps, you still encounter issues signing in to your Intuit QuickBooks account, the next troubleshooting method involves recovering your account.
Also Read:- QuickBooks Online Login: How to Sign in & Access QBO Account
Regain Access to Your Intuit QuickBooks Account When Unable to Sign In
If you’re facing issues signing in to your Intuit Account, try recovering the account by following the Solutions given below.
1. If you forgot your user ID or password
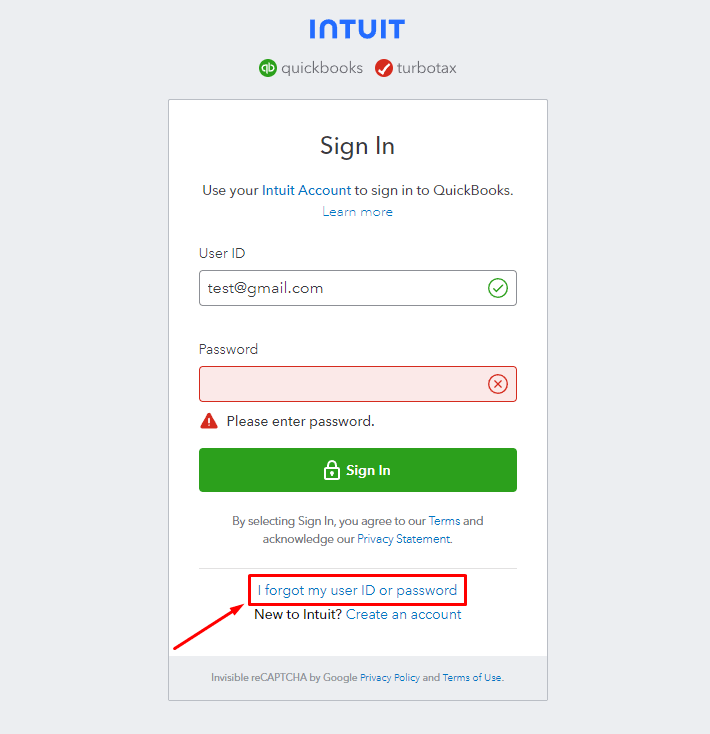
If you’ve forgotten your user ID or password but still have access to your phone or email, you can quickly regain access to your account. Follow these steps:
- Visit Intuit’s sign-in help page.
- Enter the phone number, email address, or user ID associated with your account.
- If you provide a phone number or email address, you’ll receive a verification code via text or email. If you’ve entered a user ID, choose your preferred verification method.
- Enter the verification code received or follow the instructions in the message. Additional information may be required to verify your identity.
- When prompted, reset your password or choose to skip this step.
Once back in your account, you can update your email address, phone number, and password, or proceed to your product. Adding a phone number to your account is recommended for future verification codes during sign-in attempts.
2. If you didn’t get a text, email, or phone call with my verification code
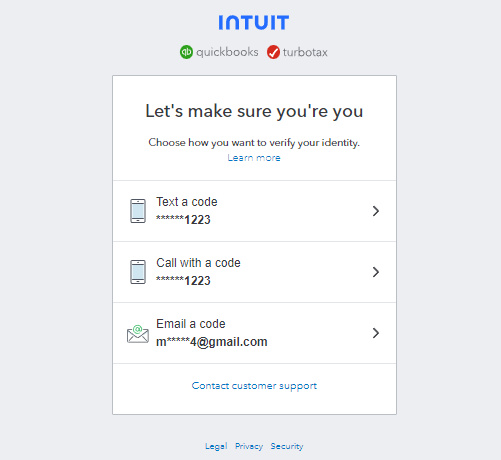
It may take a couple of minutes for your verification code to arrive. Here are some steps you can take:
- Check your junk mail or spam folder to ensure the email hasn’t been misplaced.
- Review all email addresses you may have used to sign up for your account.
- Unblock or add “[email protected]” as an approved sender in your email app.
- If the code hasn’t arrived, request a new one by selecting the “I didn’t get a text,” “I didn’t get an email,” or “I didn’t get a phone call” on the product sign-in page.
- If you’ve lost your phone, check your text messages online through your cell carrier’s website.
- Confirm that you haven’t accidentally blocked the phone number sending the text. Allow or unblock the Intuit’s numbers (88811 and 97962) on your iOS or Android device if needed.
3. If your verification code isn’t working
If the code you entered doesn’t work, it’s likely because you’ve generated multiple codes and might be using an older one. Follow these steps to verify your account:
- If the code doesn’t work, request another one by selecting “I didn’t get an email” or “I didn’t get a text message.”
- Delete any previous codes to ensure you’re using the most recent one.
- Keep the code entry form window open; closing it invalidates the code. If needed, start over from the sign-in page to generate a new code.
- Check your email in a new tab or window so that you can keep the verification code page open simultaneously.
4. If you can’t sign in after resetting your password
If you’re accessing your account through a web browser, eliminate pre-filled passwords by clearing your cache and cookies. Additionally, clear any stored passwords in password managers or system settings related to the site. Ensure you close and reopen your browser before signing back into your account. If you’re using the mobile app, close and reopen the app for a refreshed sign-in experience.
Summing Up: Insights and Closure on QuickBooks Desktop Login
Resolving QuickBooks Desktop login issues is crucial for the financial management process. By understanding and addressing common problems, users can regain account access. Be it forgotten credentials or connectivity issues, the provided solutions help users run the platform without any hiccups.
Hope this article helps you resolve all your QuickBooks Desktop login problems, in case you have any queries reach out to our QuickBooks Desktop assistance at the toll free number +1-888-283-0986.
Frequently Asked Questions
This error occurs due to the presence of invalid characters in your QuickBooks Online company name. Having invalid characters in either the company name or in the names of list items (such as Customers, Suppliers, Products and Services, or the Chart of Accounts) may result in server errors or other issues within the application.
1. Open QuickBooks and access your company file.
2. On the sign-in screen, choose “I forgot my password.”
3. Select an email address and click Next. A token to reset your password will be sent to your email.
Note: If your email isn’t visible, select “Don’t see your email in the list above?” and follow the onscreen instructions.
4. Enter the token received in your email.
5. Check your spam and junk folders if you don’t find the code in your inbox, as emails from us may sometimes be directed there.
To update your sign-in information in the Intuit Account Manager, follow these steps:
1. Sign in to the Intuit Account Manager using your credentials for QuickBooks, TurboTax, Credit Karma, or professional tax products.
2. Navigate to the Sign in & security menu.
3. Choose the section you want to modify, such as User ID, Email address, Password, or Phone.
4. Make the necessary changes.
5. Once you’ve made the updates, click Save to save your changes.
If you’ve forgotten your details, here’s how you can recover them in QuickBooks Desktop:
1. Launch QuickBooks Desktop. At the login window, click “I forgot my password.”
2. Fill out the required information on the form.
3. Click OK.
4. QuickBooks will then assist you in creating a new admin password.


