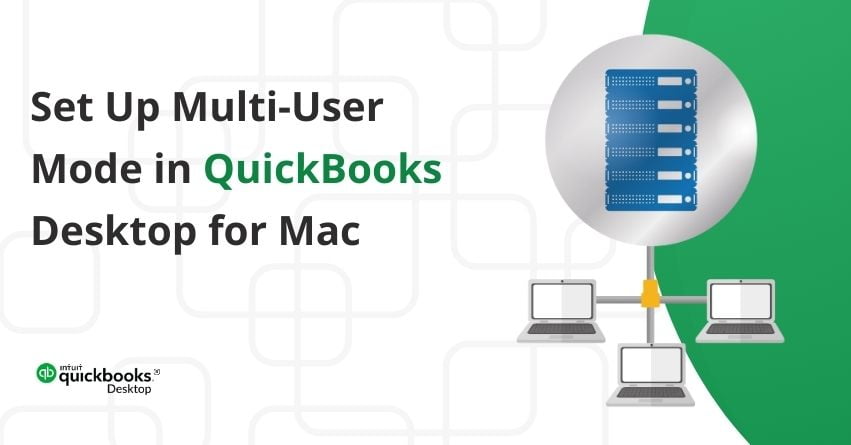Discover the functionality of multi-user mode and learn how to set up multi-user mode in QuickBooks Desktop for Mac. Multi-user mode enables concurrent collaboration on a company file from various workstations, encouraging efficiency in a shared network environment with a host computer.
There are two ways to utilize multi-user mode: through a server-workstation setup or a server-only installation. This article will walk you through the process of configuring both options.
Key Considerations before Setting Up Multi-User Mode in QuickBooks Desktop for Mac
Before commencing the setup, ensure you have the following:
- A main computer is designated to host your company file.
- Workstations equipped with QuickBooks for accessing and working on the company file.
- A QuickBooks multi-user license, specifies the number of users allowed (e.g., a 3-user license covers three individuals using QuickBooks).
To determine the number of user licenses you have, go to the QuickBooks Menu and select “About QuickBooks 20XX.” Your user license information should be visible there. If needed, you can purchase additional licenses by following these steps:
Note: An internet connection is necessary.
- Open QuickBooks.
- Click on QuickBooks, then choose “Manage Licenses.”
- Select “Buy Additional Licenses.”
- Follow the on-screen instructions for a seamless purchase process.
- Return to QuickBooks and select “Manage Licenses” again.
- Choose “Sync License.”
How to Set Up Server Workstation Network?
To configure a server-workstation setup, activate multi-user mode on the host computer to facilitate the sharing of your company file.
Step 1: Install and set up QuickBooks Desktop for Mac
Before starting the installation process, make sure that your Mac meets the minimum system requirements for installing QuickBooks.
Find your license and product numbers in the email confirmation for digital copies. For physical copies, check for the scratch-off label on the package.
You can download and install QuickBooks Desktop for Mac by following these steps:
- Download the appropriate version of QuickBooks Desktop for Mac or utilize the CD installer if purchased from a retailer. If you are encountering difficulties with the download, consider clearing your browser’s cache and cookies or switching to an alternative browser.
- Close all running applications.
- Launch the installer or insert the CD into the Mac CD drive; the QuickBooks installation window will open automatically.
- Drag the QuickBooks icon to the Applications folder, which will also open automatically.
- Select the QuickBooks icon to initiate the application.
- Upgrade your company file in case you’ve migrated from a previous version of QuickBooks Desktop for Mac. It’s essential to update your company file for compatibility with the newer version.
- Open your company file using the newer version.
- When prompted by QuickBooks to update the company file, choose the Upgrade option.
- If presented with a prompt message, click OK.
- Verify your balances, reports, and accounts to ensure a successful company file update.
- For environments with multiple users operating on QuickBooks, setting up multi-user mode enables simultaneous access to a company file from various workstations.
Note: This step is optional and only applicable if you have more than one user working on QuickBooks.
Step 2: Configuring Sharing Permissions
Configure sharing permissions on the host computer by following these steps:
- Navigate to the Apple menu and choose System Preferences.
- Click on the Sharing icon and enable the File Sharing checkbox.
- In the Shared Folders column, click the ‘+’ button and locate the folder containing the company file.
- Click Add.
- In the Users column, set permissions to Read and Write for Everyone.
Step 3: Configure Firewall Settings
Configure the firewall settings on both the host computer and workstations to permit incoming connections for your Mac.
- Navigate to the Apple menu and choose System Preferences.
- Click on Security & Privacy, and then select Firewall.
- Click on Firewall Options. If it’s disabled, click the Lock icon to enable it.
- Choose Allow Incoming Connections.
Step 4: Create User Accounts in QuickBooks
In QuickBooks Desktop for Mac, you have the option to configure user and password settings, allowing you to restrict user access to specific functionalities based on their roles. This enables you to control the areas of QuickBooks, such as banking, sales, payroll, or expenses, that each user can view and manipulate.
Note: If you are setting up multiple users: Given the sensitive nature of payroll information, ensure that you designate the appropriate account for payroll. To accomplish this, go to the User and Passwords window, select Set Payroll Accounts, and specify the desired account. Establish a closing date and password to prevent users from making changes to historical data.
How to Add, Edit, or Delete a User?
- Navigate to the Company section and choose Users and Passwords.
- To add a user: Click the plus sign (+), input a username and password, and configure user permissions.
- To edit a user: Double-click on the user name and make the necessary modifications.
- To delete a user: Click on the user name and select the minus sign (-).
- Once finished, close the Settings window.
Step 5: Activate Multi-user Mode
Initiate multi-user mode on the host computer to commence file sharing. Follow these steps:
- Sign in to your company file as the admin on the host computer.
- Navigate to the File menu and choose Enable Multi-user Mode.
- Workstations can then access the company file through the No Company Open window or Shared Files section.
Tips for Multi-User Mode
Switching back to single-user mode is simple. Follow these steps:
- Navigate to the File menu and choose “Enable Multiuser Mode” – look for the checkmark confirmation.
- To return to single-user mode, select “Enable Multiuser Mode” again, and the checkmark will disappear.
Important Considerations:
- Company files can’t be shared with remote workstations unless they are on the same network.
- If you encounter another user attempting the same action, a message will prompt you to wait and retry later.
Additional Functionalities in Multi-User Mode:
- Set up each workstation for Merchant Account Services.
- In multi-user mode, the admin user can activate multi-user admin mode to disconnect all other users temporarily and update Preferences.
- To activate multi-user admin mode, go to File and choose “Enable Multiuser Admin Mode.“
- To deactivate, either select “Disable Multiuser Mode” or sign out.
How to Set up Server-Only Install?
QuickBooks Server is a tool designed to facilitate the sharing of your company file among users within the same network. This setup is advantageous for those seeking to share their company file without relying on QuickBooks. Follow these steps to configure it.
Note: Install QuickBooks Server exclusively on the primary computer responsible for hosting your company file.
Step 1: Establish User Accounts in QuickBooks
To access the company file in QuickBooks, it is essential to set up individual user accounts, each requiring a unique username and password. Follow these steps mentioned in step 4 above.
Step 2: Install QuickBooks Server
- Begin by launching your QuickBooks CD installer or opening the downloaded QuickBooks .dmg file.
- Navigate to the Multiuser folder.
- Transfer the QuickBooks Server icon to your Applications folder.
- If prompted, choose Authenticate and sign in as an administrator.
Step 3: Configure Sharing Permissions
Establish sharing permissions on the host computer using the following steps:
- Navigate to the Apple menu and choose System Preferences.
- Click on the Sharing icon, then enable the File Sharing checkbox.
- In the Shared Folders column, click the “+” sign and locate the folder where the company file is stored.
- Click Add.
- In the Users column, set permissions to Read and Write for Everyone.
Step 4: Adjust Firewall Settings
Ensure seamless communication between the host computer and workstations by configuring your Mac’s firewall with the steps below:
- Go to the Apple menu and select System Preferences.
- Choose Security & Privacy and then click on Firewall.
- Click Firewall Options. If it’s inactive, click the Lock icon to unlock it.
- Select Allow Incoming Connections.
Step 5: Start QuickBooks Server
Start QuickBooks Server to share your company file.
- Open QuickBooks Server.
- If prompted, select Authenticate, then sign in as an admin.
- If your company file is under NOT SHARED, select the file, then Start Sharing.
- If you don’t see your company file, select + to add it.
Troubleshoot Multi-User Mode Issues in QuickBooks Desktop for Mac
If you encounter difficulties in multi-user mode, consider the following troubleshooting solutions to address issues when sharing your company file in QuickBooks Desktop for Mac.
Note: Ensure that each user has a valid account with the appropriate user and password settings in QuickBooks Desktop for Mac.
Considerations before Troubleshooting Multi-User Issues:
- If your computer running QuickBooks Server in sleep mode, adjust your preferences as follows:
- Navigate to System Settings, then select Energy Saver.
- Choose your energy preferences and close the window.
- Ensure that the QuickBooks Server is actively sharing the company file and refrain from altering network settings.
- To verify settings, go to System Settings, then select Network.
- If the settings are accurate, close the window. If updates are needed, make changes and select Apply.
- If your computer is connected via Wi-Fi, a weak signal may have caused a disconnection from the QuickBooks Server. Move to an area with a strong Wi-Fi signal or consider using an Ethernet connection.
Solution 1: Confirm QuickBooks Server Status and File Sharing
- Navigate to Go and select Applications.
- Double-click on the QuickBooks 20XX Server. app icon.
- If necessary, share the file.
- If the file is listed under NOT SHARED, select the file, and initiate file sharing by clicking on Start Sharing.
- If the file is not listed, use the “+” option to add the file.
Note: The QuickBooks Server app should be installed and operational exclusively on a host computer. Ensure that the company file resides on the same computer where the QuickBooks Server app is installed.
Solution 2: Verify MacOS Firewall Configuration
- Access the Apple menu and choose System Settings.
- Click on the Security & Privacy icon, then select Firewall.
- Choose Firewall Options. If the button appears grayed out, click on the lock icon to unlock it.
- Confirm that the QuickBooks Server app is configured to Allow Incoming Connections.
Solution 3: Confirm Proper File Sharing Permissions on the Host Computer
- Navigate to the Apple menu and choose System Settings.
- Click on the Sharing icon.
- Enable the File Sharing checkbox.
- Include the folder containing the company file in Shared Folders.
- Click on the ‘+’ symbol under the Shared Folder column.
- Locate the folder housing the company file, then click Add.
- In the Users column, ensure that permissions are configured as Read and Write for Everyone or the specific users designated to use QuickBooks.
Solution 4: Ensure Proper Functionality of Bonjour Service Across All Computers
- Navigate to File and open a New Finder Window.
- Confirm that other computers utilizing QuickBooks are visible in the Shared section.
- Verify the openness of the following ports: 56565 TCP, 5297 TCP, 5298 TCP/UDP, and 5353 UDP.
Solution 5: Evaluate Network Configuration
In some instances, hardware may impede communication between QuickBooks Desktop and QuickBooks Server. Follow these steps to address the issue:
- Disconnect the ethernet cable or disable Wi-Fi if using wireless internet.
- Reboot your computer.
- Launch QuickBooks and activate multi-user mode.
Note: For computers using wireless internet, ensure they are connected to the same network.
Solution 6: Establish a Peer-to-Peer Direct Connection
Utilize a peer-to-peer connection to link two computers via an ethernet cable.
- Power down both computers, then connect an ethernet cable to the respective ethernet ports on each machine.
- Restart the computers. The Bonjour service should facilitate mutual recognition. To confirm, go to File and open a New Finder Window, ensuring visibility of other QuickBooks-enabled computers in the Shared section.
- Designate one computer as the host for QuickBooks Server, launch QuickBooks, and access File to Enable Multi-user mode.
- On the second computer, open QuickBooks, and through Shared Files, access your company file.
Conclusion
In conclusion, the implementation of multi-user mode in QuickBooks Desktop for Mac is a pivotal step towards enhancing collaboration and efficiency in a shared network environment. This feature allows multiple users to concurrently access and work on the same company file, providing a seamless collaborative experience.
The article has provided comprehensive guidance on setting up multi-user mode, covering two approaches: the server-workstation setup and the server-only installation. It emphasizes the importance of designating a host computer, ensuring workstations are equipped with the necessary software and licenses, and configuring sharing permissions and firewall settings to facilitate smooth communication within the network.
In case you have any queries, feel free to reach out to our QuickBooks Desktop Customer Care at toll-free number at +1-888-283-0986 or via mail at [email protected].
Frequently Asked Questions
To open QuickBooks Desktop in multi-user mode, follow these steps:
For QuickBooks Desktop Pro, Premier, or Accountant:
1. Open QuickBooks on the computer where the company file is stored.
2. Go to the “File” menu and select “Switch to Multi-User Mode.”
For QuickBooks Desktop Enterprise:
1. Open QuickBooks on the computer where the company file is stored.
2. Go to the “File” menu and select “Open or Restore Company.”
3. Choose “Open a company file” and click “Next.”
4. Select your company file and click “Open in Multi-User Mode.”
Yes, QuickBooks Desktop does allow multiple users. QuickBooks offers a multi-user mode that enables multiple users to access the same company file simultaneously. The number of users allowed depends on the version of QuickBooks you are using (Pro, Premier, Enterprise) and the type of license you have.
If QuickBooks is not switching to multi-user mode, there could be several reasons, such as
1. Network Issues: Ensure that all computers are connected to the network.
2. Firewall Settings: Check firewall settings to allow QuickBooks to communicate over the network.
3. Hosting Issues: Make sure that the hosting setting is turned on only for the computer where the company file is stored.
4. Damaged Company File: If the company file is damaged, it may not switch to multi-user mode. Run the QuickBooks File Doctor tool to check and fix any file issues.
QuickBooks Desktop is primarily designed for Windows operating systems. However, there is a separate version called QuickBooks Desktop for Mac, which is specifically tailored for Mac users. It allows Mac users to manage their finances, track expenses, and perform other accounting tasks. Keep in mind that while the Mac version offers many features, it may not be identical to the Windows version, and some features may differ.