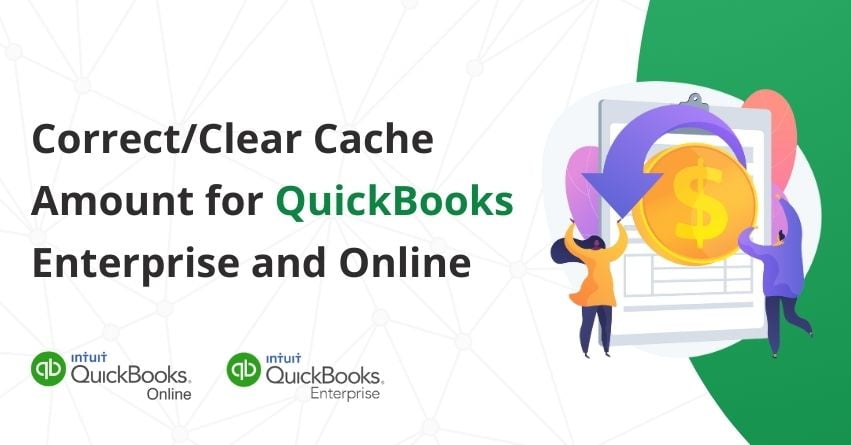Table of Contents
ToggleWhen you install QuickBooks (QB), it automatically sets up a memory cache for its database manager. However, sometimes these cache settings are changed to less effective levels, which can slow down your system.
QuickBooks operates faster when it can access more memory. The cache serves as quick access for frequently used data, enabling QuickBooks to retrieve information more rapidly compared to fetching it from disk storage. The initial cache size is determined by factors like your computer’s memory, operating system, and database size. QuickBooks adjusts the cache size as needed.
Understanding how to manage cache settings is crucial for keeping QuickBooks running smoothly. This article will show you how to optimize your cache, improving system performance and efficiency in financial tasks.
Correct Cache Amount for QuickBooks Enterprise
Follow the information given below to Correct the Cache Amount for QuickBooks Enterprise.
When to Adjust Cache Settings for QuickBooks Enterprise?
- Transitioning to the latest version of Windows
- Upgrading to the newest version of QuickBooks Desktop
- Updating QuickBooks Enterprise with the latest launch
- Encountering repetitive server restarts
Before troubleshooting the QuickBooks memory leak issue, ensure that QuickBooks is updated to the latest version. You can update QuickBooks using either of the following methods:
- Manual update
- Automatic update
Solutions to Correct the Cache Amount for QuickBooks Enterprise
Solution 1: Adjust QBW.ini File to correct memory cache amount
- Go to C:\Program Data\ Intuit, where the QBW.ini file is stored.
- Launch the QBW.ini file and add the DBSERVEROPTIONS section with the following values:
- InitialCache= 256 (‘None’)
- MaxCache= 512 (‘Unlimited’)
| Initial Cache: Set to ‘None’ or zero, affecting performance minimally. You can use this till the first file opens. Max Cache: Maximizes QuickBooks Database Manager’s memory usage for optimal communication with company file settings, effectively providing unlimited memory allocation. |
- Save the file after entering the specified values.
- Press Enter to confirm and save the adjustments in the .ini file settings.
- Turn off and then restart QuickBooks to ensure changes take effect.
For Server-only Installation:
- From CMD, type: Net stop QuickBooksDBXX
- From CMD, type: Net stop QBCFMonitorService, then start QBCFMonitorService.
Solution 2: Manually alter cache settings for Server-only Install
Two methods are available to modify cache settings for Server-only Install, and they are detailed as follows:
Step 1: Sign in to the Windows to check the cache setting
- Begin by, accessing HKLM\SYSTEM\CurrentControlSet\Services\QuickBooksdb25\Parameter in your system settings.
- You may encounter a message resembling -n QB_SERVER_NAME-qs-qd ALL -qk all -GP 4096 -gu all -ch 256M -c 128M.
- Take note of the values following -ch and -c.
- Ensure accurate message spelling to enable the PC to serve as a multi-user host exclusively for QuickBooks Desktop.
Step 2: Alter Settings within the written account
- After saving your work, log out of QuickBooks.
- Then, limit QuickBooks’ internet access and disable QuickBooks DB25.
- This action might disrupt all audio connections and impede your ability to resume work.
- Modifications can be made through the Windows registry editor.
- You can find the relevant key at HKEY_LOCAL_MACHINE\SYSTEM\CurrentControlSet\Services\QuickBooks.
Step 3: Intuit suggests the following changes
The current value is as follows: “-n QB_SERVER_NAME-qs -gdALL -gk all -GP 4096 -gu all -ch 256M -c 128M.”
- Replace “-c 128M” with “-c 256M”.
- Replace “-ch 256M” with “-ch512M”.
- After making these changes, save all modifications.
- Then, reopen the command prompt and enter “Internet begin QuickBooks DB25”.
- Proceed to reboot QuickBooks and check if the error persists.
Before executing any of these options, ensure that QuickBooks Desktop Enterprise 14.0 or 15.0 is updated to the latest version.
to resolve your query in no-time.
Clear Cache and Cookies to Fix Issues in QuickBooks Online
QuickBooks Online speeds up using browser cache and cookies, but they can sometimes block web pages from loading. When this happens, you need to clear your browser’s cache and cookies to speed up your system’s performance again. We’ve mentioned the signs that indicate it’s time to clear the cache and cookies on your system.
Signs to Clear the Cache and Cookies in QuickBooks Online
- Persistent requests from QuickBooks to sign in despite multiple attempts.
- Difficulty accessing forms such as annual payroll forms or invoice previews, or experiencing unusually slow form downloads.
- Challenges exporting data, such as reports to Excel or transactions to other accounting programs.
- Difficulty loading specific pages within the QuickBooks interface.
| Note: For the optimal and secure QuickBooks Online experience, utilize a supported and current web browser. |
Step 1: Clear your Browser’s Cache
Your browser’s cache stores website files locally to speed up loading times upon revisiting. However, it can become outdated over time, leading to potential issues. Follow these steps to clear the cache for your browser:
Once cleared, remember to restart your browser for the changes to take effect.
Step 2: Clear Intuit-specific Cookies from your Browser
Clearing your browser’s cache resolves many issues. However, if the problem persists, consider clearing Intuit-specific cookies. This action refreshes website preferences that could be causing trouble while using QuickBooks.
| Note: Only clear Intuit-specific cookies to ensure optimal performance. |
Google Chrome
- Click on the More icon located at the top right corner.
- Choose Settings from the dropdown menu.
- Select Privacy and Security.
- Click on Cookies and other site data.
- Then, choose See all cookies and site data.
- Type “Intuit” in the search bar to locate Intuit cookies.
- Select either Remove all shown or click on the trash can icon next to the Intuit cookies.
- Finally, restart Google Chrome to ensure the changes take effect.
Mozilla Firefox
- Click on the Menu icon at the top right corner.
- Select Settings from the dropdown menu.
- Choose Privacy & Security.
- Under Cookies and Site Data, click on Manage Data.
- In the search bar, type “Intuit” and press Enter to find Intuit cookies.
- Select Remove All Shown to delete Intuit cookies.
- Click on Save Changes to confirm.
- Finally, restart Mozilla Firefox to ensure the changes take effect.
Safari
- Open Safari and click on Safari next to the Apple icon at the top left.
- Choose Preferences from the dropdown menu.
- Select Privacy and then click on Manage Website Data.
- In the search bar, type “Intuit” to locate Intuit cookies.
- Click on Remove All to delete Intuit cookies.
- Confirm by selecting Remove Now.
- Click Done to close the settings.
- Finally, restart Safari for the changes to be applied.
Also Read:- How to Update New Built-in Browser for QuickBooks Desktop?
Conclusion
Taking care of cache and cookies is vital for QuickBooks to work well, whether it’s the Enterprise or Online version. Adjusting cache settings and clearing cookies when necessary helps improve system performance and fix problems like slow speeds or memory issues. For QuickBooks Online, clearing browser cache and Intuit cookies helps prevent webpage loading problems. Following these steps ensures a smooth experience with QuickBooks.
If you’re still facing any Cache and Cookies issues reach out to our QuickBooks Assistance at the toll-free number +1-855-875-1223.
Frequently Asked Questions
Quickbooks has a registry setting that allocates the amount of memory that is allocated to an open QB file. For older versions of Quickbooks, the default size is 128MB for the minimum amount and 256MB is the maximum amount. By changing the values in the registry setting, you can increase the database cache settings.
1. Open Chrome and click on the More ⋮ icon.
2. Choose Settings, then select Privacy and Security.
3. Click on Cookies and other site data.
4. Select See all cookies and site data.
5. Use the search bar to type “Intuit” and remove all shown cookies.
6. Restart Google Chrome to apply the changes.
1. Go to the QuickBooks homepage.
2. Then click on the Gear icon.
3. From the dropdown menu, select “Accounts and Settings.”
QuickBooks can get cluttered with unnecessary data, making it hard to locate what you need. If you’re facing this issue, try these steps to free up space:
1. Check your inventory items. Delete any unused items to clear space and organize inventory management.
2. Review your customer and vendor lists. Remove any inactive entries to declutter your records.
3. Take a look at your transactions. Delete any old or unnecessary transactions to keep your QuickBooks file tidy and efficient.