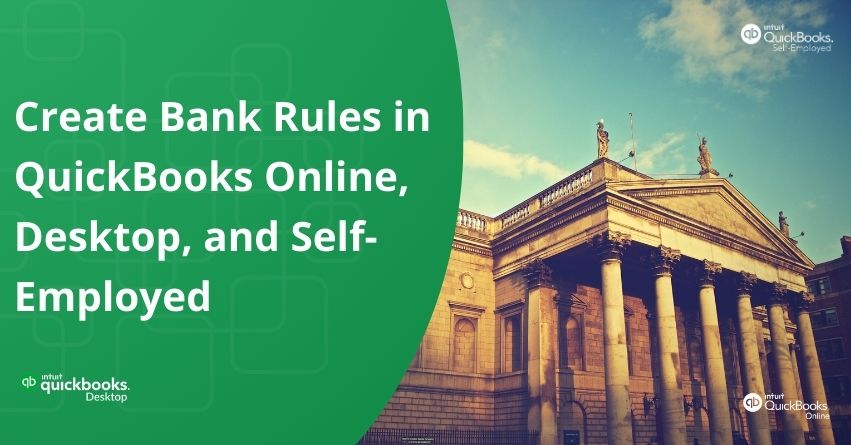When you download transactions from your bank, you need to categorize the transactions in QuickBooks so they go into the right accounts. You can create rules that automatically categorize transactions for you. Bank rules help QuickBooks to automatically fill in information when transactions are downloaded from the bank.
Bank rules are most effective when you consistently receive similar transactions from the same customer or vendor. For instance, if you often buy office supplies from one store, you can create a rule so QuickBooks automatically categorizes transactions from that store as business expenses.
In this article, we will walk you through how to create, review, edit, and delete bank rules in QuickBooks Online, Desktop, and Self-Employed to save time and human error.
What is a Bank Rule?
A bank rule is a way to tell your accounting software, such as QuickBooks, how to organize your transactions automatically. For instance, you can tell it, “If money comes in from Joe’s Hardware Store, mark it as business income.” This saves you time because the software does the sorting for you based on the rules you’ve made.
Steps to Create and Review Bank Rules in QuickBooks Online
Let’s start with creating Bank Rules in QuickBooks Online.
1. Create a Bank Rule in QuickBooks Online
Here are the steps to create a bank rule in QuickBooks:
- Access Settings, then choose Rules.
- Click on the New rule.
- Give a name in the “What do you want to call this rule?” field.
- Select either “Money in” or “Money out”, from the “Apply this to transactions that are” dropdown,
- From the “in” dropdown, select a specific bank or credit card account, or choose “All bank accounts”.
- Set the rule conditions. You can set up to 5 conditions for a single rule. Select + Add a condition.
- Specify whether the rule applies to Description, Bank text, or Amount, and choose from options like Contains, Doesn’t contain, or Is exactly.
- Select the settings for the rule, including Transaction type, Category, Tags, and the Payee to apply.
- Select Save.
- To adjust the priority of your bank rules, simply select the reorder icon and drag the rule to your preferred position. Remember, the rule set with the highest priority will be applied first.
QuickBooks automatically applies your rules to transactions within the “For Review” tab, where you regularly review transactions.
Tips: To swiftly add a rule for transactions within the “For Review” tab, select a transaction and click the “Create a rule” link.On the Rules page, you can Copy, Disable/Enable, or Delete bank rules from the Actions dropdown menu.
2. Import Existing Bank Rules in QuickBooks Online
If you’ve configured banking rules in a different QuickBooks Online company file, you have the option to export them to another company file. To import existing bank rules from another QuickBooks Online company file, follow these steps:
- Log in to the company file containing the rules you want to export.
- Access Settings and then choose Rules.
- Click on the dropdown menu labeled New rule and select Export rules.
- Save the exported file in Excel format.
- Log out of the current company file and sign in to the one where you want to import the rules.
- Access Settings and select Rules.
- Click on the New rule dropdown and choose Import rules.
- Browse for the Excel file you saved earlier.
- Select the specific rules and details you wish to import. And follow the prompts to complete the import process.
3. Review Identified Transactions in QuickBooks Online
To review which downloaded transactions have been identified by a bank rule, follow the steps below
- Within your “For Review” tab, go to the All Transactions dropdown menu
- Select Recognized.
This will display all transactions identified by any bank rule, marked with a “Rule” label.
If everything appears accurate, choose Add to directly transfer the transactions into a QuickBooks account.
Alternatively, you can review them before moving.
Note: For transactions that QuickBooks cannot categorize, it temporarily assigns them to Uncategorized Income, Uncategorized Expense, or Uncategorized Asset accounts. You cannot establish bank rules using these accounts.
4. Set up the Auto-add Feature
Users have the option to create targeted rules to automatically accept particular transactions into their accounting records directly from the Bank transactions page. Here’s how to create a new bank rule:
- Go to the Bank transactions page.
- Turn on Auto-add under “Automatically confirm transactions this rule applies to” in the Rules window.
- Select Save.
Once you’ve created an auto-add rule, any transactions on the For Review tab that meet the specified conditions will be automatically added. Auto-add rules are triggered when you sign in, upload a file, or create or modify a new auto-add rule.
5. If your Bank Rules Fail to Apply to Transactions
If your bank rules aren’t being applied to transactions, it could be due to using a rule based on bank text when you intended to create a rule based on description, or vice versa. Here’s the distinction:
Bank Text: Bank text represents the precise data received by QuickBooks from your bank, mirroring the transaction as it appears in your bank account or statement.
Description: The description simplifies the bank text to improve understanding. For instance, QuickBooks may simplify bank text by displaying only the vendor name.
You can see the description in your list of transactions. It is QuickBooks’ default setting, if you wish to see bank text instead, follow the steps below:
- Access Transactions, then select Bank Transactions.
- Click on Settings within the Bank Transactions section.
- Choose Show bank details.
Steps to Create Bank Rules in QuickBooks Desktop
1. Create a Rule in Express Mode in QuickBooks Desktop
To create Bank Feeds rules in QuickBooks Desktop, follow the steps given below:
- Access Banking, then select Bank Feeds, followed by Bank Feeds Center.
- Click on the Rules icon.
- Choose the Manage Rules dropdown, then New. You can also opt for Edit Rule to edit an existing rule.
- In Add Rules Details, assign a name to the rule and define the conditions.
- Add or remove conditions for descriptions, in the When section.
- Specify a new name or add categories for accounts, in the Do this section.
Automatically Create Bank Feeds Rules in QuickBooks Desktop
To automatically create Bank Feeds rules follow the steps given below:
- Access Preferences and click on Checking.
- Under Company Preferences, choose Express Mode.
- Check the boxes for Create rules automatically and Always ask before creating a rule.
- Select a name and account, from the transaction list in the Banking Center, then click Quick Add.
If multiple transactions meet the same criteria, you’ll receive a Rules Creation message. You can choose to ignore or edit the rule.
Note: Before selecting Add/Approve from Batch transactions, review transactions altered by rules.
2. Create a Rule in Advanced Mode in QuickBooks Desktop
- Access Banking, then select Bank Feeds and Bank Feeds Center.
- Click on Rules, then select Add Rule.
- Enter a Rule Name, and specify if it’s for Money In, Money Out, or Both.
- Define Conditions and specify if the rule applies to Any or All of the conditions for description, memo, and amount.
- Enter the name and account. If you have class tracking set up, you can add Class. For Money Out rules, you have the option to allocate a Customer:Job if you monitor job expenses.
- Once you’ve entered all conditions, select Save.
- From the rules page, you can search for the name, rule condition, description, name, class, and account.
3. Create an Advanced Rule from a Transaction
- Choose a transaction.
- From the Action column, click the dropdown to Add More Details.
- Click on the Create rule from this transaction.
- Input the details for the rule.
- Once finished, click Save.
4. Create an Express Rule from a Transaction
Note that renaming rules apply to both Express and Advanced modes. Classic Mode employs Aliases.
Rules are specific to the company file, meaning one set of rules applies to all connected accounts in the Bank Feeds center.
When you download transactions into your Bank Feeds, they typically fall into these categories:
- (Auto) Matched: The downloaded transaction matches one you’ve already entered into this account register in QuickBooks.
- (Need Your Review) Unmatched: The transactions you download do not correspond to any existing transactions in this QuickBooks account.
5. Add a Transaction using Renaming Rules
- Check the box to select a transaction under “Need Your Review.”
- Specify the appropriate name and account for the transaction.
- From the Action dropdown, opt for “Quick Add.”
- In the Rule Creation display, confirm by selecting “OK”
- The transaction status will show as “Changed by Rules.”
- To include it in your register, choose the CHK category, then from the Batch Actions dropdown, select “Add/Approve.”
Note: This process is applicable only if the preferences for “Create rules automatically” and “Always ask before creating a rule” are enabled in Preferences. Further details about banking modes and preferences are available there.
Steps to Create Bank Rules in QuickBooks Self-Employed
A. Create a New Transaction Rule in QuickBooks Self-Employed
1. For Internet Browser
- Go to Settings and then Rules.
- Click on Create Rule.
- Input the customer or vendor you’re creating the rule for, in the Description field. Check the Match Exactly box if you want QuickBooks to use the rule only when transactions match exactly.
- From the Account dropdown menu, choose the account for the transactions.
- Select Business, Personal, or Split from the Type dropdown.
- To categorize transactions, click the Category link and make a selection.
- To apply the rule to transactions you’ve already categorized, mark the Also apply to past transactions box.
- Once done, click Save.
QuickBooks automatically applies your new rule to all upcoming transactions.
2. For iPhone or iPad (iOs)
- Tap your Profile icon, then select Settings.
- Choose Manage Rules.
- Tap the + button.
- Provide a name for your rule.
- Select Business, Personal, or Split for the transaction type.
- Choose a Category for QuickBooks to categorize transactions, or leave them Uncategorized.
- Select Advanced. Toggle the Only apply to exact matches switch if you want the rule to apply only to exact matches.
- Select the account for the transaction, in the Bank Account section.
- Once finished, tap Confirm.
To apply the rule to transactions you’ve already categorized, follow the steps outlined for internet browser usage.
3. For Android Phone or Tablet
- Select the ≡ menu, then select Settings.
- Click on Manage Transaction Rules.
- Choose Create New Rule.
- Enter a name for your rule in the Description field.
- Choose Match exactly if you wish QuickBooks to apply the rule only to exact transaction matches.
- Select Business, Personal, or Split for the transaction type.
- Optionally, select a Category for QuickBooks to categorize transactions, or leave them Uncategorized.
- Select Advanced. Choose the account for the transaction in the Account section.
- When done, tap Save.
To apply the rule to transactions you’ve already categorized, follow the steps outlined for an internet browser.
B. Edit or Delete a Bank Rule in QuickBooks Self-Employed
You can edit or delete any transaction, QuickBooks provides an option to do that.
1. Internet Browser
- Tap on Settings and then select Rules.
- Locate the rule you want to modify and select Edit.
- Make your desired changes and then select Save.
- To delete a rule, click on the dropdown menu next to Edit and then choose Delete. Confirm by selecting Yes.
- Deleting a rule won’t alter any of your past transactions.
2. iPhone or iPad (iOs)
- Click on your Profile icon, then select Settings.
- Tap Manage Rules.
- Choose the rule you wish to edit.
- Make the necessary changes and then select Confirm.
- To delete a rule, tap Delete Rule. Confirm by selecting Delete.
3. Phone or Tablet with Android
- Select the ≡ menu, then go to Settings.
- Click on Manage Transaction Rules.
- Choose the rule you wish to edit.
- Make the desired changes and then select Save.
- To delete a rule, select Delete Rule. Confirm the deletion by selecting Delete.
Conclusion
Bank rules help sort out your transactions automatically in QuickBooks Online, Desktop, and Self-Employed. They save you time by putting transactions into the right categories without you having to do it manually. You can set up rules for different vendors or types of transactions easily. You can also change or delete these rules easily without losing any past transaction details.
Bank rules in QuickBooks simplify accounting, maintain accuracy, and offer valuable financial insights. As you use QuickBooks more, it becomes better at sorting transactions, making your finance handling easier.
Frequently Asked Questions
A bank rule is like a shortcut for organizing your bank transactions. It tells your accounting software how to sort them automatically. It’s like giving instructions, saying, “If this happens, categorize it like that.” This saves time because the software does it for you, following the rules you’ve created.
In a bank rule, you can specify three things:
1. The date of the transaction
2. The amount of money involved
3. The description of what the transaction is about
The Banking Center in QuickBooks is where you handle your everyday banking transactions from your bank and credit card accounts. QuickBooks has a feature called the “Bank Feed” which helps you manage these transactions efficiently.
In the Conditions fields, you choose whether the rule applies to Description, Bank text, or Amount. Then, you select Contains, Doesn’t Contain, or Is exactly to determine how QuickBooks applies the rules.