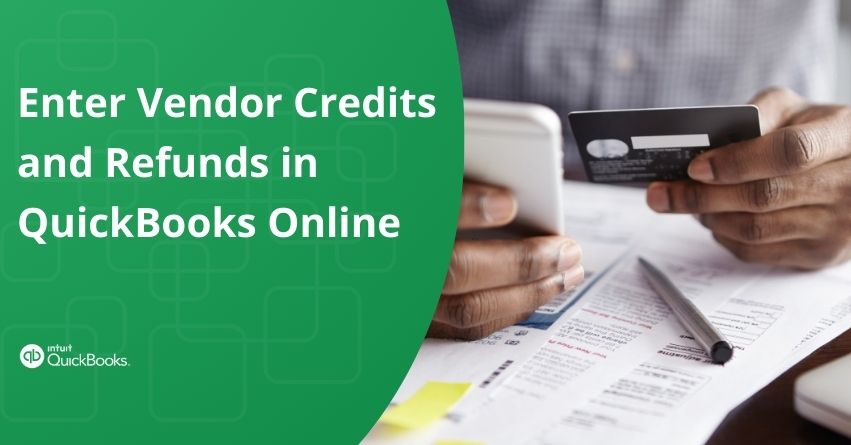Did you receive a refund for a business expense? Vendor credits and refunds are essential in business transactions, representing reimbursements or adjustments from vendors for various reasons like returned items or overpayments. Tracking these accurately is vital for financial integrity.
QuickBooks Online offers a simple solution for tracking and applying these transactions to your accounts payable. Whether you’re returning goods or getting credits for overpayments, understanding how to enter vendor credits and refunds in QuickBooks Online helps you stay on top of your financial obligations, prevent overpayments, and build better vendor relations.
This article will focus on how to enter vendor credits and refunds in QuickBooks Online.
What are Vendor Credits and Refunds in QuickBooks Online?
Vendor credits and refunds in QuickBooks Online refer to transactions involving money owed to you by a vendor or supplier. Vendor credits typically occur when a vendor issues you credit for returned goods or overpayments, while refunds involve receiving money back from a vendor for returned items or services not rendered. In QuickBooks Online, managing vendor credits and refunds involves recording these transactions accurately to keep track of the money owed to you or returned to you by your vendors, ensuring your accounts payable are up to date and your financial records are accurate.
Refunds from vendors in QuickBooks can occur for various reasons. In the course of running your business, you’ll make payments for various supplies and carry on with your operations. However, there might be instances where a payment needs to be refunded due to reasons such as price adjustments or unexpected discounts. It’s important to avoid the mistake of recording the refund against the original bill expense.
Also Read:- How to Record Personal Expenses and Owner Draws in QuickBooks Online?
Steps to Enter Vendor Credits and Refunds in QuickBooks Online
Below are the steps to begin entering vendor credits and refunds in QuickBooks Online:
1. When you Enter Expenses or Write Checks
If you’re not using bills to monitor expenses, follow these steps:
- Ensure you’ve previously recorded the initial expense or check in QuickBooks and allocated a Category/Account to it.
- Click on + New and then Bank Deposit.
- Proceed to the Add funds to this deposit section:
- Input the refunded amount from the vendor and designate the same Category/Account used for the initial expense or check.
- If the refund is tied to an expense associated with a customer or project, mark the Track returns for customer box and select the relevant customer or project.
- If you deposited customer invoice payments into the bank account in addition to the vendor refund, enter them in the Select the payments included in this deposit area.
2. If you Enter Bills you Plan to Pay Later
Follow these steps if you record bills to monitor your expenses. This confirms that the credit is properly allocated to the expense account associated with the vendor.
Step 1: Creating a Vendor Credit
- Click on + New.
- Select Vendor credit.
- From the Vendor ▼ dropdown menu, choose your vendor.
- Given your method of recording purchases with this vendor input the Category details or Item details. Usually, this refers to the category, product, or service for which you’re receiving a credit.
Note: Opting for an inventory item will prompt QuickBooks to return it to inventory. If the item is defective or not intended for re-entry into inventory, you can perform an inventory adjustment.
- Click on Save and Close.
Step 2: Applying Vendor Credits to a Bill
You can allocate a vendor credit to any open or upcoming bill. When you’re ready to utilize the credit, here’s what to do:
- Click on + New.
- Select Pay bills.
- Choose a bill for your vendor from the list. The available credit with this vendor will be displayed in the Credit Applied field.
- Fill out the remaining fields as you normally would.
3. Record a Vendor Credit without any Associated Expenses
Occasionally, a vendor might offer you credit as a promotion or gesture of gratitude. Here’s how to document this credit and allocate it to any outstanding or upcoming bills with them.
Step 1: Record the Vendor Credit
This ensures that the credit is recorded in the expense account associated with this vendor.
- Click on + New.
- Choose Vendor credit.
- From the Vendor dropdown menu, select your vendor.
- Given your method of recording purchases with this vendor input the Category details or Item details. Typically, this will involve specifying the category, product, or service for which you’re receiving the credit.
- Hit Save and close.
Step 2: Deposit the Received Funds from the Vendor
- Click on + New.
- Choose a Bank deposit.
- From the Account dropdown menu, select the account where the refund was deposited.
- In the “Add funds to this deposit” section, complete the following fields:
- Received from: Select the vendor who issued the refund.
- Account: Choose Accounts Payable.
Note: Selecting Accounts Payable allows you to link the refund to the vendor credit. Although it may seem unconventional, this method is the most effective.
- Payment method: Specify the method used by the vendor for the refund.
- Amount: Enter the refund amount.
- Choose Save and Close.
Step 3: Use Pay Bills to Link the Bank Deposit to the Vendor Credit
Although you’re not settling a bill, it’s necessary to follow this step to maintain accurate vendor expenses.
- Click on + New.
- Select Pay bills.
- Choose the bank deposit you recently created. The Credit Applied field will display the amount of the vendor credit, and the Total payment should be $0.00.
- Click on Save and close.
4. Document Vendor Refunds using a Credit Card
- Click on + New.
- Choose a Credit card credit.
- In the Payee field, pick the correct vendor.
- From the Bank/Credit account dropdown menu, choose the credit card that received the refund.
- Fill in the Payment date, refund Amount, Tax, and Category.
- Reminder: The category entered here should match the original expense account on the initial bill.
- Finally, select Click Save and Close.
Conclusion
So, to sum it up, getting the hang of entering vendor credits and refunds in QuickBooks Online is important for keeping your financial records accurate and your business running smoothly. Follow the steps covered in this article and you’ll be able to manage the transactions. By efficiently tracking reimbursements and adjustments, you can ensure transparency in your financial transactions and manage your cash flow better. QuickBooks Online makes this task easier by providing user-friendly tools that make recording and using vendor credits and refunds straightforward. If you need any help, get in touch with our QuickBooks Online Assistance at our toll-free number: +1-833-967-5323.
Frequently Asked Questions
1. Choose Credit Card Credit.
2. Next, in the Payee field, pick the appropriate vendor.
3. Select the credit card you used to obtain the refund from the Bank/Credit account dropdown menu.
4. Enter the Payment Date, Refund Amount, Tax, and Category.
1. Click on + New.
2. Select Supplier credit.
3. In the Supplier field, select the appropriate supplier.
4. Enter the Payment date, Amount, VAT, and Category (This is the category, product, or service you’re getting a credit for).
5. Select Save and Close.
Select + New. Then, choose Pay Bills. Select the bank deposit you just made. The Credit Applied field displays the amount of vendor credit.
1. Click Add New and select Credit Card Credit.
2. Select the right supplier in the Payee column.
3. Select the credit card used to get the refund from the Bank/Credit account selection.
4. Fill in the payment date, return amount, tax, and category.
5. The category utilized here is the original spending account from the bill.
6. Finally, select Save and Close.
Apply the Vendor Credit to an Open Bill:
1. If you have an overdue debt from a vendor, you can use the vendor credit to offset the balance.
2. Go to the + New button and choose Pay Bills.
3. Choose the bill you wish to apply the credit to.
4. In the Credit Applied column, enter the amount of vendor credit you wish to use.
5. Save the transaction.
Get a Refund for the Vendor Credit:
1. If you do not have an open bill with the vendor or if the credit exceeds the amount owing, you may be eligible for a refund.
2. Go to the + New and choose either Expense or Check.
3. Choose a merchant and enter the essential information for the refund, including the amount.
4. Save the transaction.
Step 1: Create a credit memo. Opt for + New. Next, choose Credit Memo. Select the name of the Customer on your invoice.
Step 2: Refund the customer’s credit card. Add+ New. Select Refund Receipt.
Step 3: Apply the credit memo. Pick + New. Select Receive Payment.
When you produce a credit memo, such as a refund receipt, QuickBooks will debit (reduce) the income associated with the products you’re refunding. Unlike a return receipt, the system will credit (lower) your accounts receivable instead of your undeposited money account.