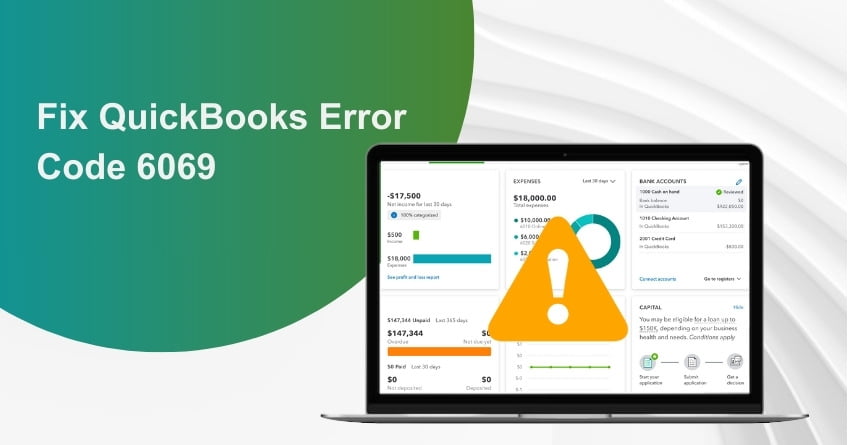QuickBooks is a widely used accounting software that assists businesses in managing their financial data efficiently. However, despite its robust capabilities, users may encounter various error codes, hampering the seamless flow of operations. One such error, QuickBooks Error Code 6069, can disrupt the normal functioning of the software, leading to frustration and hindering critical accounting tasks. Typically linked to issues within the software’s installation or its configuration, this error demands prompt resolution to prevent any adverse impact on the business’s financial management.
In this article, we’ll walk you through the intricacies of this error and how to implement effective troubleshooting measures that will help you swiftly overcome this challenge and restore the smooth operation of your financial processes.
What is QuickBooks Error 6069?
The QuickBooks error 6069 falls into the 6000 error series, causing a frustrating roadblock for users trying to access their QuickBooks company file. This issue arises when a backup file, sharing the same name as the original company data file, is inadvertently used instead. Moreover, relocating the main company file to a new location can trigger this error. Another scenario leading to this issue is when users create an invoice under a particular account, but upon saving it, the QuickBooks application suddenly shuts down, leaving users in a confusing situation.
Reasons behind QuickBooks Error Code 6069
The following are some common factors that cause several other errors to arise:
- If your QuickBooks Desktop application is outdated.
- If QuickBooks installation or download is incomplete it can lead to an error.
- Incorrect configuration of AVG antivirus software.
- Presence of bad sectors in the Windows hard drive.
- Replacement of the QuickBooks company file with another file with the same name in the QuickBooks installation directory.
- Occurrence of a corrupted Windows Registry, which can result in QuickBooks Company File Error 6069.
- Third-party application interference while QuickBooks is running can be another contributing factor.
- Interference by third-party apps, while QB is running can be another reason.
- A virus or malware infection within the system can trigger error 6069.
- Insufficient disk space may also play a role in causing this issue.
How to Identify the QuickBooks Error Code 6069?
QuickBooks error 6069 manifests itself through several noticeable symptoms:
- The error message, denoted as QuickBooks error 6069, will appear on your screen to alert you to the issue.
- Your system’s overall performance may slow down.
- You may experience frequent instances of an application or operating system freezing and hanging.
- Unexpected and brief periods of application freezing may occur.
- One possible cause of these issues is an incorrect setting of QuickBooks by AVG.
When addressing these symptoms, it’s essential to follow a strict troubleshooting guide. Before you proceed with troubleshooting, remember the following points:
- Ensure that you have updated the QuickBooks Desktop version.
- To remove any installation errors reinstall QuickBooks using the QuickBooks clean install tool.
- To prevent any potential data loss create a backup of your company file data before reinstalling the application.
How to Resolve QuickBooks Error Code 6069?
1. Solution: Set QuickBooks as a Trusted Program in AVG
- Open your AVG antivirus dashboard.
- On the application panel click on the Computer icon and then select Settings.
- You’ll find an Exceptions section and under it, there’s an Add Exceptions, click on it.
- Click on File from the Exception Type drop-down list.
- From the QuickBooks installation folder locate the QuickBooks program file and click the Browse button.
- Click the OK button two times and then click Yes to save the settings.
2. Solution: Allow QuickBooks through AVG Firewall
- Open AVG and navigate to the Firewall section.
- Under the Firewall settings, select “Applications.”
- You’ll find a list of programs displayed by the AVG firewall, look for QuickBooks in this.
- If you find QuickBooks in the list and its application status is set to “Block,” change it to “Allow.”
- If QuickBooks is not listed among the programs, click on “Add” and browse to locate the QuickBooks program file in the QuickBooks installation directory.
- After selecting the QuickBooks program file, click on “Create” and then click “OK” twice.
- Confirm the changes and click “Yes” to save them.
- Attempt to restart QuickBooks
3. Solution: Verify the Extension of the QuickBooks Company File
- Open Windows File Manager and go to the QuickBooks installation directory.
- You’ll find the company file inside path C:\ Users\ Public\ Documents\ Intuit\ QuickBooks\ Company Files folder.
- Verify that the company file has the .qbw extension.
- Right-click the file if the file has a different extension, and then select Rename.
- Replace the existing extension with .qbw and save the file name.
- Now, using QuickBooks try to open the QuickBooks company file again.
4. Solution: Utilize QuickBooks Database Server Manager
- Go to the Start menu on your computer and type “Database,” then press Enter.
- Select “QuickBooks Database Server Manager” either from the search results or from the All Programs section.
- In the QuickBooks Database Server Manager window, navigate to the “Scan folders” tab.
- If there are no folders, click the “Add folder” option.
- Highlight the folders that contain your company files, and then click the “Scan” button.
- Confirm that your company file is listed at the bottom of the window, where it displays “QuickBooks company file found.
- Attempt to open the QuickBooks company file again.
- Launch QuickBooks once more and log in to access the company file.
5. Solution: Delete Temporary Files
- In the Start menu write the command then don’t press the Enter key instead hold down the CTRL and Shift keys together.
- Once you press the CTRL and Shift keys together a dialog box will appear on the screen. Then, Click on Yes.
- Type cleanmgr in the black box and press Enter.
- It will start scanning temporary files and the Disk Cleanup process will also start.
- Click on the Temporary Files.
- Now, you will be able to see the temporary files and folders.
- You can decide which file to keep and which one to delete.
- Then, finally press OK to delete all the temporary files and folders that you do not require.
6. Solution: Consider using Intuit Sync Manager
Use Intuit Sync Manager to resolve your the issue by following the below mentioned steps:
- Search for the menu from the Start then Sign in to your system as an administrator and opt for the Intuit Sync Manager on your system.
- Select the Show Details option from Options.
- Then, right-click on the company name. Further, hit the Company Info option.
- Confirm whether the location listed is correct or not.
- Finally, reopen the QuickBooks company file folder and replace the company file with the original one.
7. Solution: Change the name of .ND and .TLG Files
Network Descriptor (.ND) and Transaction Log (.TLG) files play a vital role in the functionality of QuickBooks company files. If these files become corrupted or damaged, it can lead to problems when opening company files. To resolve this issue, you can rename these files, which will prompt QuickBooks to create new, error-free versions. Follow these steps:
- Navigate to the folder where your company file is located, as the .ND and . TLG files are typically stored there.
- Locate the .TLG and . ND files, which typically have names like “company filename.qbw. tag” and “company filename.qbw.nd.” Right-click on these files and select the “Rename” option. You can change the name according to your will.
- It is recommended to add “.old” at the end of each file’s name, making them something like “company filename.qbw.tlg.old” and “company filename.qbw.nd.old.”
- Press Enter to save the new file names.
- Now, go to QuickBooks again and log in to your account to check whether the company file is reachable.
By renaming these files, you are essentially creating fresh .ND and . TLG files that should function without errors, allowing you to access your QuickBooks company file.
8. Solution: Uninstall the error-associated entry
Your computer might be experiencing problems because there’s an entry related to the system error. To fix it, you should take the following steps.
Windows 7 and Vista
- Open the Control Panel on your desktop.
- Go to the “Programs and Features” section within the Control Panel.
- Look for the program associated with QuickBooks Error Code 4_6069 under the “Name” tab.
- Once you’ve found the associated entry related to this QuickBooks error, press Enter.
- At the top of the window, you should see an option that says “Uninstall.” Click on this option to start the uninstallation process.
- Follow the on-screen instructions that appear to complete the uninstallation process.
Windows 8 and XP
- Navigate to the Start menu on your computer. Select the “Control Panel” option from the Start menu.
- In the Control Panel, find and click on the “Programs and Features” or “Add/Remove Programs” option.
- Look through the list of programs that are currently installed on your computer. Locate the entry that is related to QuickBooks Error Code 4_6069.
- Click on the associated entry in the list. Choose the “Uninstall a program” option.
- Follow the on-screen instructions that appear to complete the uninstallation process.
Conclusion – QuickBooks Error Code 6069
The main point of this information is to provide you with a hassle-free solution for dealing with QuickBooks Error Code 6069. We believe that the causes and solutions we’ve outlined above would have assisted you in resolving this error successfully.
However, if the error continues to appear despite trying the provided solutions, we highly recommend contacting our QuickBooks Enterprise Solutions support team, where our accounting experts are available to assist you. You can reach us at +1-855-875-1223.
Frequently Asked Questions (FAQs)
QuickBooks Error Code 6069 is a technical problem that pops up when users attempt to create or save an invoice in their QuickBooks account. It can also show up when trying to open company files or if you’re using an outdated QuickBooks Desktop Application.
This error can happen due to a few different reasons:
1. Virus Infection: If your computer has been infected by a virus, it might have messed up your QuickBooks files.
2. Incomplete QuickBooks Installation: Sometimes, QuickBooks isn’t installed properly, or some files are missing or damaged during installation, causing this error.
3. System Clutter: When your computer is overloaded with unnecessary files and data (often called system junk), it can cause problems with QuickBooks and trigger Error 6069.
It’s possible that you haven’t been able to create a backup of your important QuickBooks data when facing this error. The main reason for this error is the absence of the storage device where the backup file is supposed to be stored. In other words, the external storage device that you use to create backups for QuickBooks is no longer connected to your computer.
To run a repair on QuickBooks Desktop, follow these steps:
1. Open QuickBooks Desktop.
2. Click on the “File” menu.
3. From “Utilities” select “Rebuild Data”
4. In the “QuickBooks Information” window that appears, click the “OK” button to proceed.
5. Follow the onscreen instructions to save a backup of your QuickBooks company file. It’s important to create a backup before proceeding with the repair.
6. Allow the tool to repair your QuickBooks company file.