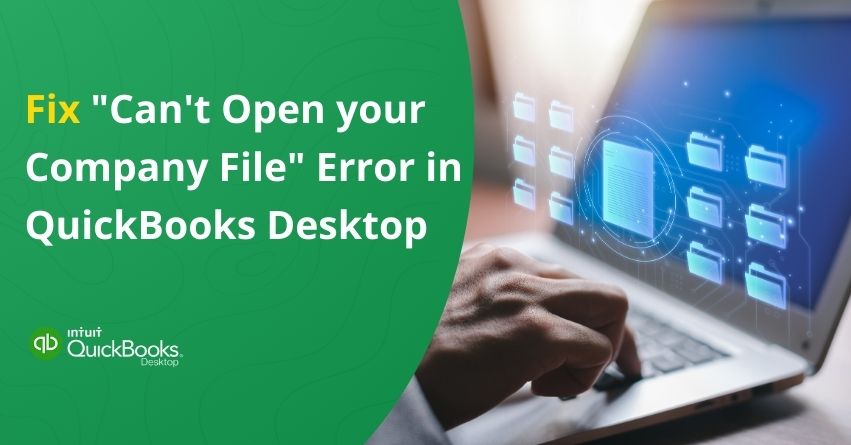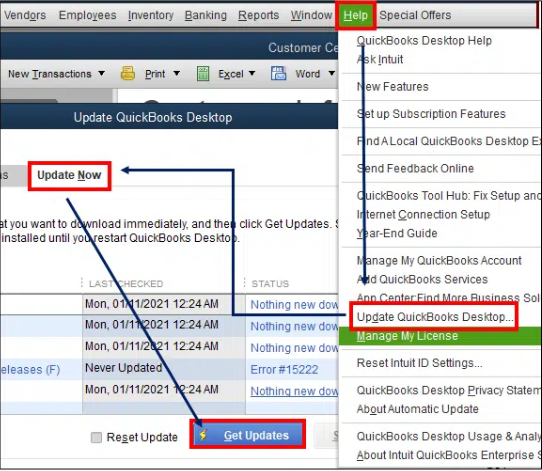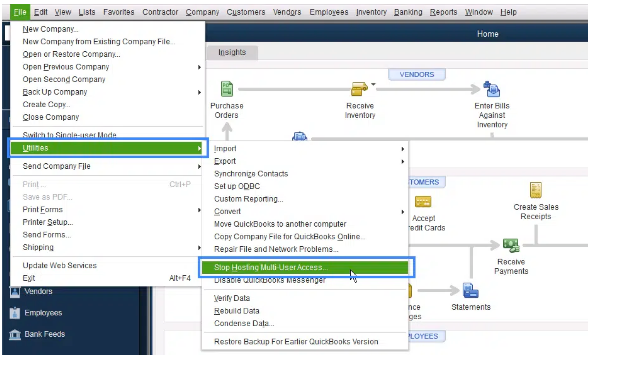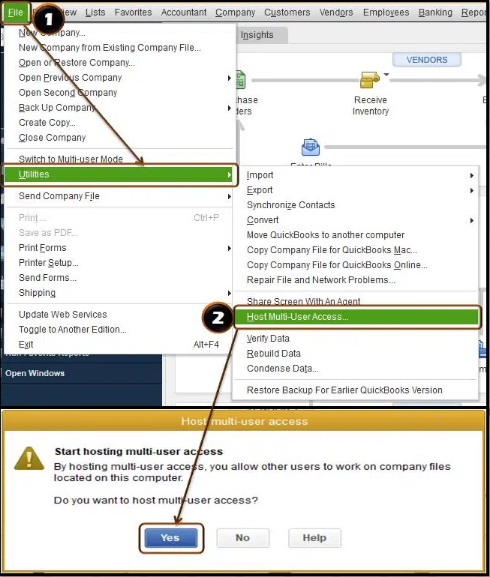Are you unable to open your company file in QuickBooks? Being unable to access your financial data can halt your operations during a busy workday or payroll preparation. Having trouble opening your QuickBooks Desktop company file can be a real headache, especially if you are in the middle of critical financial tasks like invoicing, payroll, or managing transactions. “QuickBooks Won’t Open Company File” is more than just a minor inconvenience because it can disrupt your entire workflow, delay crucial tasks, and cause unnecessary stress.
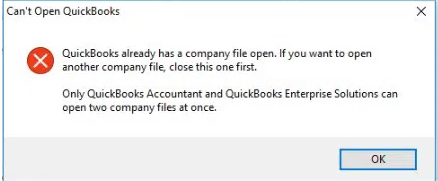
Notifications like “Error -6000, Error -83, Error -82 and File in Use” in the Desktop version are some of the classic examples of “QuickBooks can’t open the company file” error. This roadblock can get triggered by several reasons and we are going to cover exactly the same along with the signs and solutions to get rid of QuickBooks company file not opening issue.
Causes of “QuickBooks Can’t Open the Company File” Error
Almost every user who uses this software, faces this “unable to open the company file error in QuickBooks.” Does that mean that QuickBooks as a software comes with errors and bugs? NO! QuickBooks, in fact, address all the issues and resolve them as quickly as possible. Now, let’s understand the 12 major causes that trigger this QuickBooks company file not opening error.
- Corrupted or Damaged Company File: Power outages, improper shutdowns, and malware can cause QuickBooks to fail to open your company file.
- Incorrect File Path or Location: If the file is moved or accessed from an inaccessible location, problems can occur.
- Multi-User Mode Configuration Issues: In multi-user mode, incorrect network settings or server issues can prevent access to the file.
- Insufficient User Permissions: The file may not be accessible if the user does not have the proper permissions.
- Outdated QuickBooks Version: Using an outdated version of QuickBooks can cause compatibility issues.
- Firewall or Security Settings: A firewall or security software may prevent QuickBooks from accessing the file.
These are the six major causes that restrict the users to operate their software seamlessly. Apart from the above mentioned causes, there are six other causes as well that directly creates an impact. Here are the other causes:
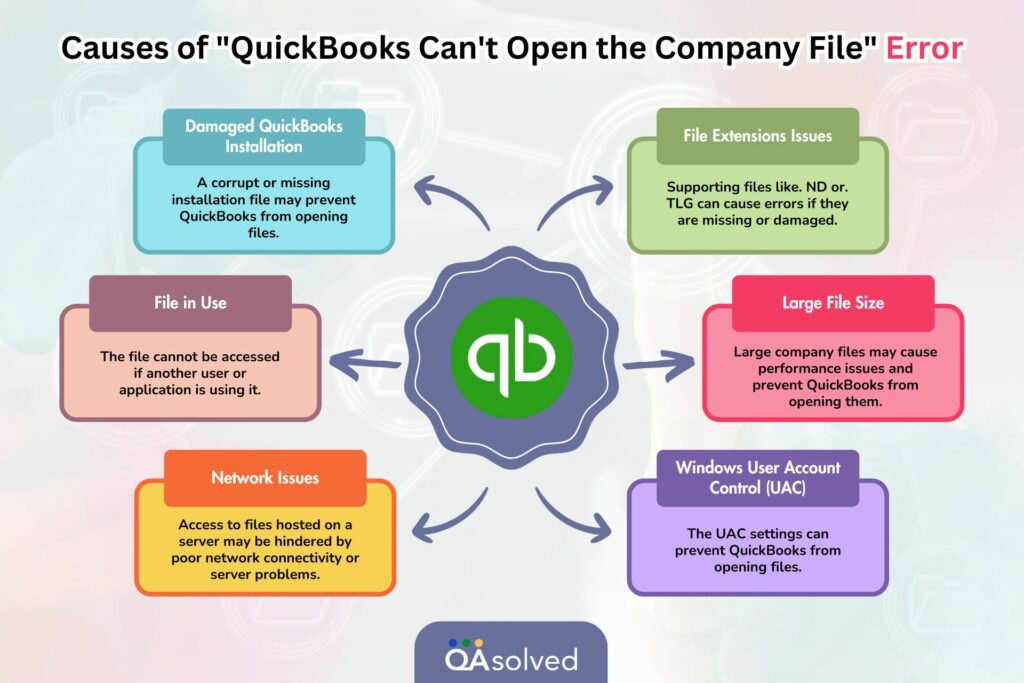
Now that we understand what might be causing the error, it’s important to recognize the signs that indicate you’re dealing with this issue. Let’s move on to the key signs that signify that “Quickbooks will not open the company file.”
8 Signs of “QuickBooks Won’t Open Company File in the Desktop Version”
There are several signs that cause this error and at times users unknowingly ignore them. Since the impact of this error is huge in terms of productivity, it is important for every user to be aware of these early indications to detect and remove the error. Here are some of the indications:
- Error Messages: Error codes such as -6000, -83, or -82 are common, as are messages stating “QuickBooks cannot open your company file.”
- File Freezing or Crashing: When trying to open a company file, QuickBooks may freeze, crash, or become unresponsive.
- File Not Found: When trying to access the company file, a message appears indicating that it is missing or cannot be found.
- QuickBooks Closes Unexpectedly: If you attempt to open a company file, QuickBooks may shut down unexpectedly.
- Network Issues in Multi-User Mode: The company file may not be accessible in multi-user setups or may take a long time to load in multi-user setups.
- Permission Denied: There is a message indicating that you do not have permission to open the file.
- Damaged File Alerts: The company file might be damaged or need to be repaired according to QuickBooks.
- Backup Errors: Backup creation or restoration problems indicate issues with file access.
If any of these signs appear, QuickBooks Desktop may have trouble opening the file, and troubleshooting steps will be necessary to fix the problem. After examining the causes and signs of the error, we can now explore step-by-step solutions to resolve the “Can’t Open Your Company File in QuickBooks Desktop” issue. Here are some troubleshooting solutions that will allow you to regain access to your company files.
5 Solutions to Fix “Quickbooks Can’t Open the Company File”
The following steps should help you resolve issues like file location errors, hosting conflicts, or software errors. Following these solutions will help you resolve the issue and get back to managing your finances.
Solutions at a Glance:
- Solution 1: Update QuickBooks and Check Your File Type
- Solution 2: Don’t Save the Desktop when You Close QuickBooks
- Solution 3: Turn off Hosting on Your workstations
- Solution 4: Open a sample company file.
- Solution 5: Move your company file
Solution 1: Update QuickBooks and Verify Your File Type
- Install the latest version of QuickBooks Desktop.

- Ensure that the file you are trying to open is a company file (.QBW). Portable files (.QBM) cannot be opened the same way as backup files (.QBB).
- Verify whether the file is compressed or encrypted:
- Right-click the company file and hit Properties.
- Select Advanced.
- Untick the boxes for Compress and Encrypt.
- Enter OK.
Proceed to Solution 2 if you are still unable to open the file.
Solution 2: Close QuickBooks without Saving the Desktop
QuickBooks automatically reopens any windows left open when you close your company file. QuickBooks might freeze if you have a large report or multiple windows open.
Without restoring your saved windows, you can open your company file by following these steps:
- Access QuickBooks Desktop.
- Select your company file from No Company Open.
- Press ALT and select Open. Hold ALT until the file opens.
- Press and hold ALT again and select OK if prompted to sign in.
Disable the “Save the desktop when closing” option if your company file opens successfully:
- Select Preferences from Edit.
- Select Desktop View.
- Choose Don’t save the desktop, then enter OK.
- Launch QuickBooks and access your company file.
If it opens without issues, you’re all set. Continue to Solution 3 if the file still won’t open.
Solution 3: Disable Your Workstation’s Hosting
Note: Disable Host Multi-User Access on all workstations except the server computer if your company file is being hosted on a network.
To turn off hosting on workstations:
- Open QuickBooks on a workstation (not the server).
- Go to File > Utilities without opening the company file.
- Move to another workstation if you see Host Multi-User Access.
- Select Stop Hosting Multi-User Access if it appears.

- Repeat these steps for each workstation.
Once all workstations have been checked, move to the server computer (the one hosting the company file):
- Launch QuickBooks on your server.
- Access File > Utilities. If you see Host Multi-User Access, select it.
- Activate or deactivate multi-user mode:
- Go to File > Utilities > Stop Hosting Multi-User Access.
- Next, access File > Utilities > Host Multi-User Access.

- Reopen your company file.
In case the file still does not open, move on to Solution 4.
Solution 4: Access a Sample Company File
Try opening a sample file to see if the problem is with your company file or QuickBooks:
- Go to the Start menu in Windows.
- Hold CTRL on your keyboard, then select QuickBooks. Hold CTRL until QuickBooks opens.
- Choose to Open a Sample File from the menu.
If QuickBooks or the sample file won’t open, or if an error occurs, the problem lies with the program. Having trouble opening QuickBooks? Here’s how to fix it if QuickBooks fails to Open.
Proceed to Solution 5 if the sample file opens successfully.
Solution 5: Transfer Your Company Files
The location of your company file may be causing the problem. Open the file by moving it to your desktop.
Be sure everyone is logged out before proceeding if your company file is shared on a network:
- Open File Explorer from the Start menu.
- Go to the folder where your QuickBooks company file is stored. It will look like this: [Your company name].qbw.
- Click the right-click button and choose Copy.
- Select Paste from your right-click menu.
- Go to File > Open or Restore Company in QuickBooks.
- Click Open after copying the company file to your desktop.
If the file opens from your desktop, the original file location may be the problem. If the file is shared on a network, move it to a new folder and share it. To open the file again, repair and reinstall QuickBooks. It might be due to data corruption if you are still unable to open the file, especially if other files open without issues. Your company file may need to be repaired or a recent backup restored.
So, these are the causes, indications and five most effective solutions to get rid of “Quickbooks can’t open the company file issue.”
Conclusion
In summary, the “QuickBooks Won’t Open Company File” error can be a frustrating experience, but you can regain access to your important financial information by understanding the possible causes and applying the appropriate solutions. This issue could be caused by a variety of factors, including file location issues, hosting conflicts, software glitches, and even data corruption.
In case you’re still facing this issue, do not hesitate to contact our QuickBooks experts. It is possible to regain access to your company’s file and continue managing your finances smoothly with the right approach.
Frequently Asked Questions
A QuickBooks company file is the central repository that stores financial information and other crucial data. It’s where all your financial transactions and records are kept. It’s essential to regularly back up this file to prevent data loss.
Installing QuickBooks Desktop involves several steps. You can obtain the software from the official Intuit website, but you’ll typically need a product key and license number to access it.
.TLG and .ND files in QuickBooks are network data and transaction log files, respectively. They are configuration files that allow QuickBooks to access a company file in a network or multi-user environment.
The QuickBooks File Doctor tool is designed to resolve issues related to company files and other related files in QuickBooks. It’s a useful utility for diagnosing and repairing common file-related problems. You can access it from the QuickBooks Tool Hub.