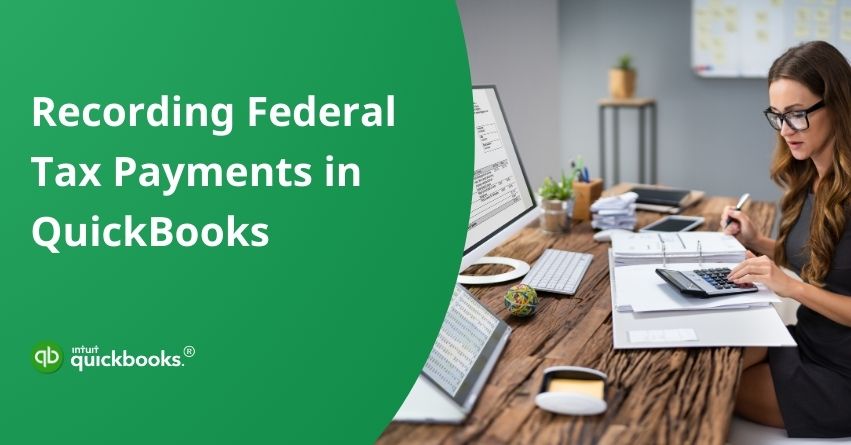When it comes to running a business, handling federal tax payments is a crucial aspect that demands precision and attention. In QuickBooks, a federal tax payment refers to the process of recording and submitting payments related to federal taxes owed by a business entity. QuickBooks facilitates the management of these tax obligations by providing a user-friendly platform for businesses to accurately record, track, and submit their federal tax payments.
In this article, we’ll delve into the process of recording federal tax payments in QuickBooks, ensuring accuracy and compliance with tax obligations.
Discovering Federal Tax in QuickBooks: An Overview
Let’s take a moment to understand what federal tax entails. By the rules of the U.S. government, there are generally two types of taxes: state government tax and national government tax. The federal tax falls under the category of income tax, a mandatory contribution to our national government.
Not everyone is required to pay federal taxes, though. The U.S. national government has outlined seven different tax brackets, with deductions ranging from 10% to 37% based on income.
Also Read:- How To Set Up & Pay Payroll Tax Payments in QuickBooks?
Recording Federal Tax Payments in QuickBooks
Now, let’s explore how to effortlessly record federal tax payments in QuickBooks. Similar to payroll tax payment, QuickBooks uses the terms payroll tax or income tax, but the rate of tax deduction can vary based on national government rules. Ensure your QuickBooks tax table is up to date to calculate the correct federal tax amount.
Below are the steps to record Federal Tax Payments in QuickBooks:
1. Open QuickBooks and go to Account and Taxes.
2. Go to Payroll Tax and select Enter Prior Tax History for estimated tax payment.
3. Set the Quarterly date and click on tax payment for Quarterly.
4. Generate a check for tax payments.
5. Click “OK” to confirm.
Recording Already Paid Federal Taxes
If you’ve already paid federal taxes through methods like checks, direct deposits, or other sources, QuickBooks will remind you. Follow these steps to record federal tax payments that you’ve already paid:
1. Open QuickBooks and click on Taxes.
2. Click on Payroll Tax.
3. Select Pay Taxes and choose Record Payment for the type of tax payment.
4. Click on Other to adjust the tax payment date and enter the actual payment date.
5. Specify the check number.
6. Click on Approve and Print.
Verifying Recorded Federal Tax Payments
After recording federal tax payments, it’s crucial to verify their status. Here’s how to check if your federal tax payment was recorded successfully:
1. Click on Reports from the left menu.
2. Select All Reports to see the payment report.
3. Click on Manage Payroll and choose the Payroll Tax Payment report.
Understanding Employee Federal Taxes
To view your employees’ federal tax details, follow these steps:
1. Double-click on Federal Withholding to open a small window.
2. Click on Next and choose your country and payroll liability.
3. Set up each employee for withholding federal taxes by accessing the Employee Center and Payroll Info.
Federal Estimated Quarterly Taxes with QuickBooks Self-Employed
Learn how to pay taxes to the government four times a year if you work for yourself. This is important for self-employed people. QuickBooks Self-Employed simplifies this by calculating your federal estimated quarterly tax payments, providing clarity on your quarterly payment obligations.
When it’s time to fulfill your tax responsibilities, explore the various options available for making federal estimated tax payments each quarter. Here’s a step-by-step process:
Step 1: Determine the Due Dates for Federal Estimated Quarterly Tax Payments
Refer to the official dates provided by the IRS. Additionally, check whether your state mandates estimated quarterly tax payments.
Step 2: Calculate Your Payment Estimates
QuickBooks Self-Employed assists you in obtaining accurate payment estimates tailored to your financial situation.
Step 3: Execute a Federal Estimated Quarterly Tax Payment
Follow these steps based on your preferred method—whether by mail or online. QuickBooks Self-Employed streamlines the setup of your information for the upcoming quarter, ensuring a hassle-free process. Note: For late payments, adhere to the IRS guidelines.
Pay by Mail:
- Prepare a Check: Draft a check for the estimated tax amount.
- Include Necessary Information: Ensure the check includes relevant details.
- Mail the Payment: Send the payment to the designated IRS address.
Pay Online:
- Access the Online Payment System: Utilize the IRS online payment system.
- Provide Information: Enter the required details for the transaction.
- Confirm and Submit: Verify the information and submit your payment securely.
Step 4: Record the Tax Payment in QuickBooks Self-Employed
If your payment account is linked to online banking, no manual entry is needed. Simply categorize the transaction as a tax payment when it automatically downloads. For accounts not connected to online banking or payments made by mail, manually record the payment:
- Go to the Transactions menu in QuickBooks Self-Employed.
- Select Add transaction.
- Enter “(Date and fiscal year) quarterly federal tax payment” in the description field.
- Input the payment amount and date.
- Choose Select a category, then Taxes, and finally Estimated Taxes.
- Complete the process by selecting Save.
By following these steps, you can efficiently manage your federal estimated tax payments, ensuring accurate records and compliance with tax obligations.
Also Read:- How to Set up a Fiscal Year in QuickBooks?
Conclusion
You must have understood how to record federal tax payments in QuickBooks with the steps given in the article. Federal taxes are used by the government for the benefit of U.S. individuals. You will get the benefit of an overview of the company’s financial position and tracking the federal tax.
If you have any doubts related to federal tax payments, feel free to contact our QuickBooks Assistance team using our toll-free number +1-855-875-1223.
Frequently Asked Questions
Entering a tax payment in QuickBooks is a straightforward process. Follow these steps:
1. Open QuickBooks and go to the “Taxes” section.
2. Depending on the type of tax payment, select either “Payroll Tax” or “Sales Tax.”
3. Look for the “Payments” option and click on it.
4. Under “Action Needed” or a similar section, you’ll see a list of taxes due. Choose the specific tax you want to pay.
5. Click on the option to pay the tax. Ensure that you have the correct bank account selected from your chart of accounts.
6. Review the payment date and make adjustments if necessary. Click on “E-pay” to initiate the electronic payment.
7. To confirm the payment, go to “Payment History” to review your past transactions.
Entering GST payments in QuickBooks involves specific steps tailored to your region’s tax requirements. However, the general process is as follows:
1. Open QuickBooks and find the GST Center or a similar option related to GST.
2. Look for an option that allows you to record GST payments.
3. Specify the type of GST payment you are making (e.g., GST on Sales, GST on Purchases).
4. Fill in the necessary details, including the payment amount, date, and any other required information.
5. Review the entered information and save the payment.
6. Verify the payment by checking the payment history or transaction log.
Entering a tax rate in QuickBooks is essential for accurate financial reporting. Follow these steps:
1. Open QuickBooks and navigate to the “Lists” menu.
2. Choose “Item List” from the available options.
3. Look for the option to add a new item and select it.
4. Specify that the new item is a “Sales Tax” item.
5. Input the tax rate applicable in your region.
6. Save the changes, and QuickBooks will now recognize this tax rate for future transactions.
Entering tax forms in QuickBooks is crucial for accurate filing. Follow these steps:
1. Open QuickBooks and go to the “Taxes” section.
2. Depending on the type of tax form, select either “Payroll Tax” or “Sales Tax.”
3. Look for the “Filings” option and click on it.
4. Under “Action Needed” or a similar section, you’ll see a list of forms due. Choose the specific form you want to file.
5. Click on the option to file the form. Ensure that the “File Electronically” box is selected.
6. Review the form details and submit it electronically.
7. Confirm the filing by checking the “Done” section or reviewing the filing history.