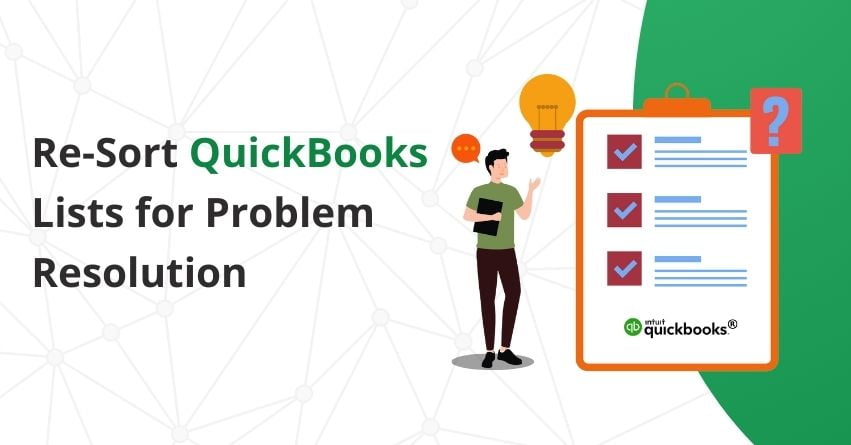Have you ever wondered how to organize lists in QuickBooks? Re-sorting QuickBooks lists plays a crucial role in troubleshooting and resolving issues within the software. QuickBooks stores data and other items in lists and this process involves rearranging data systematically, improving the program’s efficiency. In essence, re-sorting QuickBooks lists provides a practical solution for users seeking to rectify operational challenges and maintain the integrity of their financial data.
If you observe any unusual patterns in your primary name list, item list, or chart of accounts, reorganizing them can address these issues. Re-sorting your lists rearranges them to their original order. Therefore, if you’ve manually adjusted the sequence of your list items, re-sorting will reverse these modifications. In this article, we’ll learn how to re-sort lists in QuickBooks.
| Note: Before beginning the re-sorting process, make sure to switch from multi-user mode to single-user mode. |
The Importance of Re-sorting Lists in QuickBooks
The following are the factors that make re-sorting lists in QuickBooks necessary:
- Disordered Lists: Re-sorting becomes necessary when dealing with lists that are out of order, ensuring a more organized arrangement.
- New Entries Display: Re-sorting proves beneficial for sorting entries, especially when there is a need to prioritize new entries at the top.
- Reports Organization: Users may resort to the items when reports are disorganized, contributing to a more structured presentation of information.
- Knowledge Base Articles: When referring to Knowledge base articles, it is always recommended to sort the list for improved compatibility with the provided solutions.
- Unusual List Behavior: If any peculiar behavior is noticed in the list, your QuickBooks assistant may suggest re-sorting as a potential resolution.
Re-sort the Primary Name List in QuickBooks for Windows
| Reminder: Whenever you re-sort lists in QuickBooks always keep in mind that any of the manual adjustments will be lost. |
This includes the records of your customers’ jobs, suppliers, employees, and other entities. You can re-sort them in various ways. Here’s how:
From the Banking menu
- Go to the Banking menu and choose Write Cheques.
- Choose the Pay to the order of the field, next hit Ctrl+ L
- Enable the Include Inactive checkbox. If it’s greyed out, no names are inactive.
- Choose the Name ▼ dropdown, then opt for the Re–sort list.
- Click OK.
- Close and access your company file again.
From the Find Window
This is applicable when you don’t have banking permissions.
- Navigate to the Edit menu, and choose Find.
- Choose the Advanced tab.
- From the Filter list, choose Name.
- Select the Name ▼ dropdown, then press Ctrl+L.
- Select the Include Inactive checkbox. If it’s greyed out, there are no inactive names.
- Select the Name ▼ dropdown, then select Re–sort List.
- Select OK.
- Close and open your company file again.
From the General Journal Entry window
- Go to the Company menu and then choose Make General Journal Entries.
- Click on the Name column and press Ctrl+L.
- Choose the Include Inactive checkbox; if it’s greyed out, there are no inactive names.
- In the Name ▼ dropdown, select Re–sort List.
- Choose OK.
- Exit and reopen your company file.
Re-sort Lists in QuickBooks for Windows
- Go to the Lists menu, and select the list you need to re-sort.
- Choose the Include Inactive checkbox. If it’s greyed out, there are no inactive names.
- Navigate to the View menu, then choose the option to Re–sort Lists.
- Click on OK.
- Close and reopen your company file.
QuickBooks automatically uses the first three digits to reorder your Item List or Chart of Accounts if they are saved numerically. Consider appending the numerical prefix 1 to 3-digit numbers linked to every item or account to guarantee correct sorting.
Re-sort Lists in QuickBooks for Mac
Mentioned below are the steps that will help in re-sorting to the list in QuickBooks Mac:
Resort your Customer List
- Navigate to the Customer Center.
- Next, select Edit from the top left corner of QuickBooks.
- Then, opt for Re-sort List.
- Click on OK to save the changes.
Re-sort your Primary Names List
- Go to the Banking menu, and choose the option to Write Checks.
- Navigate to the Pay to the Order Of field.
- Press the cmd ⌘+L key and select the All Names checkbox.
- Next, choose Edit.
- Opt for Re–sort List and click on OK.
Re-sort Chart of Accounts, Items, or Classes List
- Go to the Lists menu, and select either Chart of Accounts, Items, or Classes.
- Then, select the All Names checkbox and choose Edit.
- Select Re–sort List.
- Hit on OK.
Wrapping Up: Re-Sorting QuickBooks Lists
In conclusion, re-sorting your QuickBooks lists is a quick and easy way to fix problems. It helps fix issues, such as errors in displays or slow performance. By keeping things organized, you ensure QuickBooks runs smoothly, making your financial management hassle-free. This will also improve system performance by automating your workflow.
So, re-sorting can go a long way in keeping your records accurate and your accounting stress-free. If you still face any issues, please contact our QuickBooks Desktop Assistance at our toll-free number at +1-855-875-1223.
Frequently Asked Questions
The volume of data and how frequently you run into problems determine how often you should reorder. It is a good idea to do it regularly, on a monthly or quarterly basis.
The chart of accounts, vendor, customer, and item lists are just a few of the lists that QuickBooks users can rearrange.
Rearranging is usually safe, but before making any significant changes, ensure you have a backup to protect your data and provide options for recovery in case something goes wrong.
Re-sorting can help with some error messages about the integrity of the list data, providing a systematic approach to troubleshooting and fixing problems.