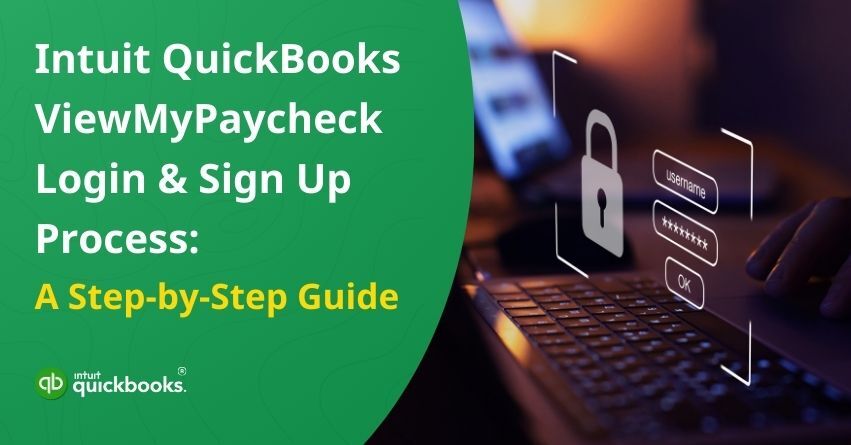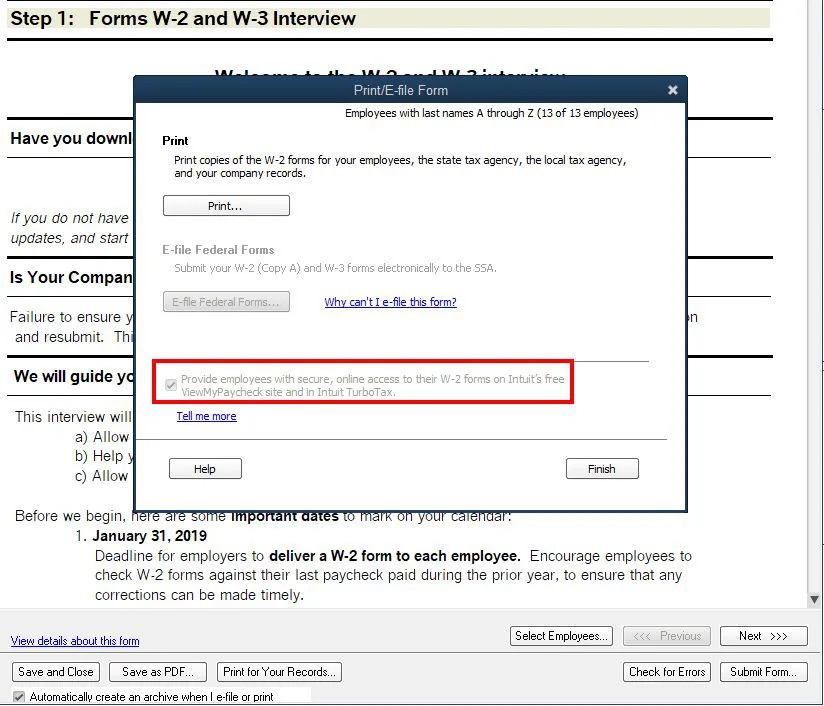In today’s competitive landscape, efficient payroll management is not just a best practice but a vital component of the overall success of a business. A reliable and user-friendly tool for tracking your paycheck information has become extremely crucial for businesses of all sizes. This is where the QuickBooks ViewMyPaycheck tool comes to the scene and helps companies excel in all aspects of payroll for greater employee transparency and operational excellence. The ViewMyPaycheck feature allows users to quickly and securely review their earnings, check deductions, and keep track of their financial information.
Considering the shift in the trend, many businesses are shifting from traditional to advanced accounting and bookkeeping methods. QuickBooks is one such platform that eliminates the burden of manual processes and provides a clear picture regarding the finances of the business. In this blog, we will help you with Intuit’s QuickBooks ViewMyPaycheck sign-up and login processes. Along with this, we will also highlight some of the best solutions to troubleshoot the errors that are linked with the ViewMyPaycheck feature.
Intuit ViewMyPaycheck: An Overview
Intuit’s ViewMyPaycheck is designed to give you quick and easy access to your pay information. It lets you view your earnings and track your financial well-being anytime, anywhere through this platform. It eliminates the need to print and mail pay stubs or deal with lost or damaged documents. Employees can effortlessly log in to their QuickBooks ViewMyPaycheck account and access current and past pay stubs.
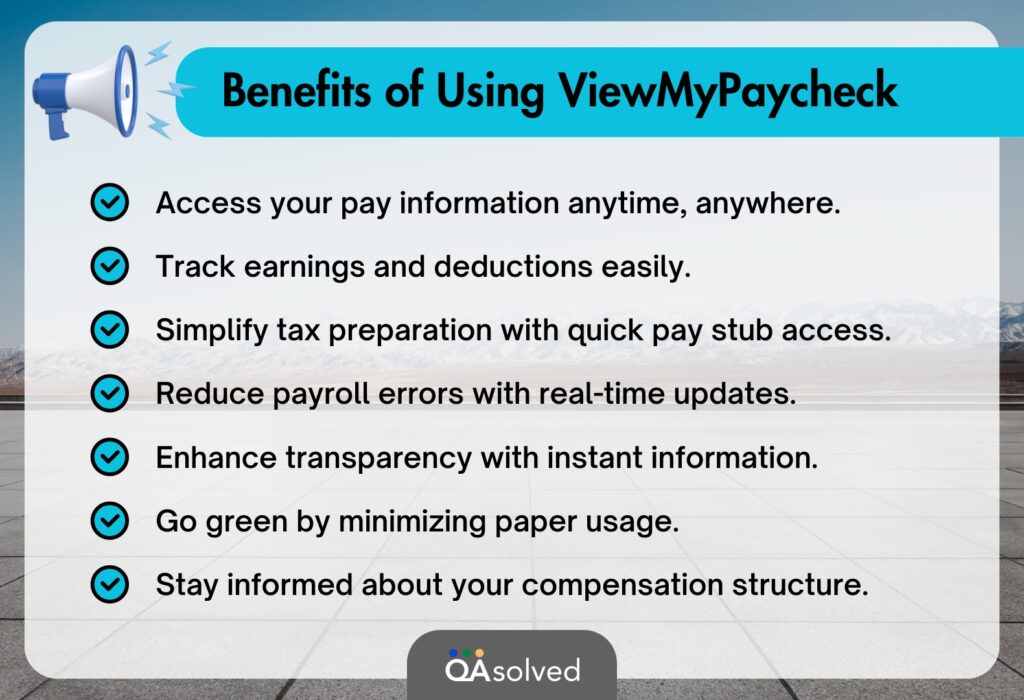
Prerequisites to Access ViewMyPaycheck in QuickBooks
Before you dive into accessing ViewMyPaycheck in QuickBooks, you must consider the following requirements:
- Make sure that you have installed the latest QuickBooks version and your system must be compatible with the same version.
- Ensure you have the most recent updates of QuickBooks payroll in your system.
- Ensure you are accessible to cloud services, use cloud payroll, and resolve maintenance issues.
- Ensure you have all the administrator rights and are logged in as an administrator to access the services.
- Make sure you have a Social Security Number (SSN) and the net amount of your last paycheck handy for verification.
Note: If you do not have your last paycheck, request the same from your employer.
These requirements must be met before enabling or accessing ViewMyPaycheck in QuickBooks.
How to Sign Up for Intuit ViewMyPaycheck?
Once you are assured of all the considerations, get ready to proceed with the sign-up process, follow these below-mentioned steps to successfully sign up for ViewMyPaycheck in Intuit.
- Visit ViewMyPaycheck (paychecks.intuit.com).
- Click on “Sign Up.”
- Create an Intuit account, allowing access to multiple sites and products with a single user ID and password.
- Provide an email address, password, and security question with an answer for password recovery.
- If you already use an Intuit product, consider using your existing Intuit account for ViewMyPaycheck.
- Enter your SSN and the net pay amount from your last paycheck.
- Click “All Done” to complete the process.
- Follow the on-screen instructions for further guidance.
Once your Intuit account is set up, log in using your email address and password. After logging in, you will be directed to your ViewMyPaycheck dashboard, enabling you to access your paychecks and other related information.
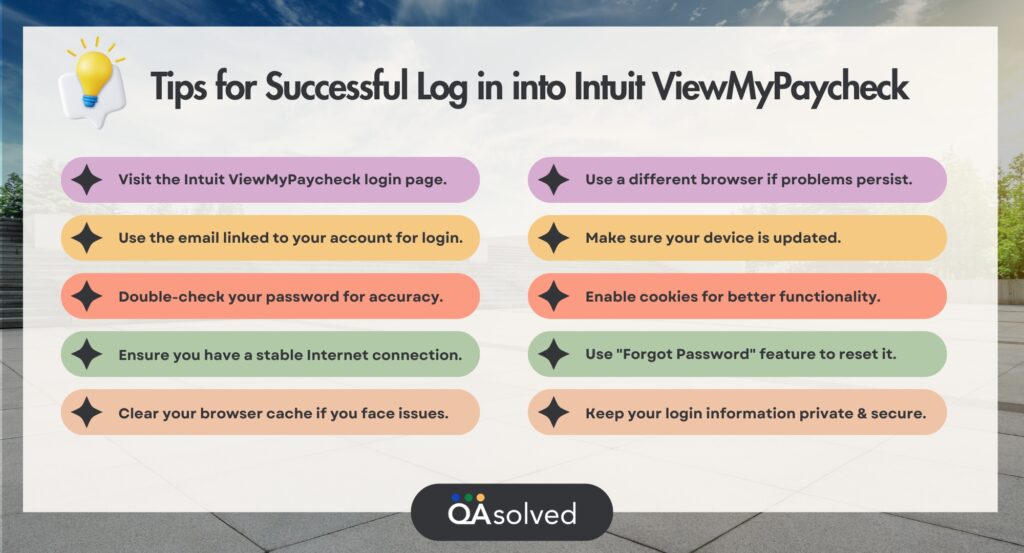
How to Sign In to Intuit ViewMyPaycheck?
To sign in to Intuit ViewMyPaycheck, follow these steps:
- Visit the ViewMyPaycheck website (paychecks.intuit.com).
- Enter your Intuit account credentials like email address and password.
- Then Click on the “Sign In” button.
After successfully login to your account, you can now view Paychecks in ViewMyPaycheck.
To access paychecks on ViewMyPaycheck, employees should follow these steps:
- Register for ViewMyPaycheck (paychecks.intuit.com).
- Log in to ViewMyPaycheck (paychecks.intuit.com).
- Navigate to Preferences and configure email notification settings.
- Click on the Paychecks tab to view paycheck details.
Also Read:- How to Create a Paycheck in QuickBooks Desktop?
How to Set up Email Notifications for QuickBooks ViewMyPaycheck?
Employees have control over notifications for new pay stubs, unlike ViewMyPaycheck. By default, the email notification preference is turned off. To activate email notifications:
- Click on “Preferences.”
- Select the checkbox to enable email notifications.
How to Send W-2 Forms to Employees Using ViewMyPaycheck?
W-2 Forms popularly known as Wage and Tax Statements are sent by an employer to the employees regulated by the Internal Revenue Service (IRS) in the USA. This statement holds severe importance as it contains crucial information related to earnings and taxes withheld by an employee to file taxes at the end of the financial year.
- There are three crucial steps for sending W-2 Forms to employees by using ViewMyPaycheck. These are as mentioned below:
- Generate a W-2 form for an employee and review it carefully. Submit the form after careful assessment. After generating and submitting the W-2 form, a ‘Print/E-file form’ window will appear. Now check the box ‘Provide employees with secure online access to their W-2 forms on Intuit’s free ViewMyPaycheck site’.

- QuickBooks will now automatically notify employees via email regarding the availability of their W-2 forms.
By following the above-mentioned steps, you can send W-2 forms to the employees through ViewMyPaycheck.
Also read: How to Print W-2 in QuickBooks Desktop and Online?
Troubleshooting the “ViewMyPaycheck Not Working” Error in QuickBooks
If you encounter the error message “Fix display my paycheck not working” in QuickBooks ViewMyPaycheck, you can resolve the issue by following these steps:
Solution 1: Launch QuickBooks ViewMyPaycheck in a Private Window
To do this, open a private window using the following shortcut keys:
- If you are using Google Chrome, press Ctrl + Shift + N.
- If you are using Internet Explorer, press Ctrl + Shift + P.
- If you are using Safari, press Command + Option + P.
Solution 2: Clear Your Browser’s Cache
Browser stores data to enhance loading speed upon revisiting a website. However, when the cache is full, it can lead to issues like the QuickBooks “ViewMyPaycheck not working properly”. So, clear your browser cache by using the following shortcut keys:
- For Google Chrome and Internet Explorer: Press Ctrl + Shift + Del.
- For Safari: Press Command + Alt + E.
Solution 3: Use Supported and Updated Browser Version
Ensure you are using a supported and updated browser, as the “ViewMyPaycheck not working properly” issue may arise if your browser is outdated. Check the version of your browser and its compatibility with QuickBooks, and update it if necessary.
By following these solutions, you can counter the problems that are directly linked with QuickBooks ViewMyPaycheck and ensure a smoother experience of employee access to paystubs effectively.
Conclusion
In a world where timely access to financial information is crucial. ViewMyPaycheck provides a convenient and reliable solution for managing your payroll data. Whether you are signing up for the first time or troubleshooting issues, knowing how to use this tool effectively will streamline your payroll experience and enhance your overall financial management. Ensuring employees have seamless access to payroll information can significantly boost satisfaction. By following the steps and solutions mentioned in the blog, you can efficiently utilize QuickBooks ViewMyPaycheck. So, don’t let financial complexities embrace the ease of ViewMyPaycheck and stay ahead in managing your finances with confidence.
If you have any queries about the Intuit ViewMyPaycheck sign-up and login process, feel free to contact our QuickBooks Help Desk.
Frequently Asked Questions
ViewMyPaycheck is an online self-service portal offered by Intuit for employees that provide access to their pay stubs and tax information from anywhere at any point in time.
A pay Stub is a documented statement consisting of an employee’s gross or net pay, taxes, and deductions. It is provided in a printed format and is treated as proof of income or employment.
For this, you need to have access to electronic payment delivery through an online portal provided by your employer or you can submit a request to the HR department of your organization.
Open ViewMyPaycheck in a private window, clear the cache of your browser and ensure you are using a supported and updated browser version.
To sign up, visit paychecks.intuit.com > click on sign up > create an Intuit account > enter your SSN and net pay from your last paycheck, and follow the on-screen instructions.