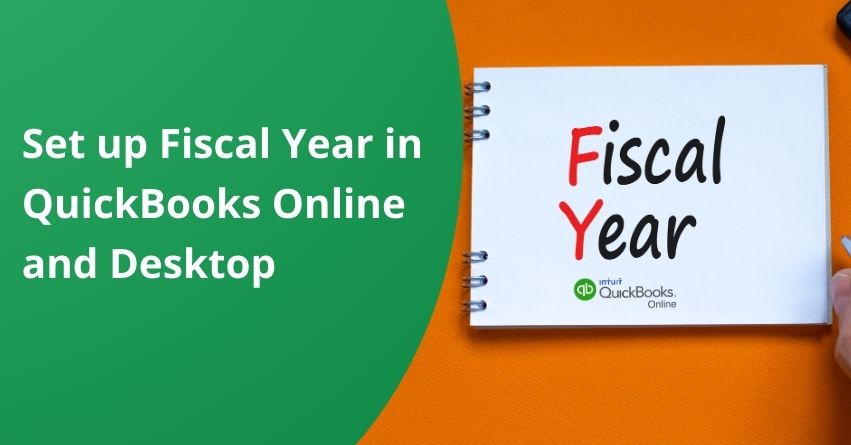A fiscal year is a period of 12 months used for budgeting and preparing financial statements for a company to submit to the government. A business chooses the fiscal year to report its financial information to the government. As per the federal government, the fiscal year begins on October 1 and ends on September 30. All financial reports, external audits, and government tax submissions are based on the individual business’s fiscal year. All countries, organizations, and businesses can select their fiscal year based on the nature of their business.
In this article, we will be discussing the importance of the fiscal year in business and how to set up the fiscal year in QuickBooks Desktop and Online.
Importance of the Fiscal Year in QuickBooks
Every year, the fiscal year begins and ends on a different day. This includes the preparation and filing of tax returns, the creation of financial statements, the submission of HST/GST returns (Setting up HST or GST in QuickBooks), and more. Suppose the default completion date of the fiscal year is inconvenient for the organization. In that case, you can create a custom fiscal year in QuickBooks Desktop or QuickBooks Online (subject to certain conditions).
QuickBooks Online users do not have the option of specifying a specific fiscal year start date. Instead, they can select the fiscal starting month. QuickBooks Desktop users, on the other hand, have the option to start their fiscal year on a specific date within their account.
Also Read:- How to Record Federal Tax Payments in QuickBooks?
How to Set up a Fiscal Year in QuickBooks Desktop?
If you are a QuickBooks Desktop user and want to set up the fiscal year, then follow the below steps to set up the fiscal year.
- Log in to your “QuickBooks account.”
- Go to the “Company” menu.
- Choose “My Company” from the options.
- In the “My Company” section, select the “Company Information” window and click on the “Pencil” icon to edit.
- Navigate to the “Report Information” tab.
- Click on the first month of the fiscal year.
Following these steps, QuickBooks Desktop will automatically record the first month of the fiscal year. It will also determine when the fiscal year will end. Setting up the fiscal year does not affect any existing QuickBooks financial data.
Also Read:- Tax Preparation Services in New York
How to Close the Fiscal Year in QuickBooks Desktop?
If you need to close the fiscal year in QuickBooks Desktop, follow these steps:
- Start by clicking on the “Edit” menu.
- Select the “Preference” option.
- Go to the “Accounting” menu.
- Switch to the “Company Preference” tab.
- Click on the “Closing Date” section and choose the “Set Date/ Password” option.
- Now you can remove the date from the “Closing date” field.
- Press the “OK” button to finish the steps.
How to Set Up Fiscal Year in QuickBooks Online?
If you are a QuickBooks Online user and want to set up the fiscal year, then follow the below steps to set up the fiscal year.
- Open “QuickBooks Online” on your system.
- Then, go to the “Gear icon” at the top of the screen.
- Next, choose the “Account and Settings” option.
- Click the “Advanced” section.
- Review the settings within the “Accounting” section. If the first month of the fiscal year is incorrect, click the “Edit” button.
- After that, you can make the necessary changes and enter the correct first month of your fiscal year.
- Once done, press the “Save” button.
- Lastly, click on the “Done” button.
Once all the changes are done and details are saved, QuickBooks Online will record the first month of your fiscal year and also determine when your fiscal year will end.
Conclusion
In conclusion, setting up a fiscal year in QuickBooks is an important step for any business to ensure accurate financial reporting and compliance with government regulations. We hope this article has provided you with the necessary information to set up your fiscal year in QuickBooks.
However, if you still have any doubts or queries regarding the process, you can always get in touch with our certified experts at our toll-free number, +1-855-875-1223 for assistance.
Frequently Asked Questions
No, businesses can choose a fiscal year that best suits their operations, and it does not have to start on January 1 and end on December 31. Custom fiscal year options are available.
Fiscal refers to taxes and public funds. Thus, the Fiscal Year refers to the period of 12 months or a year considered by the government for taxes and revenue accounting. On the contrary, a specific business uses the Financial Year as its accounting year. Both the fiscal year and Financial year may be distinctive or coincide.
If users face challenges or have queries, they are encouraged to reach out to our experts for assistance at the toll-free number +1-855-875-1223.
No, changing the fiscal year does not affect the existing financial data in QuickBooks. It primarily establishes a framework for future reporting.