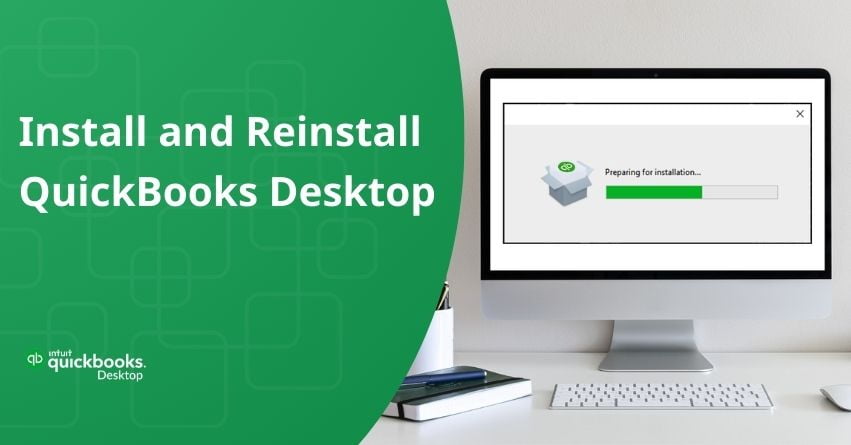To unlock the features and capabilities offered by QuickBooks Desktop, the initial step involves downloading and installing the software onto your computer system. This pivotal process grants access to a wide array of functionalities. On the other hand, there are various reasons to reinstall QuickBooks Desktop including technical issues, seeking performance optimization, or upgrading to the latest version of the software.
In this article, we’ll walk you through the step-by-step process to install and reinstall QuickBooks Desktop.
Installation of QuickBooks Desktop
Here are the steps to install QuickBooks Desktop:
Prerequisites before Installing QuickBooks Desktop
Before proceeding with the installation of QuickBooks Desktop, it’s essential to ensure that your computer meets the system requirements for optimal performance.
- Ensure that your system meets the minimum system requirements specified by QuickBooks Desktop.
- Download the version of QuickBooks Desktop that corresponds to your needs.
- Keep your product and license numbers ready. These details are crucial for activating and registering your QuickBooks Desktop software.
Step 1: Install QuickBooks Desktop
| Note: Make sure to have a secure internet connection before proceeding with the installation. |
- Locate the QuickBooks.exe file that you downloaded earlier.
- Once the QuickBooks installation wizard opens, carefully follow the on-screen instructions provided.
- After reading the agreement, select the option to accept it and proceed by clicking “Next.”
- When prompted, enter your product and license numbers into the designated fields.
Step 2: Choose the Installation Path: Express vs. Custom and Network Install
When installing QuickBooks, you’ll need to choose between two installation paths: the express install or the custom and network install. Here’s a breakdown to help you decide which option is right for you:
| Express Install | Custom and Network Install |
| For a first-time user of QuickBooks. | Need to install QuickBooks in a location other than the default one, such as on a server. |
| If you’re reinstalling QuickBooks. | Intend to host your company files on a server. |
| Have QuickBooks on a single computer, not as part of a network. | Intend to use QuickBooks on a multi-user network setup. |
2.1: Steps to Express Install
To proceed with the express installation:
- Select “Express” and then click “Next.”
- Click “Install.”
- Once the installation completes, select “Open QuickBooks.“
2.2: Custom and Network Install
To proceed with the custom and network install:
- Choose “Custom and Network Options” and then click “Next.”
- Select the option that most accurately reflects how you intend to utilize QuickBooks.
- On the next screen, select “Change the install location.”
- Browse to select the desired location for your QuickBooks folder. Most users opt for the Programs folder.
- Click “Next” to initiate the installation.
- Once the installation finishes, select “Open QuickBooks.“
Once the installation is complete, activate and update the QuickBooks Desktop.
Reinstall your QuickBooks Desktop
| Note: Reinstalling QuickBooks Desktop, doesn’t affect your data at all. |
Prerequisites before Reinstalling QuickBooks Desktop
- Download QuickBooks Desktop
- Keep your license number with you. If you’ve bought QuickBooks Online you’ll find it in the purchase confirmation email. Otherwise, look for it in the Original package.
Ways to Reinstall Your QuickBooks Desktop
Here are the ways to uninstall and then install the QuickBooks Desktop again:
Way 1: Uninstall and then Install QuickBooks Desktop
Step 1: Uninstall QuickBooks Desktop
- Go to the Windows Start menu and click on the Control Panel.
- Within the Control Panel, locate and select “Programs and Features” or “Uninstall a Program”.
- You’ll see the list of QuickBooks Desktop versions, find the version you wish to remove.
- Select “Uninstall/Change” or “Remove“, and proceed by clicking “Next“.
- If you don’t find the uninstall option, sign again as an administrator (or a profile with admin rights).
Step 2: Reinstall QuickBooks Desktop
After completing the uninstallation process, you can proceed to reinstall QuickBooks Desktop. During the reinstall, QuickBooks will automatically create new folders and rename any existing ones as necessary.
Way 2: Manually Uninstall QuickBooks and Rename Installation Folders
- Uninstall QuickBooks Desktop
- Access the Windows Start menu and search for “File Explorer”, then access File Explorer.
- Go to the folder that has QuickBooks company files. You’ll find it in the folder located in one of the following directories:
- C:\ProgramData\Intuit\QuickBooks (year)
- C:\Users(current user)\AppData\Local\Intuit\QuickBooks (year)
- C:\Program Files\Intuit\QuickBooks (year)
- For 64-bit versions: C:\Program Files (x86)\Intuit\QuickBooks (year)
- Right-click on the folder and click on “Rename”.
- After adding the word “old” to the end of the folder name, proceed with reinstalling QuickBooks Desktop. This action stops QuickBooks from accessing the folder during the reinstallation process.
If you encounter an access error message while attempting to rename the folder
- Click on the Windows Task Bar and choose Task Manager.
- Access the Processes tab.
- To organize the list, click on the Name column header.
- Locate the following processes and select End Process for each: QBDBMgrN.exe, QBDBMgr.exe, QBCFMonitorService.exe, Qbw32.exe.
- If prompted with a warning message stating, “WARNING: Terminating a process can cause undesired results…”, select Yes to proceed.
Conclusion
Install and reinstall QuickBooks Desktop is essential for users to access its features and resolve technical issues. Initially, users need to ensure their computer meets the system requirements and download QuickBooks Desktop accordingly. As mentioned earlier, reinstalling QuickBooks Desktop may be necessary to address technical problems or install updates. Hope this article helps you easily install and reinstall QuickBooks Desktop.
For any QuickBooks Desktop-related queries reach out to the QuickBooks Desktop Assistance at the toll-free number +1-833-967-5323.
Frequently Asked Questions
Yes, uninstalling and then reinstalling QuickBooks doesn’t affect your data but it is advisable to make a backup copy of your data and company files before you uninstall QuickBooks.
1. Go to the QuickBooks Desktop.
2. Choose the “Update available” option and proceed to select “Install now” to initiate the update installation process.
3. Allow the update to install, which may take some time.
4. Once the update is successfully installed, open QuickBooks to resume your tasks.
5. Although QuickBooks can automatically download the updates once they are available.
1. Begin by downloading and launching the QuickBooks Tools Hub.
2. Within the Tools Hub interface, go to the Installation Issues tab.
3. Select the Clean Install Tool from the available options.
4. Choose the appropriate version of QuickBooks and the specific product installed on your system.
5. Utilize the installer file provided to proceed with the reinstallation of QuickBooks Desktop.
1. Click on “File” in the menu bar, then select “Utilities”.
2. Choose “Rebuild Data” from the options presented, then click “OK” to close all open windows.
3. QuickBooks will prompt you to create a backup before proceeding with the data rebuild. Select “OK” and follow the backup process as instructed.
4. Once the data rebuild is complete, click “OK” to finish the process.
To begin the installation process, ensure that your system meets the following requirements: a Windows 10 operating system, a minimum of 2 GB RAM, and at least 2.4 GB of available disk space. Once these prerequisites are met, proceed to download the QuickBooks installer. Launch the QuickBooks install wizard and carefully follow the on-screen prompts. During the installation, you will be prompted to enter the License and Product Numbers provided with your previous QuickBooks installation upon purchasing the software.