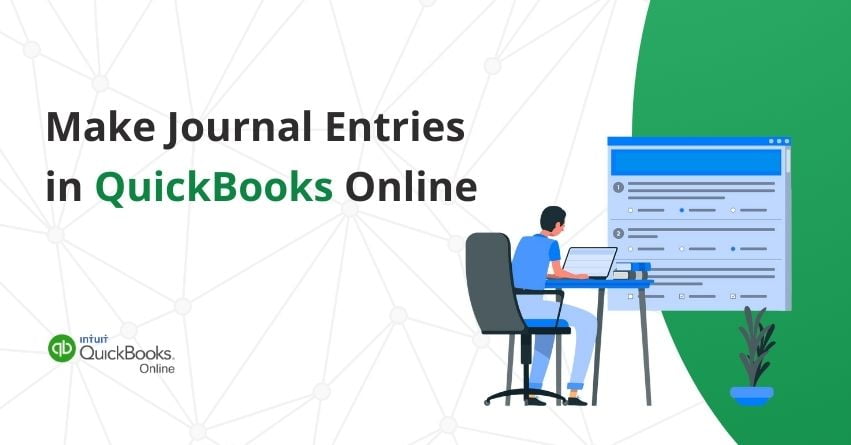Journal entries in QuickBooks Online are the last resort in QB to record transactions and adjust your financial records as needed manually. While they are effective, it’s crucial to use them judiciously and have a solid understanding of accounting principles.
In this article, we’ll walk you through the process to create a journal entry in QuickBooks Online, covering scenarios like entering debits and credits, transferring funds between accounts, and more.
Why Use Journal Entries in QuickBooks Online?
Before delving into the steps, it’s important to know the reasons to create a journal entry. You might consider using journal entries for the following situations:
1. For users familiar with traditional accounting systems, journal entries provide a way to manually record debits and credits.
2. When you need to move funds between income and expense accounts, journal entries offer a solution.
3. Journal entries enable the transfer of funds from asset, liability, or equity accounts to income or expense accounts.
4. To record transactions that occur in one period but affect financial statements in another, such as accruals and deferrals.
Also Read:- How to Unmatch a Transaction in QuickBooks Online?
How to Record Journal Entries in QuickBooks Online?
Follow the steps mentioned below to record journal entries in QuickBooks Online:
1. Log in to your QuickBooks Online account.
2. Navigate to the “+” symbol on the top toolbar and select “Journal Entry” under “Other.”
3. Choose the date for the journal entry.
4. Assign a unique journal entry number.
5. Select the account you’re debiting or crediting from the dropdown menu.
6. Enter the corresponding amount in the Debit or Credit column.
7. Repeat this process for each account involved.
8. Add a memo to provide additional details or context for the journal entry.
9. Double-check the accuracy of your entries.
10. Click “Save and Close” to save the journal entry.
Tips & Considerations to Make Journal Entries in QuickBooks Online
1. Consult with a Professional:
If you’re unsure about creating QuickBooks Journal Entry, consider consulting with a QuickBooks ProAdvisor or your accountant for guidance.
2. Understanding Debits and Credits:
Familiarize yourself with the basic principles of debits and credits to ensure accurate entries.
3. Regularly Reconcile Accounts:
Reconcile your accounts regularly to identify and rectify any discrepancies.
4. Detailed Documentation:
Provide thorough explanations for each journal entry to enhance clarity and ease of future reference. This practice ensures transparency and assists in audits or reviews.
Also Read:- How to Reconcile a Bank Account in QuickBooks Online?
How to Print Journal Entries in QuickBooks Online?
Printing journal entries in QuickBooks Online can be done in two different ways. You can print a single Journal Entry or print multiple Journal Entries on a report.
A. Printing a Single Journal Entry
1. Click on the Search icon in QuickBooks Online.
2. Choose Advanced Search from the options.
3. Filter your search to show only Journal Entries.
4. Add additional filters such as Reference no. if needed.
5. Click on Search.
6. From the search results, choose the desired Journal Entry.
7. Click on More, then select Transaction Journal.
8. To print, click on the Print icon located in the upper right corner of the report.
B. Printing Multiple Journal Entries on One Report
1. Navigate to the Reports section in QuickBooks Online.
2. Use the search bar to find the Journal report.
3. Click on Customize.
4. Set your desired report date under General or adjust columns by selecting Change columns under Rows/Columns.
5. Uncheck Name.
6. Select either Customer, Employee, or Vendor.
7. Under Filter, choose Transaction Type, then select Journal Entry from the drop-down.
8. Click on Run report.
9. To print, click on the Print icon.
10. To export as Excel or PDF, use the Export icon.
How to Edit Journal Entries in QuickBooks Online?
If you encounter issues or need to make changes to your journal entries:
1. Go to the Chart of Accounts page.
2. Find the account related to the journal entry and select View Register.
3. Click the Journal entry and choose Edit.
4. Make necessary changes.
5. Click Save and close.
Differences between Regular Journal Entry and Adjusting Journal Entry
| Topic | Regular Journal Entry | Adjusting Journal Entry |
|---|---|---|
| Purpose | Add transactions not accommodated in other programs. | Adjust an account’s total balance to fix errors or record uncategorized transactions. |
| Function | Corrects incorrect data in the accounting procedure. | Adjusts account balances to ensure accurate financial reporting. |
| Examples | Tax adjustments, depreciation expenses. | Rectifying minor errors, recording uncategorized transactions. |
| Explanation | Regular entries for unique transactions. | Adjustments to ensure accurate financial statements. |
| Use Case | Recording transactions outside standard categories. | Aligning accounts with accurate financial position. |
| Articles for More Information | Articles on Regular Journal Entries in QuickBooks Desktop. | Articles on Adjusting Journal Entries in QuickBooks Desktop. |
Conclusion
We hope this article has helped you learn about mastering the art of creating journal entries in QuickBooks Online. We also hope you’ve learnt the differences between Regular Journal Entries and Adjusting Journal Entry. In case you have any queries about creating journal entries in QuickBooks Online, feel free to reach out to our QuickBooks Assistants at +1-833-967-5323 (Toll-Free) or mail us at [email protected].
Frequently Asked Questions
Journal entries in QuickBooks Online serve as a crucial tool for moving funds between accounts and ensuring accurate financial balance.
Journal entries are recommended for scenarios such as manual entry of debits and credits, transferring funds between income and expense accounts, and reallocating money between different types of accounts.
Understanding debits and credits is essential as they determine how funds are allocated and balanced within the accounts.
Yes, QuickBooks Online allows users to edit journal entries after saving them, providing flexibility in financial record-keeping.
A QuickBooks ProAdvisor can provide expert guidance in creating accurate and effective journal entries, ensuring financial integrity in your records.
Step 1: Go to Reports
Step 2: Select “Adjusting Journal Entries” report
Step 3: Customize the Report
Step 4: Make Modifications
Go to the account register and locate the journal entry. In either the Type or Ref No. column, the word “Journal” needs to be present. If you want to expand, select the journal entry and select Edit.
1. Go to the Gear or Settings icon. and select Recurring transactions.
2. Click New and select the type of transaction to create.
3. Select OK and enter a Template name.
4. Choose a Type: Scheduled, Unscheduled, or Reminder.
5. Complete the remaining fields, then click Save template
1. Go to the left panel and click on “Reports“.
2. In the search box, type “Journal“.
3. Under the “Particular Report” periods, click on the drop-down menu named “Month-to-date“. Then select “Custom“.
4. Edit the Date Range for both the beginning and ending dates to specify the period you want to view the Journal Entries for.
5. Click on the specific page to update the report with the selected date range.