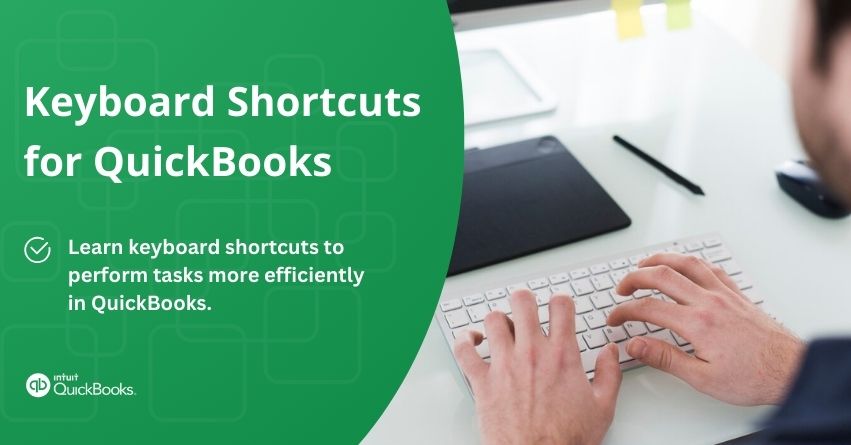When you’re working in QuickBooks, saving time and getting things done efficiently is crucial. QuickBooks provides keyboard shortcuts to help you work faster. These shortcuts let you move around the platform, perform tasks, and access features quickly, without having to click around with your mouse. In this article, we’ll cover the important keyboard shortcuts designed specifically for QuickBooks Online and Desktop, making it easier for you to use the software effectively and save time.
With these shortcuts, you can navigate quickly regardless of whether you’re using Internet Explorer, Firefox, or Chrome (with a few exceptions).
Note: For Mac users, instead of using Alt or CTRL for these shortcuts, try the CMD ⌘ key. Also, if you want to access the reference guide in QuickBooks online Hold Control + Option (Alt) +? (for Mac) this will bring up the screen.
Keyboard Shortcuts Available in QuickBooks Online
How to Open a Second Window
- In Internet Explorer, press Ctrl + N simultaneously. Note that you’ll remain signed in to the existing company in both windows.
- For Firefox, use Ctrl + N. Remember, the second window won’t be signed in initially, but you can log in to the existing company to work on both screens.
- In Chrome, also press Ctrl + N. If you open QuickBooks Online in that window, you’ll be signed in to the existing company.
Here’s how to Search for Text within a Window
- Press CTRL + F together (works in Internet Explorer, Firefox, and Chrome) to bring up a pop-up window for your search.
- In Firefox, it opens a Find toolbar at the bottom of your screen.
- In Chrome, it opens a search field at the top right of the screen.
How to Enter Dates
Here are the shortcuts for navigating dates:
- Next day: Press the plus (+ ) key
- Previous day: Press the minus (–) key
- Today: Press T
- First day of the week: Press W
- Last day of the week: Press K
- First day of the month: Press M
- Last day of the month: Press H
- First day of the year: Press Y
- Last day of the year: Press R
- To open the pop-up calendar icon next to a date field, press the Alt+down arrow.
How to Calculate Amounts and Rates?
In any Amount or Rate field, input a calculation. Upon pressing Tab, QuickBooks Online will compute the result.
For instance:
- To add: Enter + 1256.94+356.50
- To subtract: Input – 48.95-15
- For multiplication: Use * 108*1.085
- For division: Type / 89.95/.33
- To group: Use ( ) 13.95+(25.95*.75)
Move Around Fields on Most Forms
- Press the Tab key to move forward.
- Press Shift+Tab to move backward.
- Use the SpaceBar to select a checkbox field.
How to Choose Items in Dropdown Lists
- Access the field by pressing Tab.
- To open the list, press the Alt + down arrow.
- Scroll through the items using the up or down arrow keys.
- Select the desired item and move to the next field by pressing Tab.
- If you prefer to scroll through items within the text box without opening the entire list, use Ctrl + down arrow or Ctrl + up arrow.
Choose Items in a List that has Sub-items
- Enter the initial characters of the parent item until it’s chosen.
- To navigate to the sub-item list, input the initial characters of the sub-item until it’s selected.
- Use the Alt + down arrow to open the list of sub-items, then navigate through them with the up or down arrow keys.
- Select your desired item and proceed to the next field by pressing Tab.
Save the Forms
- Instead of clicking Save on any form, press Alt + S.
- For Firefox and Chrome users, the shortcut is Alt + Shift + S. Mac users should use Option + Control + S.
How to Reply to Messages?
- Press and hold the Alt key. If the button names display underlined letters, you can maintain the Alt key pressed and type the corresponding letter to choose the desired button.
What Actions to Take When the Ref # Field is Chosen?
- Use the plus sign (+) to raise the Ref #.
- Use the minus sign (-) to lower the Ref #.
- Type “T” to indicate “To Print” in the Ref # field for a Check, Bill Payment (from a checking account), or Paycheck.
How to Modify or Save a Certain Transaction?
- Use Alt + S to save, and Alt + Shift + S for Firefox and Chrome.
- Press Alt + E to edit a saved transaction, which opens the transaction form.
Navigate between Transactions within the Register, by Selecting the Date Field
- Use the up arrow to choose the transaction above.
- Use the down arrow to select the transaction below.
Adjust Print Alignment
- Select either the Vertical or Horizontal field.
- Press the “+” key to increase the number or the “-“ key to decrease it.
- Ensure to use the keys on the numeric keypad.
How to Choose a Transaction Type within an Account Register?
- Locate the yellow transaction row, and press Shift + Tab to select the transaction type field.
- Press the Alt + down arrow to open the list.
- Use the up arrow or down arrow to navigate through the list, or type the first letter of the transaction type you want.
- If two transaction types start with the same letter, type the letter twice to select the second one (e.g., type “C” once for Check, and again for Cash Purchase).
- Select the Tab to get the transaction type and move to the next field.
- Once you’ve familiarized the transaction types, you can simply tap into the field and type the initial letter, bypassing the need to open the list.
How to Navigate Journal Entries?
In the Journal Entry screen, use the up arrow to navigate to the distribution line above and the down arrow to navigate to the one below.
Also Read:- How to Make Journal Entries in QuickBooks Online?
How to Run Payroll?
Once logged into QuickBooks Online or QuickBooks Payroll, utilize the shortcut CTRL + ALT + U (CONTROL + OPTION + U for Mac) to initiate the payroll process.
- For multiple pay schedules, this shortcut directs you to select a pay schedule for the current payroll.
- In the case of a single pay schedule, it takes you to the page where you can review employee pay information before proceeding with payroll.
Note: If you have a payroll subscription but haven’t completed the setup, you’ll be directed to the payroll overview page to finalize the setup. If you don’t have a payroll subscription, you’ll be guided to explore more about our payroll product.
And that’s it. You are now aware of QuickBooks Online’s keyboard shortcuts.
Keyboard Shortcuts in QuickBooks Desktop
Keyboard shortcuts in QuickBooks Desktop allow you to perform various tasks effortlessly. Instead of relying on menus, you can swiftly create invoices and switch between windows using just a few keystrokes.
Note: Some forms and buttons display underlined letters, indicating shortcut labels. To use these shortcuts, hold down the Alt key and press the underlined letter.
QuickBooks for Windows (Pro, Premier, Enterprise)
Navigate around QuickBooks
| Action | Keyboard Shortcut |
|---|---|
| Access the Help window | F1 |
| Exit the current window | Esc |
| Access the Product Information window (containing product details, license number, company file location, etc.) | F2 or Ctrl + 1 |
| Access the Find Transaction window (containing transactions, invoices, etc.). | Ctrl + F |
| Access the Search window (containing options for customers, accounts, transactions, etc.) | F3 or Ctrl + 2 |
| Go to Tech Help / Technical Info window (System info) | F2 to open the Product Info window, then press F3 |
Data Fields on Forms
| Action | Keyboard Shortcut |
|---|---|
| Adjust the amount up or down. | + or – |
| Proceed to the next data field | Tab |
| Go to the previous data field | Shift + Tab |
| Copy, paste, undo, cut | Ctrl + C, Ctrl + V, Ctrl + Z, Ctrl + X |
Date Fields on Forms
| Action | Keyboard Shortcut |
|---|---|
| Access the calendar to pick a date | Alt + ↓ |
| Advance a day | + |
| Back a day | – |
| Go to today | T |
| Go to the first day of the week | W |
| Access the last day of the week | K |
| Go to the same day next week | ] |
| Proceed to the same day last week | [ |
| Go to the first day of the month | M |
| Go to the last day of the month | H |
| Proceed to the same day of the month next month | ; |
| Go to the same day of the month last month | ‘ (apostrophe) |
| Go to the first day of the year (Jan 1) | Y |
Forms and Transactions (Invoices, Expenses, etc)
| Action | Keyboard Shortcut |
|---|---|
| Document or save a transaction. | Enter |
| Add a new transaction line | Ctrl + Ins |
| Delete selected transaction lin | Select a transaction line, then press Ctrl + Alt + Y. *This feature is exclusive to QuickBooks 2018 and later versions. |
| Paste a transaction line | Select an empty transaction line, then press Ctrl + Alt + V. *This functionality is accessible exclusively in QuickBooks 2018 and later versions. |
| Go to the next or previous transaction line | ↑ or ↓ |
| Access the complete list for the chosen dropdown menu (product, service, customer, etc.). | Access the ▼ dropdown menu, then hit Ctrl + L. Press Ctrl + U to add a selected item from the list to your open form. |
| Navigate between pages on forms and reports. | Page Up or Page Down |
| Save and close the current form | Alt + S |
| Return to your previously opened form of the same type. | Alt +P |
| Save and go to the subsequent form of that kind. | Alt + N |
| Print form (or list) | CTRL + P |
| Remember the current layout and its actions. | CTRL+M |
| Access the memorized transaction list. | CTRL + T |
| Access the transaction history. | CTRL + H |
| Open transaction journal. | CTRL + Y |
Lists (Customer Center, Account Register, Item List, etc)
| Action | Keyboard Shortcut |
|---|---|
Go to the initial or final entry in a list or register. | Ctrl + Page UporCtrl + Page Down |
| Add a new entry to a list (such as an account, customer, product, or service). | Ctrl + N |
| Modify an entry on a list | Ctrl + E |
| Delete an item on a list | Ctrl + D |
| Generate a brief report for a specific entry on a list. | Ctrl + F6 |
| Update the list to display the latest changes. (This option appears when multiple users are editing the same list.) | F5 |
Begin a New Task anywhere in QuickBooks
| Action | Keyboard Shortcut |
|---|---|
| Create a New Invoice | Ctrl + I |
| Create a New Check | Ctrl + W |
| Access the Customer Center | Ctrl + J |
| Open the Chart of Accounts | Ctrl + A |
| Access an Account Register | Ctrl + R selects an account; in a register, Ctrl + G opens the linked “transfer” account. |
Also Read:- How to Setup Chart of Accounts in QuickBooks?
Open, Set up, and Close QuickBooks
| Action | Keyboard Shortcut |
|---|---|
| Access your company file without any open windows or menus. | Hit Alt after you access your company file on the Open Company window |
| Exit QuickBooks | Alt + F4 |
| Open QuickBooks Service Keys (Payroll only) | Ctrl + K |
| Set up YTD Amounts for Payroll (Payroll only) | Choose the Help menu and then About QuickBooks. When the product screen appears, Ctrl + Alt + Y. |
QuickBooks Keyboard Shortcuts for Mac
| Action | Keyboard shortcut |
|---|---|
| Access the Help window | Command +? |
| Minimize current window | Command + M |
| Access Preferences | Command +, (comma) |
| Access the Product Information window for details like product and license numbers and the company file location. | Command + 1 |
| Open the Find Transaction window (Transactions, invoices, etc) | Command + F |
| Hide QuickBooks | Command + H |
Data Fields on Forms
| Action | Keyboard Shortcut |
|---|---|
| Go to the next data field | Tab |
| Go to the previous data field | Shift + Tab |
| Copy, paste, undo, cut | Command + C, Command + V, Command + Z, Command + X |
| Delete the character to the left | Delete |
| Change the check or form number by one. | + or – |
Additional Date Fields on Forms
| Action | Keyboard Shortcut |
|---|---|
| Move forward by one day | + |
| Back a day | – |
| Head to the beginning of the week. | T |
| Access the first day of the week | W |
| Go to the last day of the week | K |
| Jump to the first day of the month. | M |
| Go to the final day of the month. | H |
| Jump to the first day of the year, January 1st. | Y |
| Proceed to the final day of the year, December 31st. | R |
Forms and Transactions (Invoices, Expenses, etc)
| Action | Keyboard Shortcut |
|---|---|
| Add a new transaction line | Command + Y |
| Delete selected transaction line | Command + B |
| Expand the complete list for the selected dropdown menu (product, service, customer, etc.). | Select the dropdown menu, then press Command + L. |
| Switch between pages on forms and reports | FN + ↑ or ↓ |
| Print form (or list) | Command + P |
| Memorize current form and its transactions | Command and + (plus) |
| Open transaction history (for current form) | Command + U |
Lists (Customer Center, Account Register, Item List, etc)
| Action | Keyboard Shortcut |
|---|---|
| Create a fresh entry within a list (such as an account, customer, product, or service). | Command + N |
| Revise a listing entry (account, customer, product, service, etc.) | Command + E |
| Remove an entry from a list (account, customer, product, or service, etc.). | Command + D |
| Access an Account Register | Command + R, then choose an account |
Initiate a New Task in QuickBooks
| Action | Keyboard Shortcut |
|---|---|
| Create a new invoice | Command + I |
| Create a new check | Command + K |
| Open the transaction journal | Command + T |
| Access the Chart of Accounts | Shift + Command + A |
| Open the Customer Center | Shift + Command + J |
| Open the Employee Center | Shift + Command + E |
| Access the Item list | Shift + Command + I |
| Open the Memorized Transactions list | Shift + Command + M |
| Open the Vendor Center | Shift + Command + V |
Migrate to QuickBooks Online
| Action | Keyboard Shortcut |
|---|---|
| Transfer data to QuickBooks Online | Shift + Command + D |
Also Read:- Move QuickBooks Desktop File to QuickBooks Online
Launch, Configure, and Shut Down QuickBooks
| Action | Keyboard Shortcut |
|---|---|
| Access a company file | Command + O |
Conclusion
Learning keyboard shortcuts for QuickBooks can make your work faster and easier. To create invoices or search for transactions, simply press a few keys instead of clicking through menus. This saves time and effort, letting you focus more on important financial tasks. As technology advances, knowing these shortcuts becomes even more helpful for staying efficient in your day-to-day work life. Thus, by using shortcuts, you simplify your work/ finances and do things more quickly. If you need any further information regarding the same, kindly get in touch with our QuickBooks Proadvisors at our toll-free number: +1-833-967-5323.
Frequently Asked Questions
The QuickBooks Online Keyboard Shortcuts reference guide is available for download and printing at any time here. Alternatively, you can use the following keyboard shortcut to access QuickBooks Online’s quick reference guide: Use CTRL + ALT +? on a Windows computer. and press Control + Option (Alt) +? on a Mac.
To assign a keyboard shortcut do the following: Begin keyboard shortcuts with CTRL or a function key. Press the TAB key repeatedly until the cursor is in the Press new shortcut key box. Press the combination of keys that you want to assign.
1. Access the Shortcut List: Press “Ctrl + Alt + ?” (Windows) or “Cmd + Option + ?” (Mac)
2. Common Shortcuts: Use “Ctrl + I” (Windows) or “Cmd + I” (Mac) for a new invoice, “Ctrl + N” (Windows) or “Cmd + N” (Mac) for a new transaction, and “Ctrl + E” (Windows) or “Cmd + E” (Mac) to edit.
3. Customize: Go to Edit > Preferences > Desktop View > My Preferences to customize shortcuts.
4. Memorize: Practice regularly to become proficient and boost productivity.
1. In Google Chrome, click the three dots that represent the expanded menu in the top right corner.
2. Click the More Tools menu.
3. Choose Extensions.
4. Click the hamburger symbol in the upper left corner, then choose Keyboard Shortcuts.
5. Select the desired extension and hit any accessible key along with “Ctrl” or “Ctrl + Shift.”
6. To make the LeadDelta Chrome Extension easier to remember, you can choose the extension’s opening letter. For example, to launch the LeadDelta Chrome Extension, press “Ctrl + Shift + L.”
1. Select Accounts and Settings after going to Settings ⚙.
2. Go to the Advanced tab.
3. In the Accounting section, select Edit.
4. Activate the switch to close the books.
5. Put a deadline in here. Give yourself a reasonable time frame. Before this date, there shouldn’t be any transactions that require editing. This is when your new bookkeeping task will begin.
6. To request a password before editing your closed books, select Allow changes after viewing a warning and entering a password option from the dropdown menu.
7. After choosing Save, click Done.