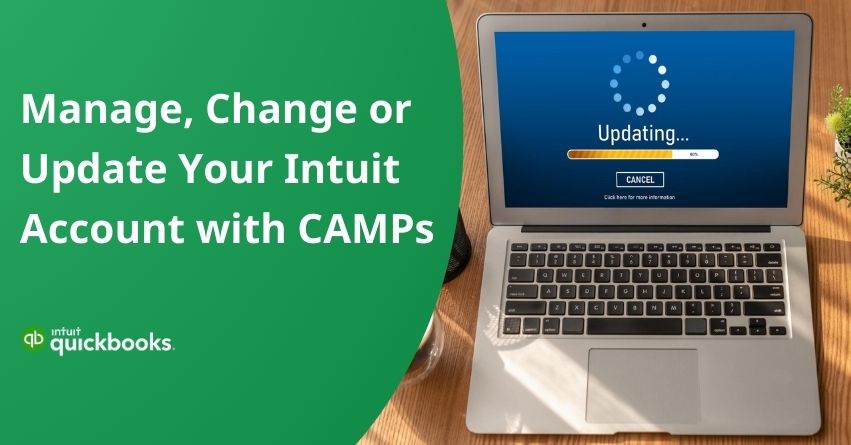Managing, changing, or updating your Intuit account is a simple and important task in Intuit CAMP that ensures your financial information is accurate and secure. Intuit CAMPs (Customer Account Management Portal) provide a user-friendly platform for making these adjustments. Whether you need to update personal details, change your password, or modify account settings, Intuit CAMPs make the process straightforward.
This article will walk you through the steps to efficiently manage your Intuit account, ensuring your financial information remains up-to-date and protected.
Understanding Customer Account Management Portal (Intuit CAMPs)
QuickBooks CAMPs, also known as Customer Account Management Portal, provides a quick and uncomplicated approach to managing different aspects of your account. This includes managing accounts, contacts, products, billing, and user ID access. Beyond its simplicity, QuickBooks CAMPs provide an efficient platform for tasks such as downloading the program, changing payment methods, reviewing charges, updating billing information, switching credit cards, updating email addresses, and easily locating your license number.
Also Read:- Where to find the lost QuickBooks License Information?
Benefits of using Customer Account Management Portal (QuickBooks CAMPS)
- Access QuickBooks CAMPs Intuit login from anywhere, anytime for on-the-go account management.
- Manage data and handle customer information, saving time and improving workflow.
- Access and manage various QuickBooks tools in a single location, enhancing overall productivity.
- Quickly search and retrieve license numbers without the hassle of multiple searches.
- Modify and edit email addresses directly through the QuickBooks CAMPs interface for easy contact information updates.
- Easily add or remove users, granting you control over access and permissions.
- Effortlessly modify company addresses or contact details through QuickBooks CAMPs.
- View comprehensive transaction records for accurate financial reporting.
- Make changes to payroll or service keys with ease to ensure compliance with business requirements.
- Permit different users to access QuickBooks CAMPs Intuit login, customizing permissions as needed.
- Facilitate electronic payments and generate invoices online for seamless financial transactions.
- Access various products and services through CAMPs, adding new offerings to QuickBooks.
- Stay connected with vendors through CAMPs, keeping track of requirements for effective collaboration.
Steps to Sign in to Intuit CAMPs
- Visit camps.intuit.com
- Sign in using your Intuit Account details, which may differ from those used for your company file login.
- If presented with various product options, choose QuickBooks Desktop to access CAMPs.
Encountering login issues with QuickBooks CAMPs?
Make sure you’re using the email registered with your product, which may differ from your company file login. If you never signed in before, claim your automatically created account. For multiple accounts, consider merging them. To resolve login problems:
- Select “I forgot my user ID or password” on the CAMPs sign-in page.
- If not helpful, visit camps.intuit.com and choose “Claim Account.”
- For further assistance, reach out to us at +1-888-245-6075.
If issues persist, clear your browser’s cache or use a private browsing session.
Manage, Change, or Update Intuit Account with Intuit CAMPs
Follow the information given below to make the best of Intuit QuickBooks CAMPs:
Manage your subscriptions and services for QuickBooks Desktop
Here you will find all your registered Desktop apps and subscriptions. You can obtain license information and download different versions of QuickBooks Desktop.
Follow these steps:
- Log in to QuickBooks CAMPs camps.intuit.com.
- In the Products & Services list, locate your app or subscription.
- Click on “Details,” and then select “Download.”
- Proceed to install QuickBooks Desktop.
When you choose a specific product or subscription, you gain access to detailed information such as:
- License and product number
- User limit
- Payroll service key, EIN, subscription number, and other payroll subscription details
- Product edition and version information
- Details about your Care plan inclusion
You can download the products you see here or you can also cancel your subscriptions in this window.
| Note: If you can’t find your app or subscription visit camps.intuit.com and opt for the “Claim Account” option instead of the traditional sign-in. By choosing this option, you can merge multiple accounts into a single consolidated account. |
Update your Payment Method in QuickBooks Desktop
For every version of QuickBooks Desktop or connected service, there is a designated payment method on record. Remember that only the Primary Contact for your QuickBooks account can update billing information.
To modify your payment method, follow these steps for each product associated with your account.
- Sign in to camps.intuit.com.
- Locate your app or subscription in the Products & Services list.
- Click on “Details.”
- In the Billing Information section, find the Payment Method and select “Edit.”
- Update your information as necessary.
- Finally, select “Save and Close” to ensure that your changes are applied.
Access Billing History in QuickBooks Desktop
Review your recent transactions, including details on the services you paid for, payment dates, and the card used for billing. CAMPs (Customer Account Maintenance Portal) provide a comprehensive view of all transactions made within the last two years.
- Log in to camps.intuit.com.
- Click on View your transaction history.
- From the Time Period drop-down menu, choose a date range for transactions. Keep in mind that you can select transactions from the past 2 years.
- Locate the specific order you require, then click on the order number to view its details.
- If you need a hard copy, select “Print this page” to print the transaction list.
- To return to your CAMPS dashboard, click on “Back to my Account.”
Change or Update the Primary Contact on QuickBooks Account
Keep your contact information up to date, especially during business transitions. You can make these updates either through a phone request or conveniently online using the Customer Account Management Portal Site (CAMPS).
If you are the current primary contact and want to designate a new one,
follow these steps to update using the Customer Account Management Portal Site (CAMPS):
- Log in to Your QuickBooks Account (CAMPs) online.
- Go to the Primary Contact section and choose the option for Change.
- From the list of contacts on the account, select the new primary contact.
- Complete the process by selecting Save and Close
Add, Edit, and Remove Authorized Users in QuickBooks CAMPs Account
Authorized users can access and modify information within your QuickBooks account. You have the flexibility to add numerous authorized users to your account. To oversee and manage these authorized users in your QuickBooks account through CAMPs (Customer Account Management Portal), follow the steps below.
| Note: Only the primary contact can invite and remove a new user from the account. |
Add an Authorized User
- Log in to My Account.
- Go to the Manage your QuickBooks page.
- Choose the specific product or service you wish to manage.
- Verify that you are working with the correct account.
- Go down to the Authorized Users section.
- Click on Invite a User.
- Enter the required Contact Info, including Name, Email, and Phone number.
- Select Send Invite. The individual will then receive an email invitation to join your account.
Delete or Remove an Authorized User
- Sign in to My Account.
- Access the Manage your QuickBooks page.
- Choose the specific product or service you want to manage.
- Confirm that you are working with the correct account.
- Go down to the Authorized Users section.
- Click on the name of the user you wish to remove.
- Choose Remove User.
- If the user hasn’t taken the required action from the invitation email, you may see Cancel Invite.
- Confirm the removal by selecting Remove.
Change your QuickBooks Desktop Address or Phone Number in CAMPs
To change the address and phone number for your business with the Customer Account Maintenance Portal (CAMP) follow the steps below:
Update your Primary Address
- Sign in to camps.intuit.com.
- Beside the Primary Mailing Address, click on Change.
| Note: If this address is linked to a payment method, update the address on the payment method first. |
- Choose the correct address from the list or opt to Add a new address.
- Complete the process by selecting Save and Close.
Change other Addresses or a Phone Number
- Sign in to camps.intuit.com.
- Choose Edit next to All Addresses or Phone.
- Make the necessary changes.
Features of Customer Account Management Portal (QuickBooks CAMPS)
- Invoices and Online Payments: Easily create and customize professional invoices.
- Client Portal: Empower customers to view all their transactions in one place.
- Expense Management: Upload receipts to calculate and track expenses. Generate bills by tracking payments to vendors.
- Bank Transactions: Fetch and categorize bank transactions. Reconcile accounts effortlessly.
- Project Tracking: Use projects to track billable minutes.
- Inventory Management: Monitor inventory levels and Identify fast-moving items to maintain stock efficiently.
- Sales Orders: Keep track of sales orders and confirm customer details before shipping products.
- Vendor Communication: Communicate requirements to vendors.
- Financial Knowledge: Understand GST, liabilities, and returns.
- E-Invoicing: Utilize electronic invoicing for convenience.
- Audit Trail: Keep a record of all activities for audit purposes.
- Online Payments: Enable online payments for faster transactions.
- Reporting and Automation: Access detailed reports and automate processes for efficiency.
- Document Management: Efficiently manage all relevant documents.
- Vendor Portal: Provide a platform for vendors to interact.
- Mobile Access: Access account details and update settings on the go.
- Authority User Invitations: Invite authorized users for collaboration.
- Product and Device Management: Manage products and associated devices.
Also Read:- How to Reconcile Bank and Credit Card Accounts in QuickBooks Desktop?
Conclusion
Intuit CAMPs (Customer Account Management Portal) can handle your Intuit account easily. You can edit your account details and settings effortlessly, and stay updated with Intuit’s offerings. CAMPs simplify managing your account, be it updating preferences, personal information, or exploring new features. With the help of this article, you can easily manage, change, or update your account according to your liking.
Hope this article answers all your queries on how to Manage, Change, or Update your Intuit Account with Intuit CAMPs. If you have any queries regarding this, just contact our QuickBooks Desktop Assistance at the toll-free number +1-888-245-6075.
Frequently Asked Questions
1. Click on your profile icon next to Settings.
2. Choose “Manage your Intuit Account” in the menu.
3. In the Intuit Account Manager, click on “Sign in & security.”
4. Select the section you want to update: User ID, Email address, Password, or Phone.
5. Make the necessary changes.
6. Once you’re done, click on “Save” to save your updated information.
1. Begin by signing in to CAMPs through your Intuit account.
2. Locate the billing or payment section within your account settings.
3. Find the option to update or change your payment method.
4. Follow the on-screen prompts to input the updated payment information, like credit card details or bank account information.
5. Review the changes you’ve made.
6. Save the updated payment information.
Yes! When it comes to managing your Intuit subscriptions, you have the authority to do so through CAMPs. Here’s a step-by-step process:
1. Start by signing in to CAMPs.
2. Go to the subscription or billing section within your account settings.
3. In this section, you’ll discover all the details related to your active subscriptions.
4. Here, you can manage your subscriptions, make changes to your current plans, and update your payment method.
1. To access your account, enter your User ID and Password, and click Login.
2. In the Account Information box, choose Edit to update your Company Address, Company Phone, or E-mail.
3. Note that while you can modify Company Address, Company Phone, or E-mail.
4. Please be aware that online changes to Company Name, First Name, or Last Name are not permitted.