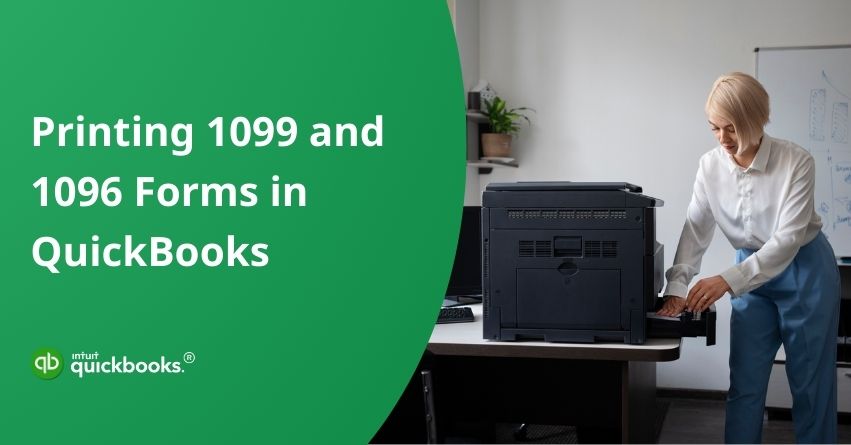As the year-end approaches, businesses, and freelancers find themselves involved in the annual practice of tax preparation. Among the essential tasks on this checklist is the timely and accurate printing of IRS forms 1099 and 1096. Printing 1099 and 1096 forms is a crucial step in complying with IRS regulations and ensuring accurate reporting of payments made to independent contractors.
Whether you’re a freelance professional or a small business owner, understanding the significance of the 1099 is paramount, as it serves as a key tool for reporting income to the Internal Revenue Service (IRS) and your customers and clients.
In this article, we will walk you through the step-by-step process of printing 1099 and 1096 forms within QuickBooks, simplifying your tax filing experience and helping you stay organized.
1099 and 1096 Forms: An Overview
Filing 1099 and 1096 forms is crucial for businesses, ensuring compliance with tax regulations and accurate reporting of income-related transactions. These forms play a significant role in the financial sector, benefiting businesses and the Internal Revenue Service (IRS).
Form 1099, among various IRS tax forms, is employed in the United States to compile and submit an information return, documenting diverse income categories. It excludes wages, salaries, and tips, which are covered by Form W–2.
Form 1096, titled “Annual Summary and Transmittal of U.S. Information Returns” by the IRS, is necessary for furnishing the IRS with specific information. It serves as a means to submit details regarding one of seven distinct types of information returns, that you submit in paper format.
Also Read:- How to Print W2 in QuickBooks Desktop and Online?
Significance of Filing 1099 and 1096 Forms
Filling out these forms is necessary for the following reasons:
Accurate Income Reporting: Filing 1099 forms is essential for accurately reporting income paid to non-employees, such as independent contractors and freelancers. This ensures transparency in financial transactions and aids in preventing tax evasion.
Compliance with IRS Regulations: Filing 1099 and 1096 forms is a legal requirement imposed by the IRS. Adhering to these regulations is vital to avoid penalties and maintain good standing with tax authorities.
Recordkeeping and Documentation: These forms play a crucial role in record-keeping. They provide a documented trail of payments made to contractors and non-employees, serving as an essential reference for both the payer and the recipient.
Facilitating IRS Audits: In the event of an IRS audit, the accurate and timely filing of 1099 forms can simplify the audit process. It provides a clear overview of financial transactions and helps validate reported income.
Taxpayer Accountability: Filing 1099 and 1096 forms promotes taxpayer accountability. It ensures that all relevant parties fulfill their tax obligations, contributing to the overall integrity of the tax system.
Avoiding Penalties and Fees: Timely submission of these forms is crucial to avoid penalties imposed by the IRS for late or incorrect filing. Penalties can be substantial, making it imperative to adhere to deadlines and guidelines.
State Tax Compliance: In addition to federal requirements, some states also mandate the filing of 1099 and 1096 forms. Complying with both federal and state regulations is essential to avoid legal repercussions.
Also Read:- How do I Enter Federal Tax Payments in QuickBooks?
Essential Guidelines for Printing 1099/1096 Forms
As previously mentioned, printing 1099 and 1096 forms accurately is crucial for tax compliance. Here are some important tips to follow:
Use Correct Forms: Make sure you utilize the appropriate 1099 and 1096 form versions. These forms are subject to update by the IRS, so be sure you have the most recent version.
Use Black Ink: To make the forms easily readable, print using black ink when printing. Keep your color choices neutral as they could interfere with the forms’ scanning or processing.
Check Alignment: Verify that the data on the forms fits properly in the allocated fields. Misalignment may lead to problems with processing.
Use the right font size: Follow the IRS guidelines for font size. The text should be large enough to be easily readable without being too small or too large.
Review data for accuracy: Make sure all the information you enter on the forms is correct and corresponds with your records. Errors may result in discrepancies and possibly require audits.
Submit on time: Recognize the IRS deadlines for 1099 and 1096 form submission. Penalties could apply to late submissions.
Use the correct paper: Print the forms on paper that have been approved by the IRS. Paper weight, color, and other specifications should all be met. For details on permissible paper requirements, consult the IRS forms.
Steps to Print your 1099 and 1096 Forms
In case, you have already e-filed your 1099s:
1. For QuickBooks Online:
- Navigate to Taxes and select 1099 fillings
- Choose View 1099 to access the PDF version.
| Note: Form 1096 is not available on QuickBooks Online. To access equivalent information, opt for “View Summary” to review a summary of your electronically filed 1099s. |
2. For QuickBooks Contractor Payments
- Navigate to 1099 fillings.
- Select View 1099 to access the PDF version.
| Note: QuickBooks Contractor Payments doesn’t offer Form 1096. To access the same information, choose View Summary to review a summary of your e-filed 1099s. |
3. QuickBooks Desktop
Once forms have been electronically filed with Tax1099, follow the instructions in the Tax1099 article “Where Can I See My Submitted Forms?” to get a printable copy.
If you didn’t e-file your 1099s:
If you opt not to e-file through Intuit, you are responsible for filing. Filing 1099s with the IRS and, in certain instances, with your state is mandatory. Additionally, filing Form 1096 may be required. You have the option to e-file 1099s directly with the IRS through the Information Returns Intake System (IRIS). For further details, refer to the guidelines on e-filing Forms 1099 with IRIS.
Step 1: Purchase 1099 paper
Purchase your 1099 Kit by mid-January to ensure timely printing. Be mindful of the IRS filing deadline and the deadline for delivering forms to contractors.
Step 2: Print your 1099s or 1096
To see how to print your 1099s, select your product below:
1. QuickBooks Online and QuickBooks Contractor Payments
- QuickBooks Online and Contractor payments with QuickBooks Online: Go to Payroll, and pick Contractors.
- QuickBooks Contractor Payments only: Go to 1099 filings.
2. Choose to Prepare 1099s to create your 1099s.
3. When done, pick the Print and Mail instead option.
4. Proceed with the on-screen instructions to verify alignment and print your forms.
Require a 1096 form?
| Note: QuickBooks Online and QuickBooks Contractor Payments do not include Form 1096. If you choose to file electronically, it’s important to note that the IRS does not require Form 1096. |
The 1099s filings tab provides a summary of your e-filed 1099s.
1. QuickBooks Online
- Go to Taxes and choose 1099 filings.
- Pick View Summary.
2. QuickBooks Contractor Payments
- Navigate to 1099 filings.
- Opt for View Summary.
Experiencing difficulties with printing?
Occasionally your web browser may hamper the proper printing of your 1099 forms. Intuit recommends utilizing Google Chrome or Mozilla Firefox for optimal results. If printing issues persist even with these suggested browsers, consider following these steps.
Chrome:
- Navigate to Chrome and click on the three vertical dots in the upper-right corner.
- Next, choose “Settings.”
- Select “Privacy and security,” then “Site settings.”
- Opt for “Additional content settings” and proceed to “PDF documents.”
- Toggle the option to “Download PDF files instead of automatically opening them in Chrome.”
- Try to print your 1099s once more.
If the alignment problems persist, ensure that “Fit to printable area” or “Fit to paper” is not selected in the Scale dropdown. You can access this option by selecting the More Settings dropdown in the print window.
Firefox:
- Go to Firefox and choose the menu ≡
- Click on Options.
- Select General.
- Locate Portable Document Format(PDF) in the Application section.
- In the Action column, select the dropdown menu and choose your PDF viewer.
- Attempt to print your 1099s again.
If Adobe does not open the file after downloading it as a PDF:
- Right-click on the PDF.
- Choose Open with and select Adobe from the dropdown menu.
- Try to print your 1099s.
3. QuickBooks Desktop
Update your QuickBooks Desktop file to the latest release, ensuring to choose the Reset Update checkbox.
Follow these steps:
- Navigate to Vendors
- Then choose 1099 Forms, and proceed to Print/E-file 1099 Forms to create your 1099s.
- In the Choose a filing method window, opt for Print 1099-NEC or Print 1099-MISC.
- Specify the date range for the forms and click OK.
- Select all vendors for whom you intend to print 1099s.
- Click on Print 1099. If printing Form 1096, choose Print 1096 instead.
- Verify your printer settings and then click Print.
4. QuickBooks Desktop for Mac
Ensure your QuickBooks Desktop for Mac is updated to the latest release as it is essential for correct 1099 printing.
Follow these steps:
- Go to Vendors.
- Then select 1099 Forms, and proceed to Print or E-file 1099/1096 to create your 1099s.
- In the Choose a filing method window, opt for Print 1099-NECs or Print 1099-MISCs.
- Specify the date range for the forms, and then select all vendors for whom you want to print 1099s.
- Choose Print 1099.
- If printing Form 1096, select Print 1096s instead.
- Double-check your printer settings and then click Print.
Print the 1096 Form from the Previous Year in QuickBooks
Follow the steps mentioned to print the 1096 form from the previous year in QuickBooks:
1: Click on the File menu.
2: Opt for the Print Forms option.
3: Next, choose the 1096 option.
4: When the wizard appears, select Get Started.
5: Click Continue after selecting the 1099 vendors option.
6: Verify the 1099 vendor’s information and click Continue.
7: Once done, begin mapping the accounts.
8: Modify the thresholds and select Continue.
9: Check your payments here for exclusions.
10: Next, Click Continue.
11: Double-check the 1099 entries and continue if the entries are accurate.
12: Select Print 1099s from the list of options in the Choose a filing method box.
13: Verify the date range and hit OK.
14: Pick any vendor for whom you wish to print a 1096 form.
15: Then select Print 1096 from the menu.
16: Opt for the Print button after verifying the printer settings.
Conclusion
Filing 1099 and 1096 forms goes beyond mere compliance; it is a fundamental aspect of responsible financial management. By fulfilling these obligations, businesses and individuals contribute to the transparency and accountability of the tax system, ensuring the unbiased and accurate representation of financial transactions. If you encounter any challenges, don’t hesitate to contact our team via our toll-free number: +1-833-967-5323.
Frequently Asked Questions
Ensure that the vendor and payment details you have in QuickBooks are correct for the relevant tax year.
Yes, you can change the way your 1099 forms look by making adjustments in QuickBooks.
Yes, You can print multiple copies of QuickBooks for various vendors, yes. During the printing setup, choose the intended recipients.
Although the precise limit may change depending on your QuickBooks version, QuickBooks normally permits you to print multiple forms at once.