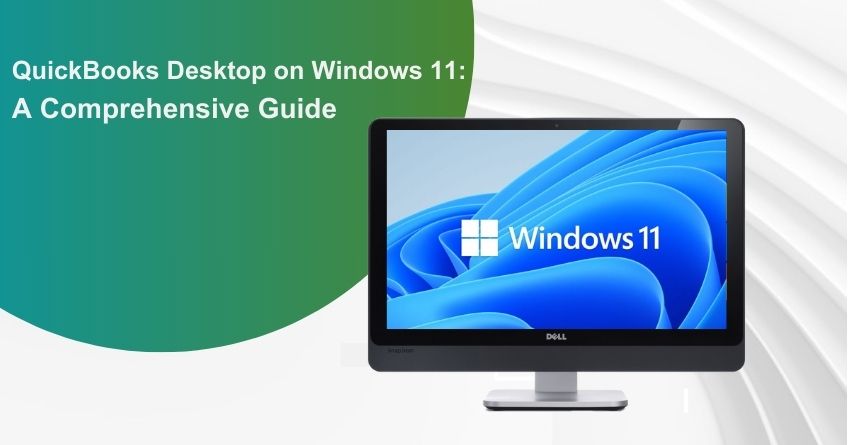If you’re using QuickBooks Desktop, you might be curious about its compatibility with the latest version of Windows 11. Whenever a new operating system is introduced, concerns about software compatibility arise. Many QuickBooks Desktop users are inquiring whether they can safely upgrade to Windows 11 without encountering any issues.
Given that QuickBooks Desktop is an essential tool for businesses to manage their finances, it’s crucial to be informed about potential compatibility issues with the latest Windows operating system. In this article, we will investigate the compatibility of QuickBooks Desktop with Windows 11 and provide you with comprehensive insights.
We will also address common problems that users might encounter when running QuickBooks Desktop on Windows 11 and offer solutions to resolve these issues. Additionally, we’ll share practical tips on transferring QuickBooks to a new computer with Windows 11 and outline the Windows operating systems that QuickBooks no longer supports.
Check Your QuickBooks Desktop Version
- To Ensure Compatibility with Windows 11, Verify Your QuickBooks Desktop Version.
- Before leaping Windows 11, it’s crucial to confirm that you’re running the latest QuickBooks Desktop version. Windows 11 compatibility may not be guaranteed for QuickBooks Desktop older editions, potentially leading to compatibility glitches post-upgrade.
- To ensure a seamless experience on Windows 11, it’s advisable to have QuickBooks Desktop 2019 or more recent versions installed on your computer.
Steps to Ensure QuickBooks Desktop Compatibility with Windows 11
1. Update QuickBooks Desktop: Before upgrading to Windows 11, ensure you have the latest QuickBooks Desktop version. If not, download and install it from the Intuit website.
2. Install Windows Updates: Keep your system up to date by installing all available Windows updates.
3. Run QuickBooks Compatibility Diagnostic Tool: Download and install this tool to identify and resolve potential compatibility issues.
- Configure Compatibility Settings: To enhance the performance of QuickBooks Desktop on Windows 11 adjust compatibility settings. Right-click the QuickBooks Desktop icon, choose Properties, go to the Compatibility tab, and select “Run this program in compatibility mode.” Choose the appropriate Windows version from the drop-down menu.
In conclusion, QuickBooks Desktop is compatible with Windows 11 when using the latest version. For older versions, these additional steps can help ensure smooth functionality. This compatibility assurance allows uninterrupted financial management for your business.
What are the System Requirements for QuickBooks on Windows 11?
- Operating System: Windows 11 (64-bit)
- RAM: 4 GB (8 GB recommended)
- Processor: 2.5 GHz (3.0 GHz recommended)
- Disk Space: At least 2.5 GB
- Screen Resolution: 1280×1024 or higher
- Internet Connection: Required for product registration and updates
Please keep in mind that these are the minimum system requirements, and utilizing a configuration with higher specifications can lead to improved performance.
How do I Install QuickBooks Desktop in Windows 11?
1. Purchase QuickBooks: Visit the official QuickBooks website and purchase the latest version of QuickBooks Desktop.
2. Download Installation File: After purchasing, download the QuickBooks installation file to your Windows 11 computer.
3. Launch Installation: Locate the downloaded installation file and double-click on it to start the installation process.
4. Follow On-Screen Instructions: Follow the on-screen instructions provided by the QuickBooks installer. You may need to agree to the terms and conditions, select installation preferences, and choose the installation location.
How to Transfer QuickBooks to a New Computer with Windows 11?
Transferring QuickBooks to a new Windows 11 computer may seem complex, but when you know what to do it becomes easier than you think.
1. Create a Backup of Your Company File
- Open QuickBooks and navigate to “File” > “Back Up Company.”
- Choose a location to save your backup file and wait for the process to complete.
2. Install QuickBooks on Your New Computer
- Install QuickBooks on your new Windows 11 computer using either the installation disk or the installer downloaded from the Intuit website.
3. Transfer Your Company File to the New Computer
- Transfer your company file to the new computer using an external hard drive, USB stick, or network transfer.
4. Restore the Backup on Your New Computer:
- Open QuickBooks on your new computer, go to “File,” then “Open or Restore Company.”
- Select “Restore a Backup Copy” and follow the on-screen prompts to restore your company file.
Benefits of Using QuickBooks and Windows 11
1. Improved Performance:
Windows 11 is engineered for better speed and efficiency compared to previous Windows versions. This enhanced performance can translate into smoother and faster operation when running QuickBooks, ensuring your financial tasks are accomplished more swiftly.
2. Enhanced Security:
Windows 11 incorporates robust security features, including built-in antivirus protection and improved encryption. These features add an extra layer of defense to safeguard your sensitive financial data, reducing the risk of data breaches and cyber threats.
3. Better Productivity:
Windows 11 introduces productivity-enhancing features such as virtual desktops and snap assist. These tools can help you manage multiple tasks and windows more effectively, allowing you to work efficiently when using QuickBooks. This can lead to increased productivity and streamlined financial management.
QuickBooks Windows 11 Issues & Their Solutions
1. Compatibility Issues
- Update QuickBooks to the latest version to ensure compatibility with Windows 11. Keep your Windows 11 computer up-to-date with the latest Microsoft updates.
2. Installation Errors
- Verify that your computer meets QuickBooks’ minimum system requirements. Try running the QuickBooks installation as an administrator.
- Temporarily disable any antivirus software during installation if needed.
3. Performance Problems
- Improve QuickBooks’ performance by closing unused programs.
- Run a virus scan to check for any malware affecting performance.
- Free up disk space by removing unnecessary files.
- Consider upgrading your computer’s RAM or hard drive if QuickBooks continues to run slowly.
4. Display Issues:
- Adjust your computer’s display settings by right-clicking on the desktop and selecting “Display settings.”
- Modify the scaling and resolution settings to suit your preferences.
While challenges may arise when running QuickBooks on Windows 11, most issues can be resolved effectively by following these troubleshooting guidelines. Keeping your software up-to-date, optimizing your computer’s performance, and adjusting display settings as necessary will enable a smooth experience when using QuickBooks on your Windows 11 computer.
Which Windows Operating System Does QuickBooks No Longer Support?
1. Windows Vista
QuickBooks stopped supporting Windows Vista as of April 11, 2017.
If you are currently utilizing QuickBooks Desktop on a Windows Vista operating system, it is advisable to either update your operating system or explore the option of transitioning to QuickBooks Online.
2. Windows XP
QuickBooks Desktop does not support Windows XP. Microsoft ended support for Windows XP on April 8, 2014, and QuickBooks followed suit.
3. Windows Server 2003 and 2008
QuickBooks Desktop no longer supports Windows Server 2003 or 2008. If you are running QuickBooks on a server with one of these operating systems, you will need to upgrade to a newer version of Windows Server.
4. Windows 7
While QuickBooks Desktop currently supports Windows 7, this support is likely to end as well. Microsoft ended support for Windows 7 on January 14, 2020. Users of QuickBooks Desktop on Windows 7 should plan for an upgrade to a newer operating system.
It is essential to ensure that you are running a compatible operating system when using QuickBooks Desktop. As of the mentioned dates, Windows Vista, XP, Server 2003, and 2008 are no longer supported, and support for Windows 7 is likely to be discontinued shortly. To avoid any compatibility issues, ensure that your operating system is up-to-date when using QuickBooks Desktop.
Conclusion
QuickBooks is seamlessly compatible with Windows 11, allowing users to effortlessly install and utilize the software on this operating system. Transitioning to Windows 11 can potentially bring various advantages when using QuickBooks, such as enhanced performance, heightened security, and improved productivity. Nonetheless, it is crucial to verify that your hardware and other software applications are also compatible with Windows 11 before the upgrade. By adhering to the specified system requirements and installation guidelines, QuickBooks users can fully leverage the advantages of running their accounting software on the latest Windows platform.
Frequently Asked Questions (FAQs)
QuickBooks is indeed compatible with Windows 11, providing users with access to its complete array of features. However, users should ensure their systems meet the specified system requirements and have the latest QuickBooks version installed for optimal performance.
For QuickBooks, it is recommended to have Windows 10 or a newer version of the Windows operating system. As of January 10, 2023, Windows 8.1 is no longer supported by Microsoft, and to ensure the security of your data, it’s advisable to upgrade to Windows 10 or a more recent Windows version before installing QuickBooks. This will help protect your personal information and ensure compatibility with the software.
Yes, as of May 31, 2023, QuickBooks Desktop 2020 and its various versions, including QuickBooks Desktop Pro, QuickBooks Desktop Premier, QuickBooks Desktop for Mac, and QuickBooks Enterprise Solutions v20, will be discontinued. This discontinuation applies to these specific software versions, and users are encouraged to consider upgrading to a newer version or exploring alternative options for accounting software to ensure continued support and access to the latest features and updates.
1. Access Control Panel: Open the Windows Start menu. Search for “Control Panel” and open it.
2. Navigate to Programs and Features: In the Control Panel, select “Programs and Features” or “Uninstall a Program.”
3. Select QuickBooks Desktop: From the list of installed programs, locate the version of QuickBooks Desktop that you want to remove.
4. Initiate Uninstallation: Click on QuickBooks Desktop to select it. Choose the option to uninstall or change the program. This may be labeled as “Uninstall/Change” or “Remove.”