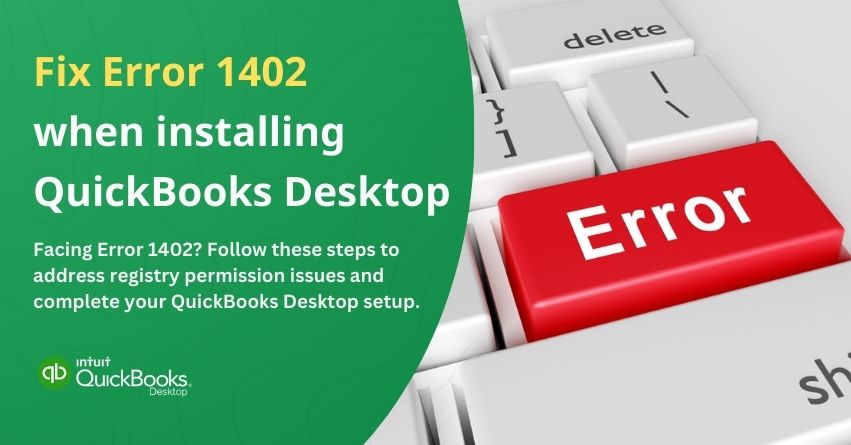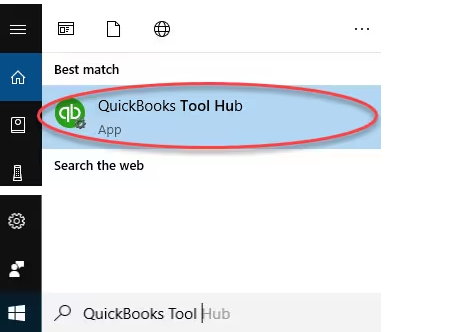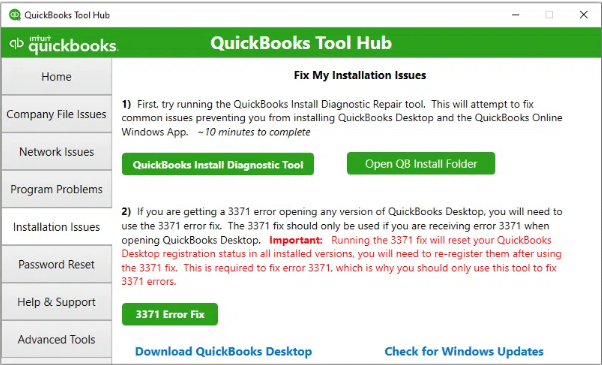QuickBooks Desktop has been a go-to solution for small and medium sized businesses to manage their finances effectively. But at times many new users face installation hurdles like Error 1402, and this can throw a wrench in the works. QuickBooks encounters error 1402 when certain registry keys cannot be accessed during installation. You’re not at fault because the main culprit behind this error are actually the technical aspects and other settings and software.
This is how the error message looks like:
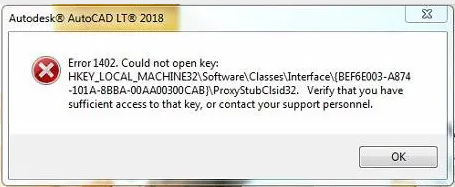
If you’re installing QuickBooks for the first time or upgrading to a newer version, this issue can disrupt your workflow. In this article, we are not only going to help you resolve QuickBooks Error 1402 but will also highlight the common causes and symptoms. So, let’s get started!
What are the Reasons Behind QuickBooks Error Code 1402?
There’s always a reason behind every technical error and QuickBooks Error 1402 is no exception. Despite being one of the most powerful accounting software, QuickBooks is not completely free of technical glitches. Here are some of the causes that trigger this error and disrupt your workflow.
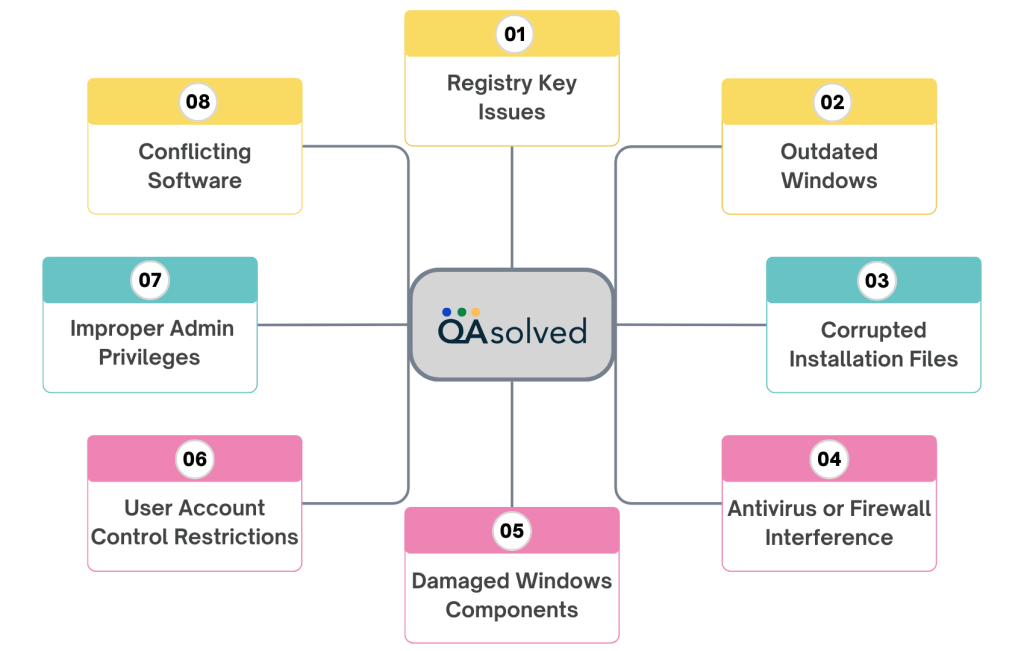
- Registry Key Issues: Insufficient permissions prevent the installer from accessing a specific registry key.
- Outdated Windows or Versions: The installation of QuickBooks can be complicated by missing system updates or using an older version.
- Corrupted Installation Files: An incomplete or damaged QuickBooks installation file can cause this error.
- Antivirus or Firewall Interference: QuickBooks might be unable to access necessary system files due to security software.
- Damaged Windows Components: In some cases, improper installation can be caused by issues with Microsoft .NET Framework, MSXML, or C++ Redistributable.
- User Account Control (UAC) Restrictions: The UAC settings might prevent QuickBooks from accessing the required components.
- Improper Administrative Privileges: Users without administrative rights to the system may have problems installing the software.
- Conflicting Software: During installation, other applications could interfere with QuickBooks.
By addressing these causes, the error can be resolved, and the installation can also run smoothly. Are you wondering if there are any signs to spot this error in advance and get rid of it before it disrupts your workflow? Yes, there are several indications a user can look out for to identify potential issues before they disrupt the workflow.
Read More: How to Troubleshoot QuickBooks Error Code 1406?
How to Recognize QuickBooks Error 1402?
The following symptoms may occur during QuickBooks Desktop installation when Error 1402 occurs:
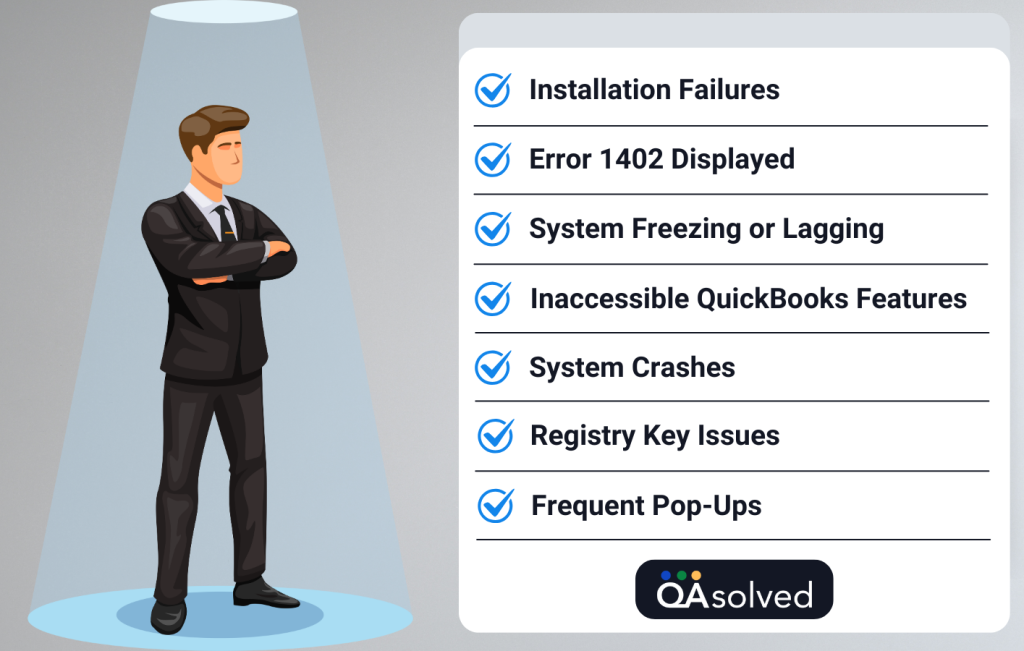
- Installation Failure: It appears that the installation process has been interrupted abruptly and cannot continue.
- Error Message Displayed: The screen displays a message such as “Error 1402: Could not open key”.
- System Freezing or Lagging: During the installation process, your computer may slow down or freeze.
- Inaccessible QuickBooks Features: Some QuickBooks features might not work correctly if the installation was incomplete.
- System Crashes: When installing or running QuickBooks, the system may crash unexpectedly.
- Registry Key Issues: During installation, specific registry keys or system components cannot be accessed.
- Frequent Pop-Ups: Reinstalling or updating QuickBooks may result in error pop-ups appearing repeatedly.
By recognizing these symptoms, you can identify the error and take appropriate measures to resolve it. Now that you have understood the common causes and symptoms of QuickBooks Error Code 1402, the time has come to troubleshoot them with the utmost precision.
Quick Fixes for Error 1402 in QuickBooks Desktop
In this section, we will discuss how to fix Error 1402 when installing QuickBooks Desktop. A series of troubleshooting steps will be provided to address common causes of the error, such as permission issues, outdated software, and conflict with security software. These solutions can help you resolve the issue efficiently and complete the installation process, allowing QuickBooks to continue functioning normally.
Solution 1: Run the Install Diagnostic Tool from the Tool Hub
Step 1: Download the QuickBooks Tool Hub
- Close QuickBooks.
- The QuickBooks Tool Hub should be updated to version 1.4.0.
- Next, download the file (QuickBooksToolHub.exe).
- Install the software and accept the terms and conditions by following the on-screen instructions.
- To launch the Tool Hub, double-click the icon on your Windows desktop after installation is complete.

Step 2: Use the QuickBooks Install Diagnostic Tool
- Activate the QuickBooks Tool Hub.
- Click on Installation Issues in the Tool Hub.
- Allow QuickBooks Install Diagnostic Tool to run.

- Upon completion of the tool, restart your computer.
Solution 2: Update Windows
A. For Windows 11
To ensure that your device remains secure and up-to-date, Windows 11 automatically downloads and installs updates. Keeping your device updated ensures it is protected and performs efficiently.
- Go to Start > Settings > Windows Update to manually check for updates.
B. For Windows 10
Tip: Microsoft will no longer offer free software updates, technical support, or security fixes for Windows 10 after October 14, 2025. Your PC will continue to function, but we recommend upgrading to Windows 11 for continued security and support.
Updates for Windows 10 are automatically downloaded and installed to ensure your device is secure and up to date. As a result, your device runs smoothly and stays protected with the latest fixes and security updates.
Although updates are automatically downloaded and installed, they may not be available on all devices at the same time. Click the Start button, then select Settings > Update & Security > Windows Update, and then click Check for updates. Restart your computer once the update is complete. Launch QuickBooks and open your company file if you were able to open it before encountering the error. You can try reinstalling QuickBooks Desktop if you are unable to install it.
Solution 3: Manually Fix Windows Components
Manually repairing specific Windows components may be necessary if the QuickBooks Install Tool and update failed to resolve the error.
Tip: Unless you are an IT professional, a confident Windows user, or have Microsoft support, do not follow these steps.
Solution 4: Use Selective Startup to install QuickBooks Desktop
Step 1: Switch to Selective Startup
- Press Windows + R on your keyboard.
- Then type msconfig and click OK.
- Select Selective Startup and check Load System Services under the General tab.
- Go to the Services tab and select Hide all Microsoft services.
- Check Hide all Microsoft services, then click Disable all.
- Select Windows Installer from the list of services, then click OK.
- In the System Configuration window, click Restart.
Step 2: Uninstall or Install QuickBooks Desktop
- Install QuickBooks Desktop again
- Press Windows+R to open the Run command.
- Type msconfig and select OK.
- Choose Normal startup from the General tab.
- Enter OK.
- Select Restart in the System Configuration window.
So, these are the four most prominent and effective solutions for a QuickBooks Desktop user to get rid of Error Code 1402. By following these steps, you can not only resolve Error Code 1402 but also ensure the smooth functioning of your QuickBooks Desktop. In case you are unable to fix this issue on your own, connecting with our certified ProAdvisors would be the ideal solution. You can always give us a call at +1-888-283-0986 to get expert QBD assistance immediately.
Conclusion
There’s no need to panic if you encounter Error 1402 while installing QuickBooks Desktop because you are capable of resolving it on your own with the right approach. Problems with registry keys, permissions, outdated software, or conflicts with antivirus programs usually allow this error to become evident, resulting in workflow inefficiencies and errors. Always consider repairing specific Windows components or reinstalling QuickBooks with administrative privileges if the above-mentioned steps don’t resolve the problem.
Keeping your system up-to-date and having the necessary permissions for QuickBooks is always a good idea. If the issue persists despite trying these solutions, we are here to ensure that installation errors don’t impede your progress anymore.
Frequently Asked Questions
Error Code 1402 occurs when the QuickBooks software fails to install or update because of permissions issues, damaged files, or registry issues.
If the user account or admin rights are insufficient, QuickBooks cannot access certain files or registry keys, resulting in Error 1402.
The Windows Registry Editor or a registry cleaner tool can be used to identify and fix damaged registry keys.
Solution 1: Close QBW32.exe process.
Solution 2: Disable the QuickBooks application.
Solution 3: Restart your computer.
Solution 4: Reregister QuickBooks software components in Windows.
Solution 5: Reinstall QuickBooks.