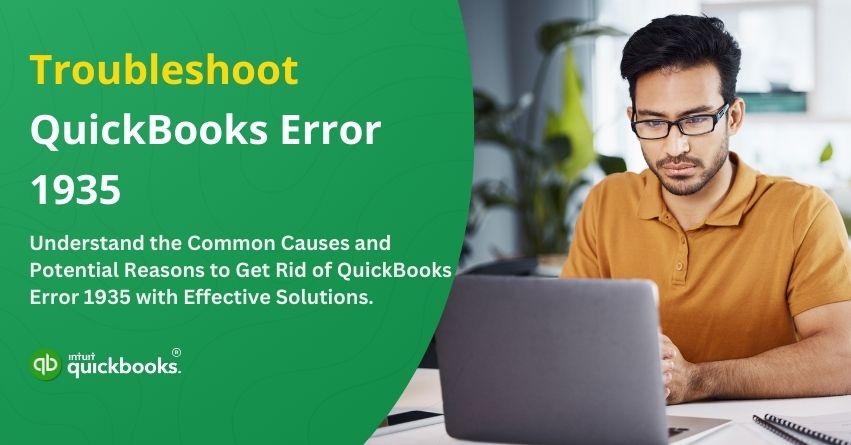QuickBooks Error 1935 can feel like an unexpected detour when you’re in a rush-sudden, inconvenient, and leaving you unsure of what to do next. This error typically occurs during QuickBooks or Microsoft .NET Framework installation, indicating that one or more system components are missing or malfunctioning. Usually, the error message states:
- “Error 1935: This setup requires .NET Framework”
- “Error 1935: An error occurred during the installation of assembly”
Damaged .NET Framework files, antivirus software interference, or outdated Windows components are common causes of this error. When performing a fresh installation or updating QuickBooks, this can cause delays and frustration.
Fortunately, troubleshooting QuickBooks Error 1935 isn’t as daunting as it may seem. In this blog, we will explain how to fix conflicting applications by adjusting your system configurations, repairing your software frameworks, and temporarily disabling conflicting applications. The following steps will help you resolve the error and continue using QuickBooks as usual.
How to Identify QuickBooks Error 1935 Early?
Identifying Error 1935 early can help you resolve the issue before it escalates. Symptoms to look out for include:
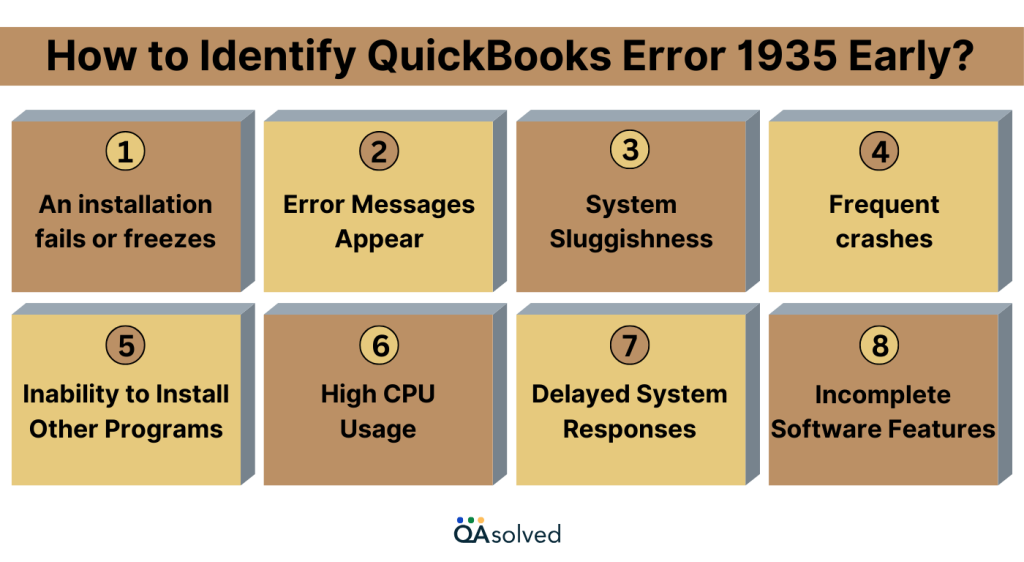
- An Installation Fails or Freezes: The installation process halts unexpectedly or becomes stuck. QuickBooks may not completely install during this stage or right before it finishes.
- Error Messages Appear: During installation, pop-ups such as “Error 1935: This setup requires .NET Framework” appear frequently. A system component issue may be indicated by these messages, which may vary slightly.
- System Sluggishness: While trying to install QuickBooks, your computer becomes extremely slow. Lag may occur in programs and simple tasks may take longer to complete.
- Frequent crashes: QuickBooks or related applications crash frequently during installation or updates. Often, these crashes occur without warning, forcing you to restart the program.
- Inability to Install Other Programs: Similar errors can occur when installing other programs as well as QuickBooks. System settings or components like the .NET Framework may be at fault here.
- High CPU Usage: While installing, Task Manager shows unusually high CPU usage. Your system may overheat, or other applications may slow down as a result.
- Delayed System Responses: Opening files, accessing folders, or running programs takes longer than usual, indicating underlying system stress.
- Incomplete Software Features: QuickBooks may not function correctly if installation is partially successful, resulting in missing options or unavailable tools.
Now that you know about the different signs, let’s move to what causes the error 1935.
Read More: Resolve QuickBooks Desktop Installation Errors in Windows and Mac
Common Triggers Behind QuickBooks Error Code 1935
Understanding what causes Error 1935 is essential before diving into solutions. Troubleshooting more effectively and preventing similar problems in the future can be accomplished by identifying the root cause of the problem. The following are some common causes of this error:
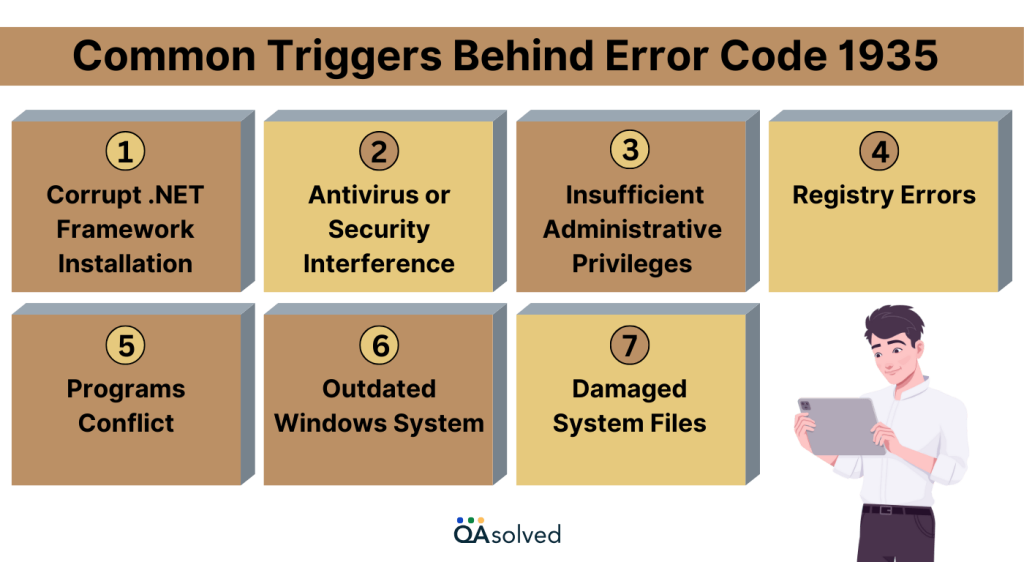
- Corrupt .NET Framework Installation: QuickBooks cannot function properly when the .NET Framework is damaged or incompletely installed.
- Antivirus or Security Interference: Antivirus and security programs may mistakenly block installation files, resulting in this error.
- Outdated Windows System: Uninstalling essential Windows updates can prevent QuickBooks from accessing system components.
- Registry Errors: QuickBooks and .NET Framework registry entries can be corrupt or invalid, resulting in installation problems.
- Programs Conflict: Background applications can interfere with QuickBooks installation, causing errors and conflicts.
- Insufficient Administrative Privileges: The system restricts installation tasks without adequate admin privileges, resulting in Error 1935.
- Damaged System Files: Windows system files that are needed for installation can be corrupted, preventing the installation from proceeding.
The good news is that fixing this error doesn’t require advanced technical knowledge. We will walk you through straightforward troubleshooting steps in this blog. Whether it’s repairing the .NET Framework or modifying system settings, we can help you get QuickBooks back on track.
Solutions to Resolve the QuickBooks Error 1935
When QuickBooks Error 1935 occurs, it usually indicates a problem with the .NET Framework or a system setting during setup. If you feel stuck because of this error, don’t worry. We’ll walk you through the process of resolving this issue in this section.
Solution 1: Reboot Your Computer
- Don’t forget to save all files.
- Close any open applications.
- Click the Start button.
- Select the Power icon.
- Wait for your computer to reboot after clicking Restart.
- Check if the QuickBooks error has been resolved by signing back in.
- And start the installation again.
Solution 2: Temporarily Disable Antivirus
- In the system tray, right-click the antivirus icon.
- Choose Disable or Turn Off.
- If prompted, confirm the action.
- Once your task is complete, re-enable it.
- Finally, start the installation.
If the installation is successful, re-enable your antivirus software. Proceed to the next step if the error persists.
Solution 3: Install or Uninstall QuickBooks Desktop in Selective Startup
To get started, make sure you:
Step 1: Switch to Selective Startup
- To open the Run dialog box, press Windows + R.
- Next, type msconfig and hit enter.
- On the General tab, select Selective startup and enable Load system services.
- Choose Hide all Microsoft services from the Services tab.
- Uncheck Hide all Microsoft services under Disable all.
- Pick Windows Installer from the list.
- Select Restart in System Configuration, then click on OK.
Step 2: Uninstall or Install QuickBooks Desktop
- Download and reinstall QuickBooks Desktop
- Hit Windows + R to access the Run dialog box.
- Type msconfig and enter OK.
- Choose Normal startup under the General tab.
- Click OK to proceed.
- In the System Configuration window, hit Restart.
Solution 4: Repair or Reinstall Microsoft .NET Framework.
If the error persists, consider repairing or reinstalling Microsoft .NET Framework, which plays a crucial role in QuickBooks installation. Once the repair is complete, restart your computer and try to install the software again. Check for any pending system updates that may be affecting the process if the issue persists.
We hope these solutions will help you fix QuickBooks Error 1935 and get your installation back on track.
Conclusion
The QuickBooks Error 1935 is a common installation error when installing QuickBooks or related components, such as the .NET Framework. Early warning signs, root causes, and troubleshooting solutions can help you restore your QuickBooks installation without significant downtime. Ensure your system is up to date, that your .NET Framework is intact, and that background programs aren’t interfering with the process.
If the error persists despite your efforts, you might need to seek expert assistance from QuickBooks professionals. Our experts are ready to help you with technical troubleshooting if you have QuickBooks installation issues.
Frequently Asked Questions
Compatibility issues can arise during QuickBooks installation if Windows updates are outdated or missing. By updating Windows, you ensure that system files and components, like the .NET Framework, are up to date.
The Microsoft .NET Framework is essential for QuickBooks to run smoothly, as it supports a variety of system applications. QuickBooks may fail to install if the .NET Framework is corrupted, outdated, or improperly installed.
Check for .NET Framework issues by following these steps:
1. In the Control Panel, click Programs, and then select Turn Windows features on or off.
2. In the list, look for .NET Framework.
3. Make sure it’s enabled. Use the Microsoft .NET Framework Repair Tool if it is.
1. Make sure your bank statement matches the opening balance.
2. In the Audit Log, look for transactions that are missing, duplicated, or altered.
3. Under History by Account, review reconciliation adjustments.
4. Verify that bank entries match transactions.
5. If necessary, undo and redo the reconciliation.