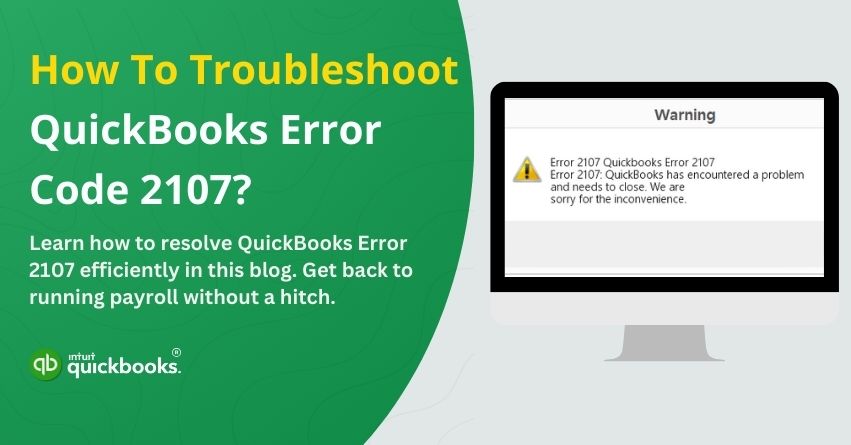QuickBooks is a trusted financial companion for small and medium-sized businesses. It not only streamlines their accounting procedures but also provides a range of solutions to effortless financial management. Despite being one of the best accounting software, QuickBooks is not immune to technical errors. One such error is QuickBooks Error Code 2107. Error Code 2107 in QuickBooks appears during payroll processing, particularly when transferring direct deposits. Due to this error, employees may not receive their salaries in a timely manner, resulting in frustration and disruption of workflow.
QuickBooks Payroll Error 2107 typically gets triggered by a variety of aspects. Some of them are misconfigured tax information, payroll setup issues, transmission problems with direct deposits, and more. Many industry experts believe that it is difficult to eradicate QuickBooks Error Code 2107 from the system. But since you’re here with us, reading this article, we would like to assure you that your time will not be wasted as we will reveal some of the ideal ways to eliminate error code 1207 in QuickBooks.
Take a look at what’s in store!
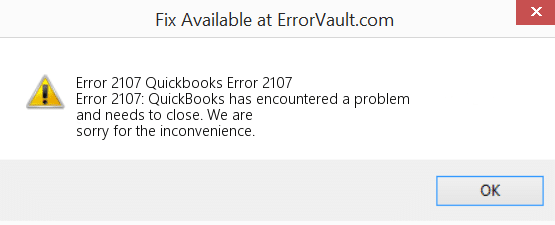
7 Signs to be Aware of and Restrict QuickBooks Error Code 2107
You may notice several warning signs that indicate an issue with payroll processing or direct deposits if QuickBooks Error 2107 occurs. The following are the most common indications:
- Error Message Appears – An alert stating, “QuickBooks Error 2107: There was an issue processing direct deposit payroll.” or similar alerts you to the problem.
- Payroll Processing Failure – Employee salaries are delayed as a result of the inability to send direct deposits, causing the salary disbursements to be delayed.
- Slow Performance – QuickBooks becomes sluggish, freezes, or does not respond as soon as usual due to unforeseen circumstances.
- Crashes and Freezes – When attempting payroll transactions, the software may suddenly crash or become unresponsive.
- Sync Issues with Payroll Services – QuickBooks fails to connect with Intuit payroll services, causing payroll operations to be disrupted.
- Windows Sluggishness – During the course of running QuickBooks, your computer may perform sluggishly.
- Transaction Reversal Errors – This may occur if employees receive incorrect payroll amounts or if transactions are reversed in an unexpected manner.
For payroll interruptions to be avoided and smooth financial operations to be maintained, fix Error 2107 as soon as possible if you notice any of these symptoms.
9 Causes that Triggers QuickBooks Error Code 2107
QuickBooks Error 2107 is typically caused by payroll processing issues, direct deposit failures, or system misconfigurations. These are the main causes of this error:
- Incorrect Payroll Setup – QuickBooks may not process direct deposits correctly if your payroll settings are incorrect.
- Damaged or Corrupt QuickBooks Files – This error can be caused by corruption of company files, payroll data, or essential QuickBooks components.
- Issues with Direct Deposit Credentials – QuickBooks may not be able to process payroll transactions due to incorrect login details or outdated credentials.
- Windows Registry Errors – Damaged or corrupt Windows registry files can cause QuickBooks to malfunction.
- Internet Connection Problems – QuickBooks’ communication with Intuit payroll servers can be disrupted by unstable or weak network connections.
- Security Software or Firewall Restrictions – QuickBooks may not be able to access payroll services due to overly strict firewall settings or antivirus software.
- Incorrect Tax Table Updates – Payroll processing errors can occur when your payroll tax tables are outdated or incorrectly installed.
- Malware or Virus Attacks – Infectious software can corrupt QuickBooks’ system files, affecting payroll processing and performance.
- Incomplete QuickBooks Installation – QuickBooks payroll-related errors can occur if it wasn’t installed properly, or some files were missing.
To resolve QuickBooks Error 2107 efficiently, you must understand these causes and apply the appropriate troubleshooting steps. Now, let us walk you through the best solutions to remove QB Error 2107 once and for all.
Troubleshooting QuickBooks Error Code 2107
Having trouble processing payroll because of QuickBooks Error 2107? Direct deposits can be disrupted, and salary payments can be delayed due to this error. A few troubleshooting steps can help resolve the issue quickly. Let’s look at some fixes to get your payroll back on track.
Solution 1: Using The System File Checker
- Press Windows + R to open the Run dialog box after clicking on Start.
- Using Ctrl + Shift, open the permission dialog box, click YES, and press Enter to launch the Command Prompt (black window).
- Type SFC /Scannow in the Command Prompt.
- A system file checker (SFC) scans for issues and automatically repairs them.
- Try restarting your system once the process is complete and see if Error 2107 has been resolved.
Solution 2: Repair The Windows Registry
- Click Windows + R in the Start Menu to launch the Run dialog box.
- Press Ctrl + Shift + Enter to open Command Prompt as an administrator.
- To access the Registry Editor, type regedit and press Enter in the Command Prompt.
- Make a registry backup by clicking the File menu, selecting Export, and saving the file as a “.reg” file.
- Save the backup file as “QuickBooks Backup Key” and rename it accordingly.
Solution 3: Download the Latest Payroll Tax Tables
Paycheck calculations are based on the latest payroll tax tables, which update automatically in QuickBooks Online. When new versions are available, you have to manually update them in QuickBooks Desktop. Here are the steps to follow:
- Select Employees from the menu in QuickBooks.
- Choose Get Payroll Updates.
- Next, select the Download Entire Update checkbox.
- Click on Download Latest Updates.
Solution 4: Use The System Restore Option
- In the Start menu, click Run and press Windows + R.
- Click on the search field and type System Restore.
- If prompted, select System Restore and enter your administrative credentials.
- Use the System Restore Wizard to restore your system.
- Restart your system to see if QuickBooks Error 2107 has been resolved.
Solution 5: Update Windows
- To open the Settings menu, press Windows + I.
- Choose “Update & Security” from the menu.
- To check for updates, click “Windows Update” and then click “Check for updates.”
- Wait for the process to complete if updates are found and then click “Download and Install.”
- Upon completion of the installation, restart your computer to apply the updates.
- Make sure your system is up to date by returning to Windows Update settings after rebooting.
Solution 6: Turn off the Multi-User Mode
- Log in to your company file in QuickBooks Desktop.
- In the top-left corner, click the File menu.
- From the dropdown menu, select Utilities.
- To disable Multi-User Mode, click on Stop Hosting Multi-User Access.
- To proceed, click Yes on the confirmation message.
- If the error persists, restart QuickBooks and try again.
Solution 7: Update QuickBooks Desktop
- Log in to QuickBooks Desktop as an administrator.
- Select Update QuickBooks Desktop from the Help menu.
- Click the Update Now tab and select Reset Updates.
- Once the download is complete, click Get Updates.
- After the update is complete, restart QuickBooks and confirm the update installation by clicking Yes.
- In the Help > About QuickBooks Desktop section, check the product version after installation.
Solution 8: Verify the Date and Time Settings
- To open the Settings menu, press Windows + I.
- From the left panel, select “Time & Language“, then “Date & Time.”
- Turn on “Set time automatically” and “Set time zone automatically.”
- Ensure that the calendar is set to the correct date and time by turning off automatic settings, clicking “Change“, and manually setting the time.
- Restart your computer after clicking OK.
Solution 9: Temporarily Turn Off Your Antivirus
- Locate your antivirus program in the system tray (bottom right corner) or from the Start menu.
- Select a feature such as “Protection,” “Real-time Protection,” or “Firewall & Network Protection.”
- Disable real-time protection or disable the antivirus temporarily (options vary by software).
- Choose a time duration (e.g., 15 minutes, 1 hour, or until restart) if prompted.
- Access QuickBooks and check if the error persists.
Solution 10: Run the System File Checker (SFC) Utility
- To open Command Prompt as an administrator, press Windows + R, type cmd, and press Ctrl + Shift + Enter.
- Open a Command Prompt window and type sfc/scannow.
- Next, hit Enter.
- A system file issue may take several minutes to diagnose and repair.
- Windows attempts to automatically fix errors if they are found.
- Upon completion of the scan, restart your system and verify that QuickBooks Error 2107 has been resolved.
Solution 11: Configure IDP Settings and Add it to the Trusted Sites
Step 1: Configure IDP Settings
- Go to the IDP settings page (if applicable to your organization).
- Access the security or authentication settings by logging in with admin credentials.
- Check that QuickBooks-related services are not being blocked by security policies.
- Restart your browser after saving the changes.
Step 2: Add QuickBooks to Trusted Sites
- To open Internet Properties, press Windows + R, type inetcpl.cpl, and press Enter.
- Select Trusted Sites from the Security tab.
- Add these URLs to Sites:
- Then click Add, then Close, and apply the changes.
- If the issue persists, restart your computer and relaunch QuickBooks.
Hopefully, these solutions will resolve QuickBooks Error 2107, allowing payroll to be processed smoothly.
Summary
When QuickBooks Error 2107 occurs, payroll processing and direct deposits are disrupted. Often, this error is caused by outdated payroll tax tables, incorrect system settings, or network restrictions. But you can resolve the issue by following troubleshooting steps like updating QuickBooks, verifying payroll settings, disabling firewall restrictions, and running system scans.
It is recommended that you seek expert assistance if the problem persists despite applying these solutions. Don’t hesitate to contact QAsolved for professional troubleshooting and seamless payroll processing.
Frequently Asked Questions
It is true that running an outdated QuickBooks version can result in payroll processing errors, such as Error 2107. The issue can be resolved by updating to the latest version.
Having incorrect or incomplete direct deposit details can result in this error and prevent payroll transactions from being successful.
You can check your payroll subscription status and ensure all details are correct under Employees > My Payroll Service > Account/Billing Information.
Yes, a slow or unstable internet connection can interrupt payroll processing, leading to this error. Make sure your connection is strong and stable.
You can resolve issues related to outdated or corrupt payroll data by clearing browser cache and QuickBooks temporary files.
It is possible to manually issue paychecks and update payroll records in QuickBooks if you are unable to process payroll electronically.