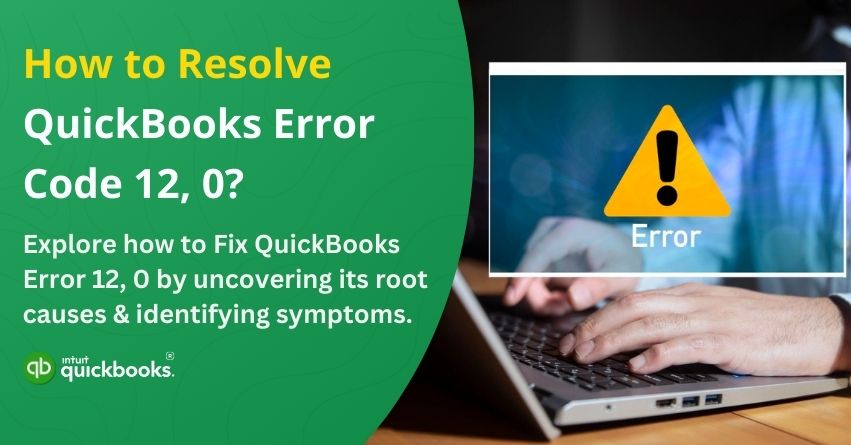QuickBooks simplifies tasks like bookkeeping, payroll, invoicing, and more for countless businesses. The software simplifies and simplifies complex accounting processes, whether you’re a sole entrepreneur or managing an entire finance department. But as efficient as QuickBooks is, it isn’t immune to technical hiccups. Error Code 12, 0 is one such snag that can halt your workflow.
Insufficient permissions on the Windows system or configuration issues prevent QuickBooks from accessing company files. QuickBooks is most likely to encounter this error during installation or multi-user environments. Messages may look like this:
“Error 12 0: QuickBooks has suffered a problem and needs to shut down. Sorry for inconvenience.”
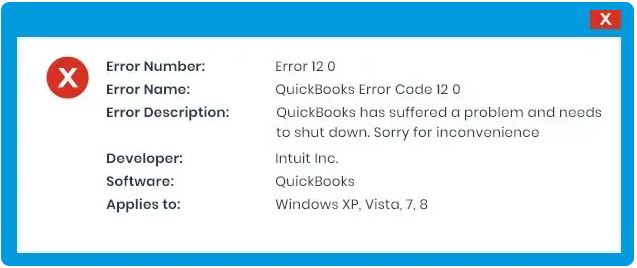
That’s frustrating- especially when everything else seems to be running smoothly. There’s no need to worry. In this blog, you will learn how to fix Error 12, followed by its signs and what causes the error. No matter whether you are troubleshooting alone or working with IT, we will help restore your QuickBooks functionality.
Signs of QuickBooks Error Code 12, 0
QuickBooks usually gives you a few warnings before it displays the error message. By recognizing these early, you can take action quickly and prevent further disruptions. Watch out for these things:
1. Error Message Prompt
There is a dialog box that states: “Error 12, 0: QuickBooks has encountered a problem and needs to close.” This usually occurs while opening a company file or installing QuickBooks.
2. Restricted Access to Company Files
A multi-user environment or restricted account may prevent you from opening, editing, or saving your company file.
3. Program Freezing or Crashing
When switching modules or accessing reports, QuickBooks becomes unresponsive or shuts down suddenly.
4. Sluggish System Performance
While QuickBooks is running, the system slows noticeably, often because of permission issues or access issues.
5. Installation or Setup Failure
If QuickBooks installation is incomplete, corrupted, or lacks the required permissions, the error will appear.
6. Inability to Switch Modes
Due to permission mismatches or blocked access, you cannot toggle between the single-user and multi-user modes.
When you notice one or more of these signs, something’s interfering with QuickBooks’ interaction with your system. It might seem minor at first but ignoring them can lead to bigger disruptions in the future. Now let’s take a closer look at what causes Error Code 12, 0 and how you can fix it.
Causes of QuickBooks Error Code 12, 0
Getting to the bottom of QuickBooks Error Code 12, 0 requires understanding why it occurs. The error is usually caused by permission issues or setup glitches that interfere with QuickBooks’ ability to communicate with your system. The following are some of the most common causes.
1. Insufficient Windows Permissions
Depending on the QuickBooks user account, certain files may not be accessible, or certain actions might not be possible.
2. QuickBooks Installation
The software may throw errors like 12, 0 if there are missing files or registry entries due to a partial or corrupted installation.
3. Damaged or Corrupted Company File
QuickBooks may fail to access a damaged or badly stored company file and display this error.
4. Issues with Windows Registry
When QuickBooks is installed or uninstalled, invalid or damaged entries in the Windows registry can interfere with its operation.
5. Third-Party Software Conflicts
QuickBooks processes or files may be blocked by security software, firewall settings, or other background applications.
6. Multi-User Configuration Errors
When multi-user mode is set up incorrectly, QuickBooks may not be able to switch modes or access shared files.
By pinpointing the exact cause, you can apply the right fix without wasting time on guesswork. Let’s walk through the step-by-step solutions to fix QuickBooks now that you know what might be causing the error.
Solutions to Eliminate Error Code 12, 0 in QuickBooks
Having uncovered the root causes, it’s now time to fix the issue and restore your workflow. The steps below will help you resolve Error Code 12, 0 and prevent it from disrupting your business operations. Let’s hop on!
Solution 1: Adjust Windows Permissions
- Right-click on the Client Data folder.
- From the context menu, select Properties.
- Access the Security tab to view permission settings.
- Check if your user account has Full Control or at least Read/Write access.
- Select your username, assign permissions, and click Edit if you haven’t already.
- To save the changes, click Apply and then OK.
- Now, reopen the company file in QuickBooks and check if the error persists.
Solution 2: Check for Windows Updates
The next solution is to update your Windows system if adjusting permissions does not resolve the issue:
- Go to the Start menu and click on it.
- Type “Update” and press Enter in the search bar.
- The Windows Update window will appear on your screen.
- To begin the update process, click on Install Updates if any updates are available.
- If the error persists after installing the updates, restart your system and relaunch QuickBooks.
Solution 3: Use System Restore to Revert Changes
- In the Start menu, type “System Restore” and hit Enter.
- Select System Restore in the search results.
- To proceed, enter the administrator password when prompted.
- Follow the on-screen instructions in the System Restore wizard.
- Select a restore point created before the error occurred.
- Restart your computer after completing the restore process.
- Once your system is restored, open QuickBooks and check if the error has been resolved.
Solution 4: Run the System File Checker (SFC) Scan
QuickBooks errors can sometimes be caused by corrupted or missing system files. These issues can be detected and fixed with the SFC tool. Here are the steps to run the System File Checker Scan:
- Go to the Start menu and type “Command” in the search box.
- Right-click on Command Prompt and select Run as administrator.
- Click Yes to continue if a permission dialog appears.
- Enter sfc /scannow into a black Command Prompt window.
- When you run the System File Checker, it will begin scanning your system for corrupted files and attempt to repair them automatically.
- Allow the process to complete if any additional instructions appear on screen.
Once the scan is complete, restart your computer and check that QuickBooks is running without errors.
Solution 5: Enable the QBDataServiceUser23 Service
Enabling QuickBooks database service might help resolve the issue if the previous solutions have not worked.
- Verify which version of QuickBooks you are using. For example, QuickBooks Desktop 2023 will use QBDataServiceUser23.
- Enter services.msc in the Windows + R search box and hit Enter.
- Look for QBDataServiceUser23 in the list.
- Select Properties from the right-click menu if the service shows as Stopped.
- To enable the service, click Start under the General tab.
- To save the changes, click Apply and OK.
Once the service is running:
- Reopen QuickBooks and try accessing your company file.
- Check the permissions of the folder if the error persists:
- Right-click the Client Data folder and select Properties.
- Go to the Security tab and verify your account has the required access.
- If not, update the file permissions and try again.
Solution 6: Update Your QuickBooks Desktop Version
Compatibility or performance issues are often associated with outdated QuickBooks versions. Here’s how to update QuickBooks Desktop to the latest release:
- Go to the Help menu in QuickBooks Desktop.
- Click on Update QuickBooks Desktop in the dropdown menu.
- Check the Reset Updates box under the Update Now tab.
- To download the latest updates, hit Get Updates.
- To install the updates, restart QuickBooks after the download is complete.
So, with the right approach and troubleshooting solutions, QuickBooks error code 12, 0 can be resolved efficiently.
Summary
A QuickBooks error code 12, 0 may appear intimidating at first, especially if you cannot access your company file or your routine tasks are interrupted. The error is usually related to system permissions, service issues, or outdated software, all of which can be resolved with the right steps. These solutions cover everything from enabling proper folder access and updating Windows to running system scans and restarting essential QuickBooks services. It’s important that you follow each method carefully and ensure that your system meets the requirements for QuickBooks to work correctly.
Still having trouble after trying everything? If there is a deeper problem with your system’s file system or conflicts at the system level, you may need to take a more advanced approach. If this is the case, it’s best to reach out to our certified QuickBooks professionals, who can diagnose and fix the problem without compromising your data.
Frequently Asked Questions
QuickBooks Error Code 12, 0 typically occurs when the system cannot access the company file due to insufficient permissions or incorrect settings. QuickBooks often appears when a user profile without administrative rights is running or installing QuickBooks.
1. Restart Your Computer
2. Update or Reinstall the Device Driver
3. Use Windows Troubleshooter
4. Disable Conflicting Devices
5. Update Windows
6. Check for BIOS/UEFI Updates
It is possible to encounter Error 12, 0 if the user account running QuickBooks has no administrative privileges or doesn’t have access to the company file folder.
Yes, absolutely. When trying to access shared files in multi-user environments, users may encounter Error 12, 0 if the hosting computer’s services (like QBDataServiceUser) are not running.