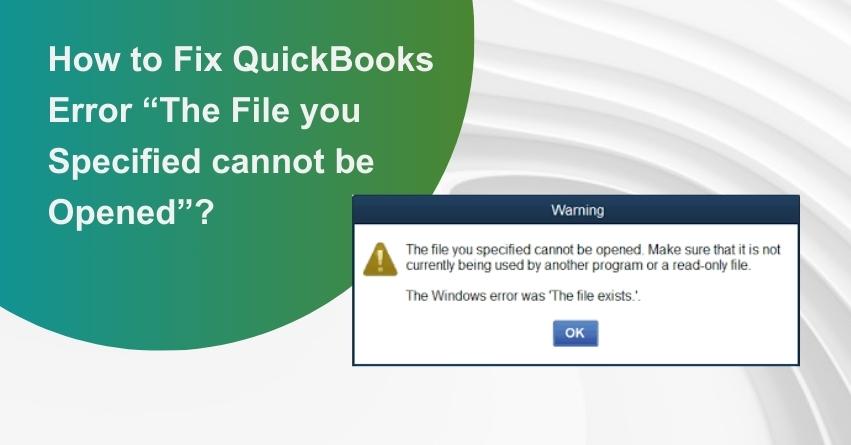Encountering the error message “The file you specified cannot be opened” in QuickBooks can be a source of frustration for users heavily reliant on the software for efficient financial management. This error disrupts the smooth operation of QuickBooks, potentially hindering access to crucial financial files. Understanding the various reasons behind this error is essential for implementing effective solutions.
In this article, we will delve into strategies to troubleshoot and resolve the QuickBooks error “The file you specified cannot be opened,” enabling users to regain control over their financial data and resume their accounting tasks seamlessly.
What do you Mean by QuickBooks Error “The file you specified cannot be opened”?
“The file you specified cannot be opened” is a frequent problem, especially when downloading payroll, making scheduled payments, or attempting to open federal or state forms. This issue may also arise during the download of a payroll update. The error message on the screen typically reads:
Payroll Error: “The file you specified cannot be opened. It must not be already in use by another program or a read-only file.”
Error: “The Windows Error was The File Exists.”
What leads to the Error Message “The specified file cannot be opened”?
let’s break down the potential triggers for the payroll errors associated with the “The file you specified cannot be opened” issue:
- If your internet connection is unstable or inactive, it can lead to interruptions in accessing and updating files, especially when dealing with payroll functions in QuickBooks.
- The firewall acts as a security barrier, and if it is either improperly configured or outdated, it might block QuickBooks from accessing necessary files, resulting in the specified error.
- Incorrect settings in your internet security configurations can also contribute to this error. QuickBooks relies on proper internet security settings to perform various tasks, including payroll updates.
- An outdated version of the QuickBooks application file might lack compatibility with certain processes, leading to errors during payroll operations.
- The Windows User Account Control can sometimes interrupt the smooth functioning of QuickBooks. If not appropriately managed, it may contribute to the occurrence of the specified error.
- If QuickBooks does not have the necessary permissions to access or modify certain files, this error can surface. Ensuring that the software has the required permissions is crucial for preventing such issues.
Addressing each of these factors systematically can significantly contribute to resolving the payroll error, allowing for a smoother experience with QuickBooks and ensuring accurate and timely payroll operations.
Critical Considerations Before Initiating Troubleshooting
- Refresh the Error Message: Click “OK” continuously until the error message reaches 100%. This might seem unconventional, but refreshing the error message could prompt QuickBooks to reevaluate and potentially resolve the underlying issue.
- Close and Reopen QuickBooks: After refreshing the error message, close QuickBooks and reopen it. Sometimes, restarting the application can help clear temporary glitches or conflicts that may be causing the error.
- Ensure QuickBooks is Updated: Verify that your QuickBooks software is running the latest version. Outdated versions may lack critical updates or bug fixes that could address the specific error you’re encountering.
- Restart Your Desktop: Close QuickBooks and restart your computer. This can help refresh system resources and clear any temporary issues that might be affecting QuickBooks’ performance.
- Run QuickBooks as Administrator: After restarting your desktop, right-click on the QuickBooks icon and choose “Run as administrator.” Running QuickBooks with administrative privileges can sometimes bypass permission issues and ensure smoother operation.
Systematically implementing these advanced tips can contribute to resolving errors and enhancing the overall performance of QuickBooks during payroll operations. If the issue persists, further investigation into specific file permissions, network configurations, or potential conflicts may be necessary.
What to do If the Error does not get Fixed?
- Use a data cable for retrieving updates instead of relying on Wi-Fi, as using Wi-Fi may result in unexpected outcomes.
- Open User Account Control (UAC) settings by accessing the Control Panel.
- If using Windows 7, click on the ‘Windows’ button and then select ‘Control Panel.’ For Windows 8, press the ‘Start’ menu and search for ‘Control Panel.’ If using Windows 10, select the ‘Search icon’ on the taskbar and type ‘Control Panel,’ then tap on it to open.
- Once in the Control Panel, use the search bar to find and enter ‘Change User Account Control’ settings.
- To turn off UAC, move the slider to “Never notify” and select ‘OK.’ If prompted, enter the password to confirm, and then restart the device to allow the changes.
- To turn on UAC, move the slider to choose when you want to be notified and tap ‘OK.’ If prompted, enter the password or provide confirmation.
Steps to Resolve Errors stating “The file you specified cannot be opened”
Solution 1: Verify that QuickBooks is Up to Date
Many users overlook the importance of QuickBooks updates, which often include fixes for various glitches, improving overall software performance. To update QuickBooks:
- Open the QuickBooks desktop and select the F2 key to access the product information window.
- Select the correct QuickBooks version.
- In the product information window, choose “Get the latest updates.”
- Save the file in a new folder and double-click the installation file to start the update process.
- Restart your system and check if the issue is resolved.
Solution 2: Configure Internet and Firewall Settings
Adjusting internet and firewall settings can help create new inbound and outbound rules for QuickBooks in the Windows firewall:
- Open the Control Panel from the Start menu.
- Choose “Windows Firewall” and click on “Advanced Settings.”
- Under the Inbound tab, create a new inbound rule.
- Select the port tab, enter the number of ports, and proceed to allow the connection.
- Assign a rule name and click “Finish.”
Solution 3: Establish Correct Windows Permissions for QuickBooks
Ensuring proper permissions for QuickBooks within Windows is crucial for smooth functioning. Configure permissions as follows:
- Right-click the QuickBooks Desktop icon, select “Properties,” and choose the “Security” tab.
- Click “Edit” and add “Everyone.”
- Hit “OK,” select “Full Control,” and apply the changes.
- Repeat the process, replacing “Everyone” with “Users” and selecting “Apply.”
- Click “OK” to complete the configuration.
Solution 4: Alter User Account Control Settings
Temporarily turning off User Account Control (UAC) can resolve compatibility issues between QuickBooks and current security settings:
- Press Windows + R, enter “Control Panel,” and find “User Accounts.”
- Click on “Change User Account Control settings.”
- Move the slider down to “Never notify” and turn off UAC.
- Reboot the system and update QuickBooks.
Solution 5: Adjust Internet and Firewall Security Configurations
Configuring firewall and internet settings might be necessary if they are blocking QuickBooks:
- Click on the Control Panel link in the Start menu.
- Choose “Windows Firewall” and then “Advanced Settings.”
- Under the Inbound tab, create a new inbound rule, select the port tab, and allow the connection.
- Assign a rule name and click “Finish.”
- Choose port, and then select the Next tab.
- Enter the number of ports to be entered.
- Choose the Next tab, once Finished.
- Navigate to the Allow Connection and then choose the next option.
- Name the firewall rule and then choose the Finish tab.
Solution 6: Execute the Reboot.bat File
Running reboot.bat can help refresh QuickBooks Desktop processes:
- Exit QuickBooks Desktop.
- Right-click the QuickBooks icon, go to properties, and open the file location.
- Find reboot.bat, right-click, and run as an admin.
- Wait for the command prompt to scroll through files.
- Reboot Windows and check for the error.
Solution 7: Repair QuickBooks Desktop
Running QuickBooks repair can identify and fix issues with QuickBooks folders and files.
Solution 8: Perform a Clean Install of QuickBooks Desktop
Perform a clean install for a fresh start:
- Press Windows + R, and in the run tab enter “appwiz.cpl,” and click on enter to uninstall.
- Then, uninstall the QuickBooks Software.
- Download the clean install tool.
- Reinstall QuickBooks using the tool and provide license and product keys.
Following these steps can help resolve the “The file you specified cannot be opened” error in QuickBooks, ensuring smoother performance and accurate accounting processes.
Conclusion
Resolving the QuickBooks error “The file you specified cannot be opened” requires a systematic approach to address potential triggers and implement effective solutions. From ensuring QuickBooks is up-to-date to configuring internet and firewall settings, adjusting Windows permissions, and considering advanced troubleshooting methods, users have a toolkit to navigate through the complexities of this error.
If you still have queries about the Error “The file you specified cannot be opened” reach out to our Experts at our Toll-free Phone Number i.e. +1-833-967-5323.
Frequently Asked Questions (FAQs)
You can get “The file you specified cannot be opened” error in QuickBooks if the company file is stored in a read-only folder. You can move the file to another location and check if it resolves the error.
1. Access the Windows Start menu.
2. Input “QuickBooks” in the search bar.
3. Review the results in the Search window.
4. Right-click on the desired QuickBooks version and year.
5. Choose “Run as administrator.”
6. Initiate the payroll update.
1. Update QuickBooks and verify your file type.
2. Avoid saving the desktop configuration upon closing QuickBooks.
3. Disable hosting on your workstations.
4. Try opening a sample company file.
5. Consider relocating your company file.
1. Rename the file to a different name.
2. Verify that the file doesn’t share the same name as an existing file in the designated location. If it does, choose a unique file name.
3. Confirm that the file is not currently open.
4. Ensure that multiple users are not attempting to create the same file simultaneously.
Certainly! If the network drive is unreachable, users may encounter this QuickBooks error.