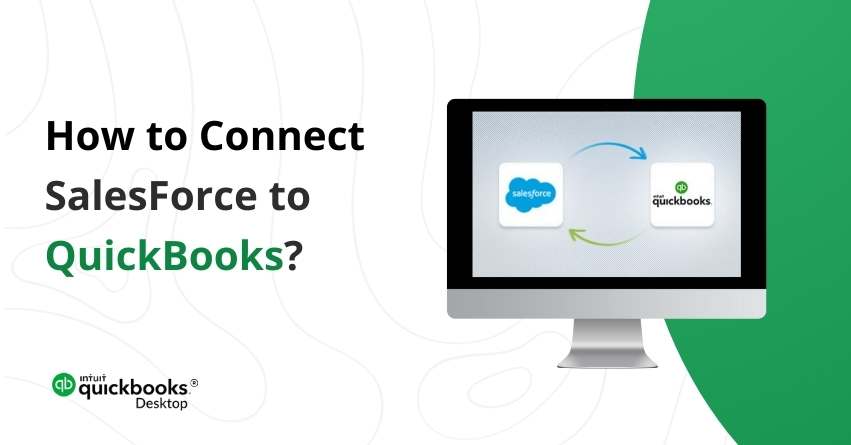Combining Salesforce and QuickBooks, it’s like bringing a dynamic duo together to make your business life easier and successful. This integration goes beyond the conventional boundaries of isolated software solutions, offering a holistic perspective on business operations.
Salesforce, a robust CRM platform, and QuickBooks, a versatile accounting software, converge to create a dynamic ecosystem where vital data flows between sales and finance departments. When these two work together, they share information effortlessly, so you don’t have to do the same work twice.
This powerful alliance not only reduces manual efforts but also opens up new avenues for collaboration and growth. As businesses navigate the complexities of the modern market, this integration catalyzes informed decision-making and sustained success. Let’s discuss everything about this powerful collaboration in this article to get a clear view.
Benefits of Integrating Salesforce with QuickBooks
Bringing QuickBooks and Salesforce together is like giving your business a pair of all-seeing eyes. This combo doesn’t just work well; it’s a game-changer, giving you a full 360-degree view of everything that makes your business tick. Below, we mention the benefits of this integration.
Smart Insights: When QuickBooks teams up with Salesforce, you get a full picture of your business. This means it’s easier to see where your company can do better by looking at financial metrics, and discrepancies and fixing any gaps.
Time Saver: Handling finances in Salesforce frees up your time. With QuickBooks and Salesforce working together, you don’t have to enter the same info twice. This saves time and makes it error-free.
Team Power: Usually, sales and finance departments work separately. But with QuickBooks and Salesforce joining forces, these teams can share information. This teamwork leads to better results, as sales and finance data come together for a more complete view.
Grow Smarter: When Salesforce and QuickBooks unite, you bring sales and finance matters under one roof. This means you can scale your business more easily. By seeing real-time data from both sides, you can figure out what’s working and find areas to grow.
Connect Salesforce to QuickBooks Online Advanced
Connect QuickBooks Online Advanced with Salesforce using the Salesforce Connector by QuickBooks app. This integration automates the download of closed Salesforce opportunities into QuickBooks. The system creates draft sales forms like estimates, invoices, or sales receipts automatically. Your task is simplified to approving these drafts, making the sales cycle faster, and keeping your data organized.
| Note: Your company can have either the Wholesale discount or the Salesforce Connector by QuickBooks app enabled. Choose the option that best aligns with your business needs. |
Step 1: Connecting Salesforce to QuickBooks
To establish the connection between QuickBooks and Salesforce, ensure you have admin access to both platforms and follow these steps:
- Sign in to QuickBooks Online Advanced as an admin.
- Look for the Apps menu.
- Search for the Salesforce Connector by QuickBooks app and click “Get App Now.”
- Follow the instructions onscreen to subscribe to the app.
- Choose when you want QuickBooks to begin downloading Salesforce opportunities and then click “Agree.”
- In the Salesforce sign-in window, log in as an admin.
- Grant permission by selecting “Allow to connect.”
| Note: If the connection between Salesforce and QuickBooks is lost, you can easily reestablish it by following the provided steps. Important: When choosing the download start date, choose the day corresponding to the last instance when QuickBooks retrieved opportunities from Salesforce. No need to be concerned about duplicate entries, as QuickBooks is designed to download opportunities only once. |
Merge Duplicate Accounts, Customers, and Vendors in QuickBooks Online
Step 2: Decide how opportunities appear in QuickBooks
When setting up, you get to choose how new opportunities from Salesforce show up in QuickBooks: as invoices, estimates, or sales receipts. When QuickBooks fetches a new opportunity, it puts together a draft of the chosen sales form, using the details from that opportunity.
To modify the sales form type for upcoming opportunities, follow these simple steps:
- Hover over the Salesforce menu.
- Within the Customize section, locate and click on Import settings.
- Choose the desired transaction type from the dropdown menu.
- Save your changes.
Step 3: Adding Salesforce services and products to QuickBooks
To make sure QuickBooks and Salesforce work smoothly together, QuickBooks tries to match your products and services with what’s in Salesforce. You can also just use your existing items; there is no need to create new ones just for Salesforce.
Remember: Before you save any sales forms, it’s important to have your products and services set up in QuickBooks. This makes sure everything links up correctly and saves you any headaches down the line.
Follow the steps to add your Salesforce product and service items to QuickBooks:
Method 1: Add a new product or service item
Once you’ve created a product or service, you can easily add it to sales forms whenever needed. Follow these steps:
- Access “Get paid & pay” or “Sales,” then choose “Products & services.”
- Select “New” and choose between “Non-inventory” or “Service.”
- Enter the Name of the service or product and SKU (if applicable) for tracking.
- Choose a Category from the dropdown that best describes your product or service.
- Confirm the checkbox for “I sell this product/service to my customers” if applicable.
- In the “Description on sales forms” field, enter a description that your customer will see on the sales form.
- Enter an amount in the “Sales price/rate” field; leave it blank for variable rates.
- From the Income account dropdown choose the account you’d like to use for tracking the sale or add a new income account using “+ Add new.”
- In the Sales tax section, the default application of sales tax is based on location. For more tailored options or to designate the product or service as nontaxable, choose “Edit sales tax.” Then, follow one of these actions based on your product or service:
- If the item is tax-exempt, opt for “Nontaxable” and click “Done.”
- For items with a special tax rate, utilize the Search field or Browse All to pinpoint and select a more specific product or service type. Then, click “Done.”
- Once done, select “Save and Close.“
| Important: Before saving draft sales forms, it is necessary to input the products and services that are associated with them.You now can include products and services in your invoices, sales receipts, expenses, and various sales forms. Furthermore, you can effectively monitor and incorporate this information into your financial reports for enhanced tracking and analysis. |
Step 4: Map Salesforce fields to QuickBooks fields
To ensure the visibility of the opportunity owner, name, and type in QuickBooks, you can utilize custom fields on sales forms to note this information. These custom fields can be updated as needed without impacting approved or saved opportunities.
Consider the following points when configuring your custom mapping:
- The fields in QuickBooks don’t have to match exactly. For instance, if you already have a sales rep field in QuickBooks, you can map the opportunity owner’s name to it.
- QuickBooks header fields, like the customer field on an invoice, can only be mapped to Salesforce header fields. Similarly, QuickBooks line item fields, such as product/service on an invoice, can only be mapped to Salesforce line item fields. (Note: If you’re using Salesforce Essentials, line item field mapping may not be available.)
- One Salesforce field can be mapped to multiple QuickBooks fields. For example, a Salesforce name field could be mapped in QuickBooks to both a name and a description field.
- If you update the mapping, it will only impact drafts created after the map is updated. Existing drafts will retain the original field mapping.
Customizing your Salesforce data mapping involves the following steps:
- Go to the Salesforce menu in QuickBooks Online Advanced.
- Choose Import Settings, in the Customize section.
- Under “When this happens in Salesforce,” select the appropriate Field name and Value from the dropdowns to specify the Salesforce field and value.
- In the “Do this in QuickBooks” section, choose your desired draft type from the Create dropdown.
- Review the fields listed in the QuickBooks Fields column.
- In the Salesforce Fields column, use the dropdown to select the item you want to map to the corresponding QuickBooks field. Certain fields, such as the address field, are pre-mapped automatically and cannot be altered.
- A Salesforce field showing a “Field not found” error indicates that a required QuickBooks field is mapped to a deleted custom Salesforce field. To resolve this, use the dropdown in the Salesforce field to make a new selection.
- Add a custom QuickBooks field by selecting “Add a custom field in QuickBooks.”
- Once adjustments are made, click “Save and close” to apply the changes.
| Note: Custom fields with the “Dropdown list” data type cannot be mapped to a Salesforce field. |
Step 5: Get opportunities into QuickBooks
Now, you’re ready to import opportunities into QuickBooks. When you designate an opportunity as “Closed Won” in Salesforce, it automatically transfers to QuickBooks, creating a draft sales form. Follow the steps below to review these drafts:
- Access the Tasks menu or open the Salesforce menu and choose View Tasks.
- Evaluate the opportunities listed in the Outstanding section.
- Click the ▼ dropdown and choose Edit details for additional information.
| Note: Opportunities marked with exclamation marks require review. This indicates that a product or service from Salesforce lacks a corresponding match in QuickBooks. |
- Make any necessary edits. To revisit the original opportunity, select the Salesforce opportunity.
- Once satisfied, click Save.
Upon saving the draft, QuickBooks converts it into a standard sales form, and you can manage it like any other sales form.
Make QuickBooks Custom Fields Visible in Salesforce
To display QuickBooks data in Salesforce, follow these steps:
- Access Salesforce.
- Go to Edit your Opportunity layout, and Choose Fields.
In the Fields section, you can add or remove fields from the default Opportunity layout:
- Drag fields such as invoice status, amount, ID, or invoice number onto the Opportunity layout.
- Arrange the fields according to your preferences.
- Once you’ve made the necessary adjustments, click Save.
Disconnect your Salesforce account
| Note: If you wish to halt the download of new opportunities from Salesforce and disconnect your account, be aware that this action will delete any unreviewed and unsaved drafts. |
Here’s how to disconnect your account:
- Access the Salesforce menu.
- Choose Disconnect.
- Follow the instructions on screen.
| Important: Disconnecting your account does not cancel your subscription. If you wish to cancel the subscription, select Settings and then Billing and Subscription. |
Conclusion
The integration of Salesforce and QuickBooks offers an efficient solution for businesses seeking coordination between their customer relationship management (CRM) and financial management systems.
By connecting these two high-powered platforms organizations can enhance their workflow, automate data transfer processes, and gain a complete view of customer interactions alongside financial transactions. This integration not only improves data accuracy but also enables businesses to make informed decisions based on real-time insights.
If you face any issue while integrating these two platforms, reach out to the team of experts at QAsolved at their toll-free number +1-855-875-1223.
Frequently Asked Questions
Yes, by integrating QuickBooks Online with Salesforce, companies can achieve a comprehensive overview of their business operations. This integration facilitates the seamless sharing of crucial data, including customer information, expenses, invoices, and sales orders, between the sales and accounting departments.
QuickBooks Integration involves linking QBO to various third-party applications or systems. The primary objective is to streamline data exchange, minimizing the reliance on manual data entry. This not only enhances accuracy but also saves time, contributing to more efficient and error-free processes.
The integration of Salesforce and QuickBooks offers businesses a comprehensive understanding of their customers. By merging customer relationship data from Salesforce with financial information from QuickBooks, businesses can extract valuable insights into customer behavior, purchasing trends, and financial history. This holistic view enables informed decision-making and a more strategic approach to customer management.
User Interface Integration: This level involves presenting information from an external system within the Salesforce Application interface. Users can seamlessly access and view data without navigating to separate platforms, enhancing the user experience.
Application Logic Integration: This level leverages interfaces such as APIs to facilitate interaction with external data and business processes. It goes beyond just displaying information, enabling the integration of functionalities and processes between Salesforce and external systems.
Data Integration: At this level, data is Extracted, Transformed, and Loaded (ETL) between different data stores. It ensures that information flows efficiently between systems, maintaining data consistency and accuracy across platforms.