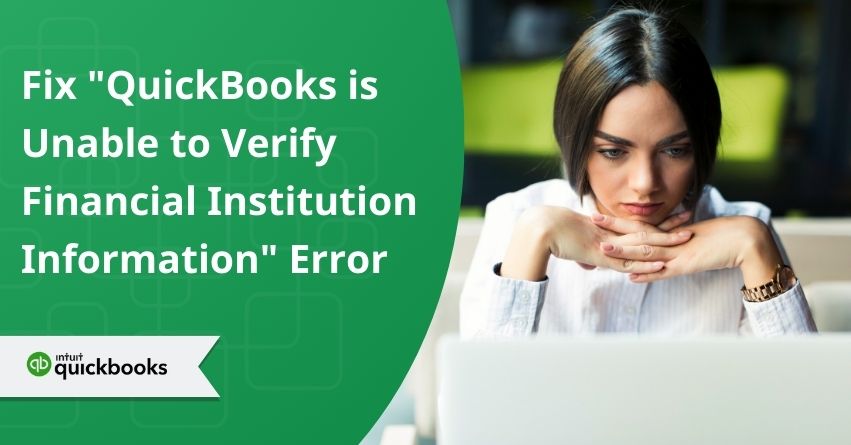Getting an error in QuickBooks when entering a bank ID? It’s likely because QuickBooks doesn’t accept that specific bank ID. Encountering this issue can be frustrating and disruptive, especially when it hinders your ability to manage your finances. This error shows up as “QuickBooks is unable to verify the Financial Institution Information for this download” when importing a webconnect file from any financial institution. The integration between QuickBooks and financial institutions is crucial to importing transactions, reconciling accounts, and generating accurate financial reporting. However, technical glitches or changes in security protocols can sometimes lead to verification failures. Several factors can cause this error in QuickBooks, including attempts to import or download transactions from your respective bank.
This article will help you overcome verification issues and maintain uninterrupted integration between QuickBooks and your financial institution, helping you to stay focused on managing your finances with ease.
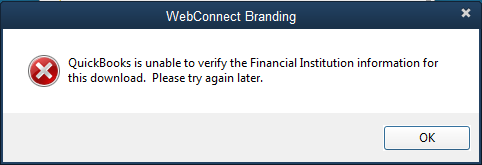
Reasons that Lead to “QuickBooks is Unable to Verify Financial Institution Information” Error
- QuickBooks versions that are three years old won’t import .QBO files.
- Upgrading to advanced versions or using converters like CSV2IIF or Bank2IIF instead of QBO files may cause this error.
- Unsupported banks or credit card companies can trigger the error.
- Using Bank2QBO to create QBO files from unsupported institutions can lead to an error.
- Creating an incorrect .QBO file can also result in an error.
- Importing a QuickBooks Online file from a US bank into a Canadian version can cause the error.
Solutions to Fix the Error “QuickBooks Unable to Verify Financial Institution Information“
Here are steps to fix the unable to verify financial institution information error:
1: Download the Web Connection
- Log in to your bank’s website.
- Find and download the web connect file.
- Open QuickBooks and your company file.
- Follow on-screen instructions to import the .QBO file.
- If the error persists, try the steps below or contact your bank.
2: Verify the File from the Bank
- Ensure the downloaded file from the bank is in .QBO format.
- If it’s not in .QBO format, login to your bank’s site.
- Download the file in .QBO format.
3: Examine Bank Notification
If your bank has modified its QuickBooks support, you might have received a notification. It’s advisable to visit your bank’s website and look for any such notifications. Follow the provided instructions, and if prompted, verify your identity before accessing QuickBooks data.
4: Enable Banking Mode
- Open QuickBooks.
- Then, select the banking option.
- Next, locate bank feeds and choose the change bank feeds mode.
- Now, select classic mode.
- Follow the on-screen instructions to import the .QBO file.
5: Create a Test File
- Locate the company file.
- Select the express start option.
- Add TEST to the company file’s name for easy identification.
- Import the .QBO file and its transactions into the problematic bank account.
- Verify the successful import of the file.
- Confirm visibility of transactions in the company files.
- If transactions are not visible, there may be an issue with the settings.
If you could Import the File
If you can import transactions into the test company file, there might be a settings issue in your original company file. To resolve this:
- Open QuickBooks software and your original company file.
- Disconnect the problematic account.
- Reconnect the account.
- After reconnecting, try importing the .QBO file again to the original company file.
If you can’t Import the Transactions
If you’re still unable to move transactions, it’s likely a problem with the .QBO file from the bank.
To Fix It:
- Contact your bank for help in getting the correct file.
- Before this, download the bank log files to help them identify the issue.
- Speak with a bank rep who knows QuickBooks Bank feed and account setup.
- Confirm your QuickBooks account is set up correctly for bank accounts.
- Ask them to file a case through Open Financial Exchange and keep a record of the case number.
Temporary Solution of this Error
If you’re pressed for time and need a quick fix, follow these steps:
- Locate the ‘fidir.txt‘ file in the initial folder.
- Open the file with Notepad.
- For MS Windows Vista, 7, or 8, go to C:\ProgramData\Intuit\QuickBooks20XX\Components\OLB\branding\filist
- For Windows XP, proceed to C:\Documents and Settings\All Users\Application Data\Intuit\QuickBooks20XX\Components\OLB\branding\filist
- Look for your bank’s name, like ‘MB Financial‘, followed by four sets of numbers appearing as “XXXXX XXXXXXXXXXXXXXX”.
- Take note of these numbers.
- Open the ‘.QBO’ file with Notepad and search for ‘<FID>’, ‘<BANKID>’, or ‘<BID>’.
- Replace the numbers next to these characters with the ones noted from ‘fidir.txt’.
- Save the changes to the ‘.QBO’ file.
- Access your Company file in QuickBooks and import it.
Final Thoughts
Having trouble verifying financial institutions information with QuickBooks can disrupt your financial processes and negatively affect your business’s operation. However, by understanding the possible reasons behind verification failures and following the troubleshooting solutions, you can easily address the issues. This will help you restore integration between QuickBooks and your financial institution.
Whether it involves updating software, adjusting settings, or contacting support, taking proactive measures to resolve verification issues is important for maintaining accurate financial records. We hope the solutions mentioned in this article will help you overcome verification challenges and get rid of the QuickBooks unable to verify financial institution information error.
If you continue to experience difficulties, reach out to our QuickBooks Proadvisors for further assistance at our toll-free number: +1-855-875-1223.
Frequently Asked Questions
1. Go to Banking, then QuickBooks Checking.
2. Select Verify Bank. Some banks don’t require verification. Instead, opt for Add to connect your bank.
3. Enter the two deposit amounts sent from QuickBooks. The order doesn’t matter.
Click on Confirm.
One of the following factors could be the cause of your difficulties locating or connecting your bank account: We have more than one name for your bank. Not all account kinds are connected to your bank. Your bank is not one of the financial institutions that take part.
1. Start a manual download.
2. Check your bank or credit card’s website.
3. Update your bank info in QuickBooks
Before utilizing the direct deposit feature, QuickBooks needs to confirm your business account. Your transactions involving direct deposits could only be successful if it is validated. Also, the issue is probably caused by out-of-date QuickBooks software.
1. Open a .qbo file by double-clicking it.
2. Access the Import option under File -> Utilities -> Import -> Web Connect Files from the top main menu.
3. Go to Banking -> Bank Feeds -> Import Web Connect File in the top main menu
Confirm that you’re using a compatible edition of QuickBooks Desktop. If you’re utilizing the Advanced Mode feature within bank feeds, it might be necessary to log in to your Intuit Account or switch modes. Importing web connect files (.qbo) mandates signing in to your Intuit Account directly within QuickBooks Desktop.
1. Verify your internet connection.
2. Update QuickBooks to the latest version.
3. Refresh the bank connection in QuickBooks.
4. Try alternative connection methods if available.
5. Check your bank’s website for any issues or changes.
6. Contact your bank’s customer service.
7. Get in touch with QuickBooks support if needed.
8. Consider manual entry of transactions temporarily.
Go to the Banking menu, and then select the For Review tab. Select the bank transaction to see more info about it. Review the info under “Record found.” This section shows records you already entered into QuickBooks that it thinks are a match for the downloaded transaction.
1. Access Transactions, then Bank Transactions.
2. Opt for the tile for the bank account.
3. Choose the pencil Image of the edit icon. icon, then select Edit account info.
4. Select the Disconnect this account on the save checkbox.
Note: If QuickBooks is downloading new transactions, you won’t see this option. Wait a few minutes for the update to finish and try again.
5. Select Save and Close.
Get in touch with your bank immediately if you have an active account but are still unable to use the online banking portal. Check your bank’s website for any missing prompts that require your confirmation. After responding to the prompt, return to QuickBooks Online and update your account.