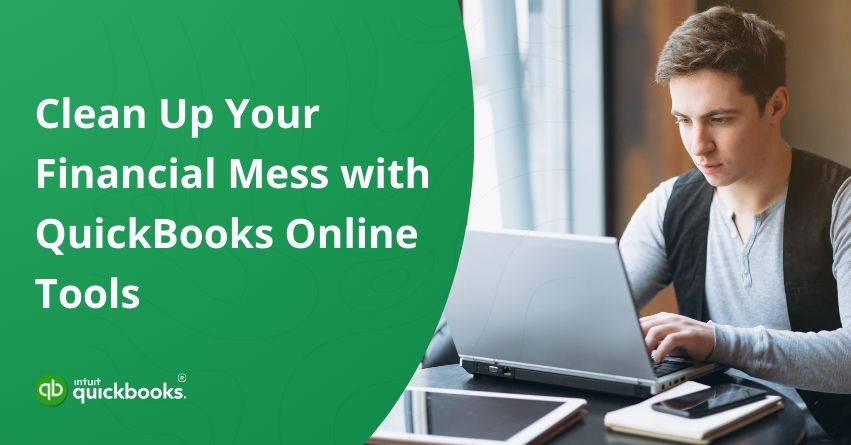Sometimes, managing your finances can seem like a never-ending puzzle, especially if transactions pile up and records become disorganized. If left unchecked, this financial mess can lead to confusion, inaccuracies, and many other problems. When your books are cluttered, your business’s economic health is sacrificed, making it almost impossible to make informed decisions. This is why running a business requires an organized and up-to-date financial system. This is when QuickBooks Online comes into the picture and rescues companies in the best possible manner. By using the best QuickBooks Online tools, companies can streamline their financial processes, enhance accuracy, and gain real-time insights into their financial health.
With QuickBooks Online accounting tools, you can turn an unorganized system into an easy-to-manage and well-structured set of records that accurately reflects your company’s health. In this blog, we will highlight the top 10 essential tools for QuickBooks Online users so that they can conveniently achieve their predetermined goals and objectives.
Benefits of Using QuickBooks Online Accounting Tools
Indeed, managing the finances is a daunting task but no one could deny that it comes with a range of benefits that strengthen the financial pillar of a business. QuickBooks Online tools offer a variety of features that can help you reduce the likelihood of mistakes. Here are some of the key advantages of cleaning up your finances using the best QuickBooks Online tools for small businesses.
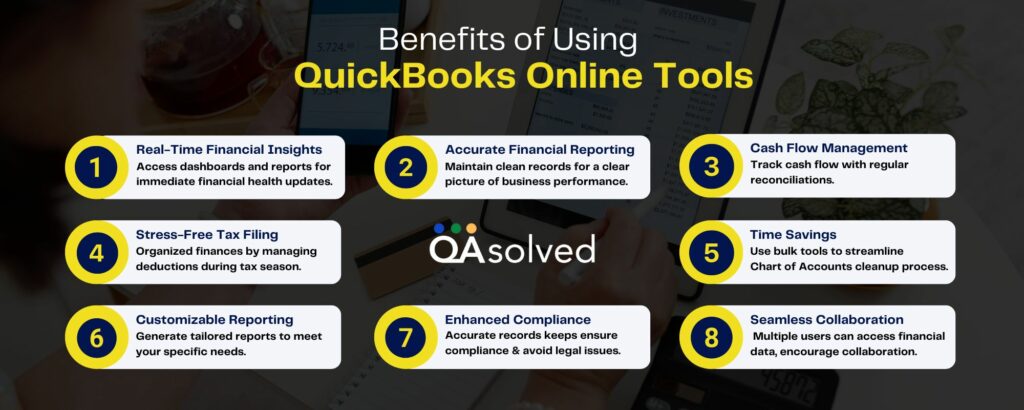
With QuickBooks Online accounting tools, you can automate tasks and gain insights into your finances in real time.
Also Read: 9 Top-Rated CRMs that Integrate with QuickBooks
Top 10 QuickBooks Online Tools for Managing Your Finances Effectively
Given below are the best QuickBooks Online tools for small businesses that can help them regain control over their books and tackle financial disorganization. Here are the ten essential tools and features within QuickBooks Online that can help you streamline your financial management effectively:
Tool 1: Bank Rules
QuickBooks Online’s Bank Rules feature is one of the most effective tools to maintain your financial records seamlessly. You can automate the categorization of transactions by using bank rules, such as payee names or transaction amounts. With this, you can ensure that your transactions are categorized, errors are minimized, and time is saved.
Also Read: Create Bank Rules in QuickBooks Online, Desktop, and Self-Employed
Tool 2: Audit Log
The Audit Log is another essential tool to track changes and make corrections. It records all changes made to your financial records, including who made them and when. You can also use this tool to identify errors, analyze discrepancies, and maintain transparency.
Tool 3: The Projects Tab
QuickBooks Online’s Projects Tab is a game-changer for businesses managing multiple projects simultaneously. You can track income, expenses, and profitability by project with this feature. When you organize your finances by project, you can easily analyze the profitability of each project, allowing you to make more informed decisions.
Tool 4: Ask My Accountant/Ask My Client
By using the “Ask My Accountant or Ask My Client” feature, you can flag unclear transactions or expenses for later review. When you’re unsure how to categorize a transaction or need more information from a client or accountant, this tool comes in handy. These transactions can be marked to ensure that they are addressed later, preventing them from cluttering your financial records or being categorized incorrectly.
Tool 5: Import Lists
QuickBooks Online’s import lists feature acts as a great tool that can help you arrange unorganized lists of products, customers, vendors, or services. With this, you can easily import and organize large volumes of data into QuickBooks, ensuring that all of your lists are accurate and up-to-date. If you need to bulk update your records or are transitioning to QuickBooks, this tool is perfect for you.
Also Read: Import and Export Charts of Accounts in QuickBooks Online: Step-By-Step Guide
Tool 6. Scanner Apps
Scanner Apps can significantly reduce clutter and manual entry errors for businesses that handle a lot of paper receipts and invoices. You can scan receipts, invoices, and other documents directly into QuickBooks, where they can be automatically categorized and matched with transactions. Besides cleaning up your current records, this also simplifies your future data entry, making your financial management more efficient.
Tool 7: Reconcile Your Accounts
Account reconciliation is one of the most common issues in financial management. With QuickBooks Online’s Reconciliation tool, this process is simplified. By comparing your bank and credit card statements with your QuickBooks records, you can quickly identify discrepancies. You can prevent future messes by regularly reconciling your financial records to ensure they are accurate and up-to-date.
Also Read: How to Reconcile Bank Account in QuickBooks Online?
Tool 8: Categorize and Match Transactions
Uncategorized or mismatched transactions often contribute to a cluttered financial system. Connecting your bank accounts directly to QuickBooks Online is possible with Bank Feeds. Then you can easily categorize and match transactions as they come in, ensuring that everything is recorded correctly. Besides cleaning up past errors, this also prepares you for smoother financial management in the future.
Tool 9: Unmatch and Reclassify Transactions
QuickBooks Online lets you correct mistakes you made previously when matching transactions or categorizing them incorrectly. Undo and Reclassify Transactions tools make it easier to correct past errors and keep your books accurate by unmatching or reclassifying transactions.
Tool 10: Automate and Streamline Processes
You should implement processes that will help you stay organized in the future after cleaning up your financial records. Automation tools like Recurring Transactions and Rules in QuickBooks Online can save you time and reduce errors. If you automate repetitive tasks like invoice creation or expense categorization, you can focus on growing your business instead of getting bogged down in data entry.
So, these are the ten best QuickBooks Online tools for both small and mid-sized businesses that can help you regain control over your books and tackle financial disorganization.
Conclusion
QuickBooks Online indeed helps you clean up your financial mess and maintain an organized and effective system. Whether you’re using bank rules to automate transactions, audit logs to track changes, or scanner apps to digitize your paperwork, these tools simplify financial management. It also allows you to focus on business growth and success while keeping your finances in order.
However, there comes a point when you need a professional to manage all these activities and that is exactly when QAsolved arrives at the scene. Contact our experts today to discover how we can support your business in optimizing your financial processes and leveraging QuickBooks Online to its fullest potential.
Call us at +1-855-875-1223 or write to us at [email protected].
Frequently Asked Questions
Removing old unpaid bills from Accounts Payable:
1. Select Pay Bills from the +New menu.
2. The payment account and payment date should be entered.
3. Click Save and Close after selecting the bills.
Getting rid of old records:
1. Select File, Utilities, and Condense Data from the menu.
2. Select the transactions you wish to remove from your company file and click Remove.
3. Click Yes to select All transactions.
4. Click Next and then select Yes.
5. Click on Begin Condensing.
6. Enter OK.
QuickBooks allows you to remove inventory from assets by deleting or hiding them.
In “Lists,” select “Item List” for Windows or “Items” for Mac. Remove the item you wish to remove.
1. Select Single-user mode from the File menu. Don’t select Switch to Multi-user mode if it appears.
2. Pick Batch Delete/Void Transactions from the Accountant menu.
3. You can delete or void transactions from the Available Transactions list.
4. Choose Review & Delete (or Review & Void).
5. You can back up and delete or back up and void your file. Alternatively, you can skip the backup and select Delete only or Void only.
6. To void or delete a transaction, press Yes.