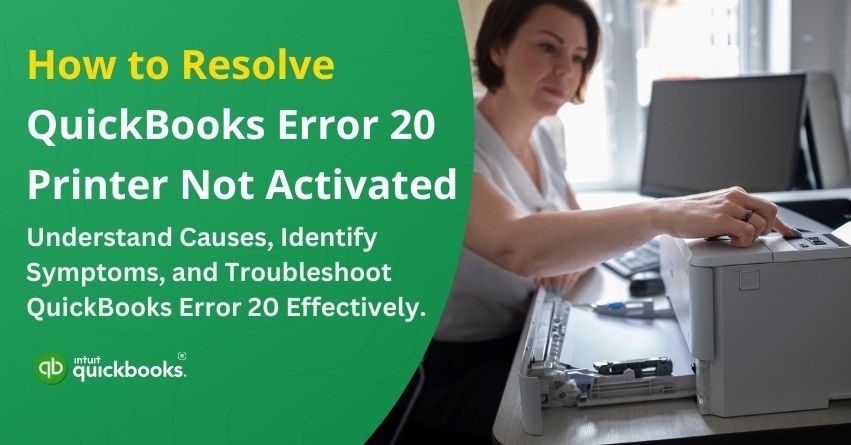“QuickBooks Printer Not Activated – Code Error 20″ can be a major roadblock when you’re printing reports, invoices, and other financial documents directly from QuickBooks. When influenced by this error, QuickBooks does not recognize or activate the printer settings, usually because of a conflict with the QuickBooks PDF Converter or driver problems. There are a variety of reasons that cause this problem, ranging from outdated software to corrupted installation files. In short, printing vital business documents and financial reports can be hindered by this error. This is why it is important to address the early symptoms and causes to minimize the impact of QuickBooks error 20.
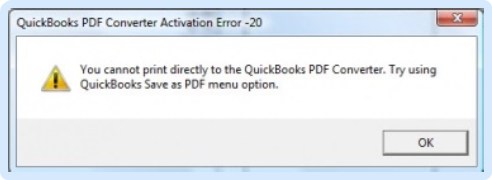
If you’re also troubled by this error, then don’t worry because we have got you covered. In this blog, we are going to highlight the early signs to detect and possible reasons that can directly impact the overall performance of QuickBooks. On top of that, we are also going to provide the ideal solutions and steps to get rid of this error once and for all.
Let’s not wait any longer!
Warning Signs of QuickBooks Printer Not Activated Error 20
“QuickBooks Printer Not Activated – Code Error 20” has several signs that indicate the issue is related to this error. Here are some common signs you might notice:
1. Unable to Print Reports or Forms
Having trouble printing reports, invoices, or other forms from QuickBooks is one of the most obvious signs. The error message “Printer not activated, code error 20” may appear when you try to print.
2. QuickBooks Crashes or Freezes
A problem with QuickBooks’ interaction with the printer driver or PDF converter may cause QuickBooks to freeze or crash when you try to print any documents.
3. Printer Not Selected Recognized
QuickBooks may fail to recognize your printer or display a message indicating that no printer is set up, despite your printer working fine with other programs.
4. Inability to Create PDFs
The QuickBooks PDF Converter may not be working properly if you’re trying to create PDF versions of your QuickBooks reports or forms.
5. QuickBooks Stops Responding After Printer Selection
QuickBooks may not respond after selecting the printer to use for printing or creating a PDF. This can be a sign of a misconfiguration or printer driver issue.
6. The Printer Does Not Appear in the Print Dialog Box
You may not be able to see any available printers in the print dialog box, or you may see an incorrect or inactive printer when printing. QuickBooks is unable to communicate properly with the printer.
7. Unsuccessful Reinstallation
The issue might be a problem with QuickBooks’ PDF Converter or printer settings if reinstalling the printer driver doesn’t resolve it.
Also Read: How to Resolve Intuit Printer Library Error?
QuickBooks and your printer may be malfunctioning, particularly when you use the PDF conversion feature or set up the printer. The “QuickBooks Printer Not Activated – Code Error 20” can be resolved by identifying these issues early.
Potential Reasons Behind QuickBooks Printer Not Activated Error 20
QuickBooks Printer Not Activated Error Code 20 typically occurs when you attempt to print or save a document. The main causes are as follows:
- Corrupt or Missing PDF Converter in QB: QuickBooks includes a PDF converter that can be used to print and save files. The error appears if it is missing or damaged.
- Windows Registry Issues: When registry entries are incorrect or missing, especially after an OS update, compatibility issues can occur.
- Insufficient User Permissions: QuickBooks may not be able to access printer settings if it does not have administrative privileges.
- Conflicts with Other Software: Some third-party applications, especially PDF-related ones, may interfere with QuickBooks’ print functionality.
- Windows Updates or Upgrades: An upgrade to a new version of Windows might help you remove or alter QuickBooks registry keys.
After thoroughly examining the causes and signs of the error, let’s jump into troubleshooting.
Also Read: How to Print W-2 in QuickBooks Desktop and Online?
Things to Remember Before Troubleshooting
The key to ensuring an effective and smooth resolution is to consider a few key factors. It is important to understand these points in order to prevent further complications and improve the efficiency of the troubleshooting process. Let’s take a moment to discuss these crucial aspects before we proceed.
To ensure a smooth troubleshooting process, follow these key preparatory steps before proceeding.
1. Create a Registry Backup
- On the left side of the Registry Editor, select Computer.
- Choose Export from the File menu.
- Click Save, select a location, and name the backup file.
- Backups will serve as a safety net in case any modifications cause problems.
2. Create a System Restore Point
- System restores points serve as a safeguard, allowing you to revert to a previous stable condition if troubleshooting fails.
- The restorative process applies not only to Windows 10 but also to Windows Vista, 7, and 8.
Additionally, ensure: - Each QuickBooks version is only supported for three years after it is released, so you are not using a discontinued version.
- Windows and QuickBooks drivers have been updated to the latest versions.
- Your Windows account is set to administrator, not guest.
- Separate installation directories should be used if you have two versions of QuickBooks installed.
- The 32-bit version of Windows will be more compatible with Windows XP or Vista.
3. Modify the Directory (If Needed)
You should check your registry and directories before making any changes:
It is always a good idea to create a backup of your registry settings. You can restore the previous version if issues arise.
In case of unexpected complications, set up a system recovery point.
4. Close Final Draft (If Applicable)
Saving PDFs may be interfered with if Final Draft software is running. To close it, follow these steps:
For Windows 8 or later:
- Go to your Start Menu or Windows icon.
- Select Run as Administrator from the right-click menu of the Final Draft 9/8 tile.
For Windows 7/Vista:
- Go to Programs from the Start Menu.
- Right-click Final Draft 9/8, then click Run as Administrator.
- After completing these steps, try saving documents as PDFs again—you should be able to do so successfully.
These preparatory steps will minimize risks and prepare the ground for effective troubleshooting.
9 Solutions to Fix QuickBooks Printer Not Activated Error 20
QuickBooks Error 20 – Printer Not Activated can be resolved by identifying the causes and symptoms. The following list includes recommended and most effective solutions to help you resolve the issue. Now let’s look at the troubleshooting techniques.
Solution 1: Repair the QuickBooks PDF Component (QBprint.qbp)
Repair the QuickBooks PDF component, specifically the QBprint.qbp file. How to do it:
- Select the Programs and Features tab in the Windows Control Panel.
- Choose QuickBooks from the installed programs list.
- Click Change, then proceed with the repair process, following the on-screen instructions.
- Restart your computer after the repair is complete.
- If the error persists, try printing again.
Solution 2: Disable UAC from Interfering with Applications on Windows
Follow these steps to ensure User Account Control (UAC) does not interfere with QuickBooks:
- In the Run window, press Windows + R, type Control Panel, and hit Enter.
- Go to the Control Panel and click on User Accounts.
- Change the User Account Control settings to Never notify and move the slider.
- Hit OK and restart your computer.
Solution 3: Enable Full Control Access in the Windows Registry
- Select Start > Run and type Regedit.
- Right-click the Regedit icon and select Run as Administrator.
- Go to the HKEY_CURRENT_CONFIG folder and click on the Software folder.
- Select Full Control for all users under Permissions.
- Then close the Registry Editor and restart QuickBooks to see if printing work.
Solution 4: Verify the Default Email Program in the Windows Registry
- Press Windows + R, type Regedit, and click OK.
- Click on HKEY_CURRENT_USER -> Software -> Clients -> Mail.
- Select the default email program. Alternatively, click on the Default section and enter the correct email program name.
- Click OK and restart your computer.
Solution 5: Use the QuickBooks Print and PDF Repair Tool
If the error persists, try using the QuickBooks Print and PDF Repair Tool:
- Download the QuickBooks PDF and Print Repair Tool from the QuickBooks Tool Hub.
- Run the tool in Administrator Mode.
- When the tool runs, it will have a red background and try to resolve the problem.
- Update your QuickBooks version and make sure the printer is functioning within the program.
- Be sure to restart your computer after running the tool, and to close all other applications in the process.
Solution 6: Enable PowerShell Script for Windows 10 Users
For Windows 10 users, you can manually update the registry key editor by enabling the PowerShell script:
- Go to the Start menu and type cmd into the search box.
- To run cmd as administrator, right-click the icon and choose Run as administrator.
- Enter PowerShell in the command prompt.
- Paste the following script and press Enter:
PowerShell.exe -NoProfile -NoLogo -NonInteractive -Command “$key = [Microsoft.Win32.Registry]::CurrentConfig.OpenSubKey(‘Software’,[Microsoft.Win32.RegistryKeyPermissionCheck]::ReadWriteSubTree,[System.Security.AccessControl.RegistryRights]::ChangePermissions); $acl =$key.GetAccessControl(); $rule = New-Object System.Security.AccessControl.RegistryAccessRule (‘Users’,’FullControl’,’ObjectInherit,ContainerInherit’,’None’,’Allow’); $acl.SetAccessRule($rule); $key.SetAccessControl($acl);”
This will update the registry and potentially resolve the error.
Solution 7: Activate the Printer Spooler Service
If none of the previous steps worked, try activating the Print Spooler Service:
- Hit Windows + R, type services.msc, and then hit Enter.
- Right-click Print Spooler and select Stop.
- Right-click again and select Start.
- Restart QuickBooks to see if the error has been resolved.
Solution 8: Reinstall QuickBooks Desktop
If all else fails, reinstalling QuickBooks may be the solution:
- Select Programs and Features from the Control Panel.
- Select QuickBooks and click Uninstall.
- Choose the QuickBooks version that is compatible with your computer.
- Verify that both QuickBooks software and the printer are working properly after reinstalling the software.
- To clean up corrupted files after uninstallation, use system repair tools like Reimage or RegCure Pro.
Solution 9: Repair Microsoft Document Writer Windows Component
The Microsoft Document Writer component helps QuickBooks save information to PDF and is essential for printing. To repair it:
- Choose Open File Location from the right-click menu of the QuickBooks icon.
- Locate the .exe file in the Temp folder and run it to complete the installation.
- Open QuickBooks to register the license.
- If issues persist with installing the ABS PDF driver, reinstall the drivers.
- After installation, try printing again and see if the error has been resolved.
These detailed strategies will help you resolve QuickBooks Error 20 and restore your printing functionality if you are experiencing the error. Implementing these solutions will allow you to address the underlying causes of the error, and you will be able to use QuickBooks again without interruptions.
Closure
In conclusion, QuickBooks Error 20 – Printer Not Activated can be resolved by following the correct troubleshooting steps. If you follow the strategies provided, you can resolve the issue, whether it is by repairing the QuickBooks PDF component, adjusting system settings, or using the QuickBooks Print and PDF Repair Tool. In addition to checking your printer configuration, verifying registry permissions, and updating necessary system components, you can fix the error by following these steps.
Software conflicts, system-level problems, and other potential causes are addressed by these solutions. As you work your way through each step, you’ll not only resolve QuickBooks Error 20 but also improve your printing process’ overall stability. If you are still unable to resolve this error, it’s advised that you get in touch with our QuickBooks experts for immediate assistance.
With careful attention and the right approach, QuickBooks Error 20 can be fixed, allowing you to get back to your regular tasks without further interruptions.
Frequently Asked Questions
QuickBooks Printer Not Activated Error Code 20 occurs when there is a compatibility issue between your operating system and QuickBooks, preventing you from printing invoices, payslips, or other documents. This error is often triggered by missing registry entries, outdated QuickBooks software, or system compatibility problems.
Yes, QuickBooks error 20 is related to the printer issues as it often attacks the compatibility factor between QuickBooks and your operating system.
We have shared the nine most effective solutions in this blog to eliminate QuickBooks error 20 once and for all.
Creating a registry backup ensures you can restore previous settings if any modifications cause issues, preventing further complications.
In case you fail to troubleshoot this error with the help of the above-mentioned solutions and steps, we would recommend you connect with experts for immediate QB assistance.