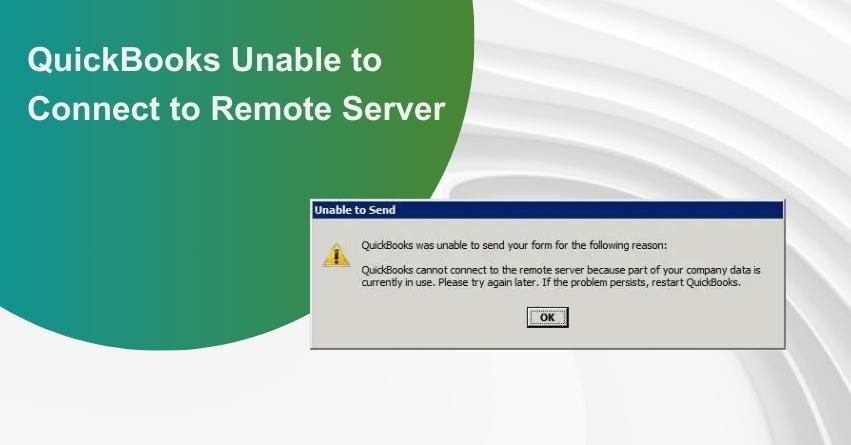Are you running into the message “QuickBooks Unable to Connect to Remote Server”? worry not. This error typically occurs when QuickBooks encounters difficulties establishing a connection with the remote server, hindering your access to crucial data and functionalities.
In this article, we’ll explore how to solve Unable to connect to remote server error in QuickBooks to get you back on track with your accounting tasks.
Symptoms of QuickBooks Unable to Connect to Remote Server Issue
Here are some signs and symptoms you’ll come across if your system is struggling to connect to the remote server.
- Your screen may display error messages like “Can’t communicate with QuickBooks server,” “QuickBooks desktop fails to connect to the remote server,” and “QuickBooks server and workstation communication problems.”
- Your system faces challenges in sharing files.
- Frequent system crashes or hangs disrupt your workflow consistently.
- Peripherals on your system show erratic behavior, failing to respond appropriately to commands.
If you’re experiencing these symptoms, it’s a clear sign that the QuickBooks error unable to connect with the remote server needs attention.
Reasons for the QuickBooks Unable to Connect to the Remote Server Issue
Let’s explore the common reasons behind this issue as several factors may contribute to this error, causing inconvenience for QuickBooks users.
- Problems with QuickBooks hosting or insufficient permissions from authorities.
- Installation of third-party firewalls on the network might lead to connectivity issues.
- When the local area network is not active.
- Incorrect or incomplete installation of QuickBooks may trigger connectivity problems.
- If the connection to the server is lost or the server is not set up correctly.
- If the QuickBooks Database Server Manager cannot run on the server.
- Using an outdated version of QuickBooks might lead to compatibility issues.
- Utilizing a dynamic IP address could also be a factor contributing to these errors.
Understanding these potential causes can help you in troubleshooting and resolving QuickBooks server connection error.
Tips for Addressing the Challenge of QuickBooks Unable to Connect to Remote Server
- Resetting your Internet Explorer browser settings can be a solution to fix server problems.
- If QuickBooks encounters difficulty connecting to the email server, check the Preferences in the Webmail settings.
- To address server issues, creating a new Network Data (.ND) file may be necessary.
- Stay updated by checking for new program updates to resolve potential server problems.
- For QuickBooks Point of Sale (POS), set up the QuickBooks Database Server Manager to prevent server issues.
- Avoid conflicts by turning off hosting on all servers running parallel software.
- If your IP address is subject to change dynamically consider switching to a stable one, and if using a VPN connection, turning it off may resolve issues.
Solutions to Fix QuickBooks Unable to Connect to Remote Server Issue
Here are a few solutions to fix QuickBooks’ unable to connect to remote server issue to get you back to the smooth functioning of QuickBooks.
Solution 1: Restoring Internet Explorer settings to their default configuration.
To tackle this issue, consider opting for the following method:
Reset your Internet Explorer settings to default. Here’s a step-by-step process:
- Start by opening your Internet Explorer browser.
- Click on the Tools menu or the gear icon.
- Navigate to “Internet Options.”
- Select the “Advanced” tab and click on “Restore advanced settings.”
- Afterward, click on “OK” and close the browser.
- Verify if the error persists.
Solution 2: Take a look at your webmail preferences in the settings
Here’s an alternative method to consider:
Check your webmail preferences in the settings. Follow these steps:
- Go to the QuickBooks Edit menu and select preferences.
- On the left pane, choose “Send Forms.”
- Click on the email account you are using and then select “Edit” under “My Preferences.”
- Navigate to the SMTP server details section and set the server name and port to match the email provider settings in the edit email info screen.
- The final step involves setting up the email service in QuickBooks, using a list of SMTP servers and ports.
Solution 3: Generating the network data file (.ND file)
If the previous two methods prove ineffective, you may need to resort to creating the network data file by following the below-mentioned steps:
- Press the Windows key once and type in “QuickBooks Database Server Manager.”
- Select the database server manager from the search results.
- If you can’t find QuickBooks Database Server Manager in the program list, consider uninstalling and reinstalling QuickBooks, then confirm the installation process.
- Open the QuickBooks Database Server Manager window and navigate to the folder location of the company file. Click on “Add Folder.”
- Click “Scan Now” after adding all the relevant folders.
- Proceed to scan QuickBooks company files.
- Ensure that .nd files are created for each data file by the end of the process.
Solution 4: Upgrading QuickBooks to the most recent release
Ensuring that QuickBooks is up to date with the latest release can be instrumental in resolving the “QuickBooks unable to connect to remote server” error. Follow these steps:
- It is advisable to update QuickBooks to the latest release. You can do this by clicking on the Help menu and selecting “Update QuickBooks Desktop.”
- Afterward, click on the Options tab and select the “Mark All” option.
- Click on the “Update Now” tab and patiently wait for the updates to be processed.
- Once the updates are complete, close QuickBooks and restart your system.
Solution 5: Arranging the QuickBooks Database Server Manager
If none of the previous solutions have proven effective, consider organizing the QuickBooks Database Server Manager, as it may contribute to resolving the issue to some extent. Follow these steps:
- As a final attempt, type “QuickBooks Database Server Manager.”
- Open the QuickBooks Database Server Manager and remove any existing folders.
- Add the folder containing your QuickBooks company file to the database manager.
- Finally, scan the folder and take note of any errors reported by the database server manager.
Solution 6: Confirming the hosting status of the QuickBooks desktop file
You can check the status of QuickBooks desktop file hosting services, as conflicts may arise between the server and workstations. Follow these steps:
Step 1: Disabling hosting on all workstations
- Navigate to the QuickBooks file menu and select “Utilities.”
- Choose the option to “Stop Hosting Multi-User Access.”
- If you see “Host Multi-User Access” instead of “Stop Hosting Multi-User Access,” confirm by pressing yes.
Step 2: Enabling hosting on the server computer
- To implement this approach, start by clicking the Windows key and typing “Windows Task Manager,” then press Enter.
- Next, click on “More details” in the Task Manager window.
- Navigate to the “Services” tab and locate QBBDBMgrN.exe in the list.
- To confirm the file, press the Windows + R keys, open the run box, type “services.msc,” and click OK.
- In the Services window, press “Q” to locate QBDBMgrN.exe.
- Finally, start the service and select the automatic start option.
Conclusion
Resolving the issue of QuickBooks being unable to connect to a remote server is crucial for ensuring efficient financial management. By implementing the essential tips and strategies discussed earlier, users can overcome this challenge and maintain uninterrupted access to their financial data. Regular monitoring, troubleshooting, and staying informed about potential updates or patches will contribute to a seamless QuickBooks experience, ultimately enhancing the overall functionality of the software for effective business operations
Hope this article answers all your queries regarding the issue but if you still have any more questions regarding QuickBooks Unable to Connect to Remote Server issue seek QuickBooks assistance from our experts at our Toll-free Phone Number i.e. +1-888-283-0986.
Frequently Asked Questions ( FAQs)
1. Select the Refresh button or use the keyboard shortcut F5 (Command + R for Mac users) to update the entire page.
2. If the problem still exists, close and restart your browser, then proceed to log in to QuickBooks Online.
Two common reasons for this error are misconfiguration in the QuickBooks server setup and firewalls that act as gatekeepers and block the communication between QuickBooks and the server.
The following steps will help you access the QuickBooks Remotely:
1. Refresh Internet Settings
2. Customize Webmail Preferences
3. Craft a .ND File
4. Update QuickBooks
5. Arrange the Database Hangout
6. Confirm QuickBooks’ Hosting Gig
QuickBooks remote access means accessing and handling QuickBooks and company files remotely. This functionality allows the prompt submission of financial documents, eliminating any unnecessary delays in the process.