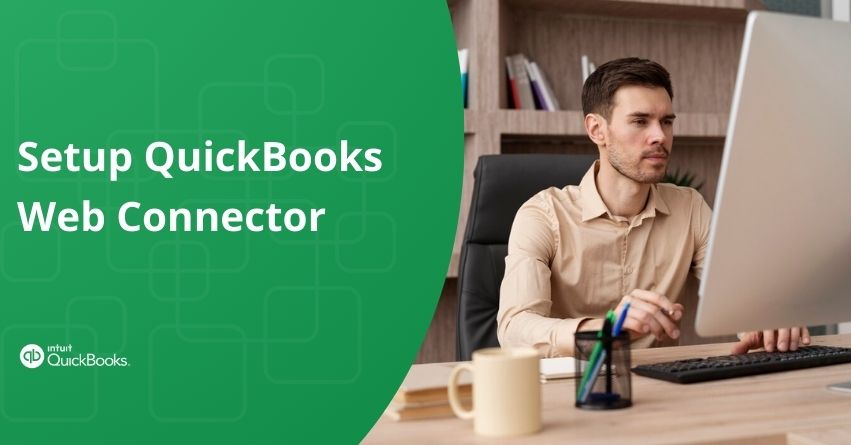Ready to simplify your financial tasks? QuickBooks Web Connector is your solution. It links your web apps with QuickBooks Desktop, making financial management easier for business owners and accountants. A Web Connector installation is the first step towards smooth data syncing, improved productivity, and simplified financial processes.
It facilitates the exchange of qbXML and qbposXML between web-based applications and QuickBooks software, including Point of Sale. While it operates on the same system as QuickBooks, it’s advised not to open firewall ports. Communication with web services can be scheduled or initiated as needed. In this article, we will talk about the basics of web connector, its benefits, and how to set it up.
Understanding Intuit QuickBooks Web Connector
The QuickBooks Web Connector (QBWC) is a Microsoft Windows tool that facilitates data exchange between web services and QuickBooks Desktop products, including Financial Software and Point of Sale. Your web service is typically hosted on a web server, either locally or by a hosting service, while the Web Connector is installed on the same machine as QuickBooks or within the local network.
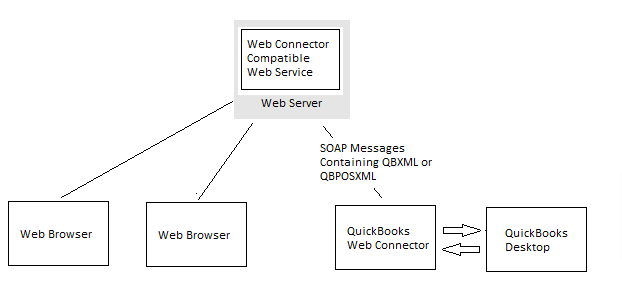
The QBWC acts as an intermediary, facilitating the transfer of qbXML and qbposXML between web-based applications and QuickBooks or QuickBooks Point of Sale. Since the Web Connector operates on the same system as QuickBooks, there’s no need to open firewall ports.
Integrating a web service with the Web Connector must implement specific methods outlined in the QuickBooks Web Connector WSDL. These methods enable communication using qbXML, the same format used by the Desktop SDK and POS SDK.
Adding a new web service for QBWC communication is as simple as downloading a .qwc file, an XML file describing the service’s interaction with QuickBooks. The interface is familiar to users of Quicken’s online banking features, resembling the Quicken One Step Update.
Communication with web services can be scheduled automatically or initiated at the user’s convenience.
Benefits of QuickBooks Desktop Web Connector
- Automatic Data Sync: QB Web Connector verifies your financial information stays correct and up-to-date without you having to do it manually. This means fewer mistakes caused by typing in numbers.
- Custom Solutions: It lets businesses create special ways to address money matters. It helps include special tools that make everything run smoother.
- Saving Time and Money: QBWC helps you eliminate tasks you’d normally have to do manually, so you can save time and money. That means your finance team can work on more important things.
- Instant Updates: Your financial information is always up-to-date. This is super important for businesses that need to know what’s happening with their money all the time.
- Fewer Mistakes: Web Connector makes it much less likely for people to make mistakes when typing in numbers, so your financial records are more accurate.
Also Read:- Fix QuickBooks Unable to Verify Financial Institution Information Error
QuickBooks Products Supported by Web Connector
1. QuickBooks Web Connector 2.1.0.30 and older versions are compatible with various QuickBooks desktop products supported by the QuickBooks SDK or QBPOS SDK.
2. Compatibility includes U.S. editions of QuickBooks Financial Software, QuickBooks Enterprise Solutions, QuickBooks Premier (2002 or later), QuickBooks Pro (2002 or later), QuickBooks Simple Start (2006 or later), Canadian editions of QuickBooks Pro, Premier, or Enterprise (2003 or later), and UK editions of QuickBooks Pro or Accountant Edition (2003 or later).
3. QuickBooks Web Connector 2.1.0.30 and older versions support up to TLS 1.0 only.
4. QuickBooks Web Connector 2.2.0.34 and newer versions are compatible with U.S. editions of QuickBooks Financial Software products, QuickBooks Enterprise Solutions (2015 or later), QuickBooks Premier (2015 or later), QuickBooks Pro (2015 or later), Canadian editions of QuickBooks (2015 or later), and UK editions of QuickBooks (2015 or later).
5. QuickBooks Web Connector 2.2.0.34 and newer versions support TLS 1.0, TLS 1.1, and TLS 1.2.
6. The QB Web Connector installer is available as a free download for everyone. Developers can refer their customers to this page for downloads or redistribute the installer to their customers.
Download and Install the QuickBooks Web Connector
- Version 34.0.1001.27: QuickBooks Desktop 2024:
- Download, unzip, and install the QuickBooks Web Connector.
- Size on disk: 75.9 MB (79,589,376 bytes)
- Version 33.0.1006.28: QuickBooks Desktop 2023:
- Download, unzip, and install the QuickBooks Web Connector.
- Size on disk: 75.8 MB (79,585,280 bytes)
- Version 32.0.10011.30: QuickBooks Desktop 2022:
- Download, unzip, and install the QuickBooks Web Connector.
- Size on disk: 75.8 MB (79,585,280 bytes)
- Version 31.0.10015.29: QuickBooks Desktop 2021:
- Download, unzip, and install the QuickBooks Web Connector.
- Size on disk: 75.8 MB (79,585,280 bytes)
These updates include the following improvements:
The Web Connector application is now signed with a renewed certificate for enhanced data security.
If you have a single installation of QuickBooks Desktop 2021, 2022, 2023, or 2024, download the QB Web Connector version that matches your QuickBooks Desktop version.
If you have multiple installations of QuickBooks Desktop 2021, 2022, 2023, or 2024, download the QB Web Connector version that corresponds to the latest QuickBooks Desktop version you have installed. For example, if you have QuickBooks Desktop 2021 and 2022 installed, use the QB Web Connector version for 2022.
How to Setup QuickBooks Web Connector in Desktop?
Web Connector provides a centralized platform to configure and oversee your integrated applications. It displays all the apps linked with QuickBooks.
Step 1: Install QuickBooks Web Connector
- Close QuickBooks Desktop.
- Visit the Intuit Developer site and acquire the latest version of Web Connector.
- Right-click the QBWebConnector2_R30_xxxxx zip file and select Extract All.
- Within the extracted folder, right-click the QBWebConnectorInstaller.exe file and opt for Run as Administrator.
- Follow the on-screen instructions to finalize the installation.
- Opt for Allow devices to make changes to your computer and click Next.
- On the License Agreement page, agree to the terms and hit Next.
- On the Ready to Install Program page, click Install.
- Enter Finish.
Note: If the latest version fails to install, consider downloading an older version available on the page.
If you get an error after you install Web Connector
- Press Windows+R on your keyboard.
- Type the control panel in the Run window and enter OK.
- Select Uninstall a program.
- Choose Web Connector and click Uninstall. If QB Web Connector is not found in the control panel, remove the QBWebConnector folder from the following locations:
- C:\Program Files(x86)\Common Files\Intuit\QuickBooks
- C:\Program Files\Common Files\Intuit\QuickBooks
- Finally, proceed to install Web Connector.
Step 2: Setup Web Connector
Add an App
If you possess the .qwc file from your third-party web app, you can integrate it with QuickBooks.
- Launch QuickBooks.
Note: Ensure you’re logged in to QuickBooks as the admin and also logged in to your Intuit Account.
- Go to File, choose App Management, and Manage Web Apps.
- Click Set up next to the desired app. This action will redirect you to the app’s website where you’ll log in.
- Pick Connect to QuickBooks on the app website.
- In QuickBooks Desktop, enter Done on the Access Confirmation screen to finalize your setup.
Manage an App
Sign into QuickBooks as the administrator and log in to your Intuit Account.
- Launch QuickBooks.
Note: Confirm you’re signed in to QuickBooks as the administrator and also signed in to your Intuit Account.
- Go to File, select App Management, then Manage Web Apps.
- Choose Connected apps to access your apps and make modifications.
Delete an App
You have the option to remove an app from Web Connector. Deleting the app will cease data exchange with QuickBooks Desktop.
- Open QuickBooks and sign in as the administrator.
- Go to Edit, then Preferences, and select Integrated Applications.
- Pick Company preferences.
- To delete an application, select it, click Remove, and then OK.
- Access Web Connector and navigate to Connected Apps.
- If the app you removed from Integrated Applications appears, click Remove next to it.
Transfer App to your Device
You have the option to move an app to another computer for the same company file. When you transfer the app, the connection from your previous machine is discontinued. Ensure you are using the latest release of QuickBooks Desktop.
- Access QuickBooks.
Note: Confirm you log in to QuickBooks as the administrator and also log in to your Intuit Account.
- Go to File, then select App Management, and choose Manage Web Apps.
- Click Connected Apps to review your apps and make adjustments.
- Select Transfer App to my device. This action relocates the app connection to your new device. Ensure you proceed with the data transfer.
Conclusion
QuickBooks Web Connector serves as a valuable resource in simplifying your financial tasks. The bridge between your web applications and QuickBooks Desktop provides you with a powerful tool to improve your financial management. We hope this article has provided you with the guidance you need to set up QBWC and understand its basic concepts. If you need further help get in touch with our QuickBooks Assistance at our toll-free number: +1-888-283-0986.
Frequently Asked Questions
An application for Microsoft Windows called QB Web Connector (QBWC) makes it easier for data to be transferred between web-based programs and QuickBooks Desktop products, such as QuickBooks Financial Software and QuickBooks Point of Sale.
Yes, If you’re having problems with QB Web Connector or decide you no longer need it, you can uninstall it.
The following reasons could prevent the QuickBooks Web Connector from functioning:
1. Incompatibilities between your operating system and QuickBooks Desktop.
2. Issues connecting to third-party apps or QuickBooks Desktop.
3. Files that are obsolete or corrupt.
4. Access is blocked by a firewall or antivirus program.
5. Company file problems in QuickBooks.
6. Issues with third-party applications’ interoperability.
No, you cannot use QB Web Connector as a service. Every time you want to use it, you have to manually start it.
1. Look for any Updates: Launch QB Web Connector, then select the Help option.
2. Choose QBWC Update: Search for and choose an option such as Update QBWC or Check for Updates.
3. Observe the Directions: The QB Web Connector update can be downloaded and installed by following the on-screen directions.
4. Restart QBWC: Restart QB Web Connector after the update is finished.
The latest version of QB Web Connector is 34.0.1001.27. This version corresponds with QuickBooks Desktop 2024.
No, the QB Web Connector is incompatible with Mac operating systems and was created exclusively for Microsoft Windows.
Usually, the QB Web Connector is located in the computer’s installation directory. On Windows systems, it is typically found in the “C:\Program Files\Intuit\QuickBooks” folder by default. Alternatively, you can find the executable file or shortcut for “QuickBooks Web Connector” by searching for it on your computer.
1. Access the login page.
2. Choose I forgot my password.
3. Enter the email address you registered with, then choose Reset Password.
An email with a password reset link ought to be sent to you.
If you have an older version of QuickBooks installed on your computer, you may see the QuickBooks Unable to Connect to Remote Server problem. You must update QuickBooks to the most recent version to fix this problem.