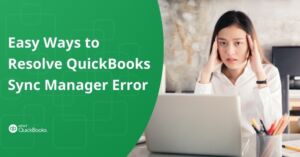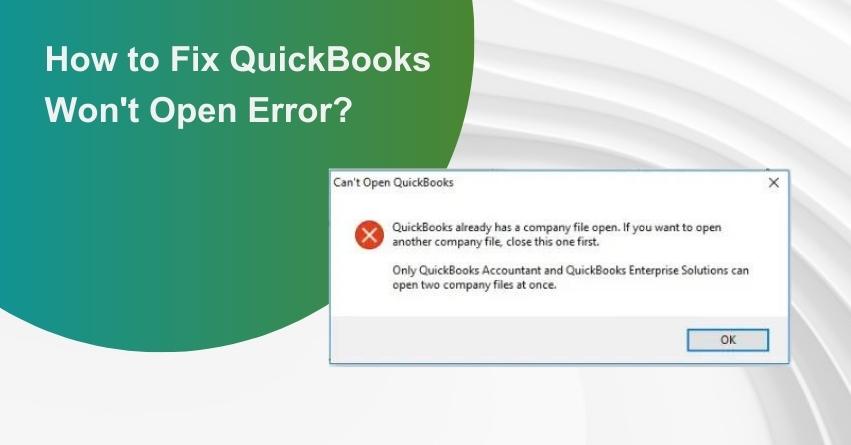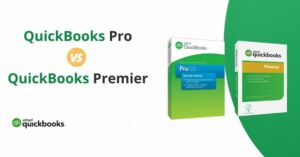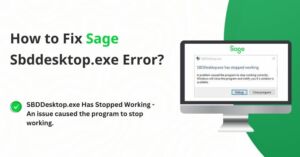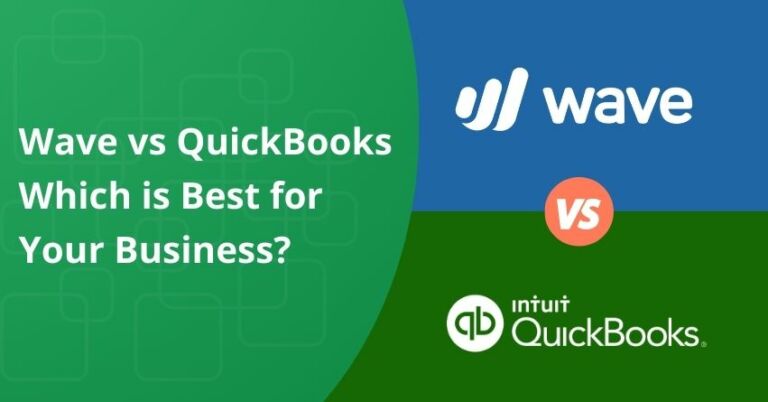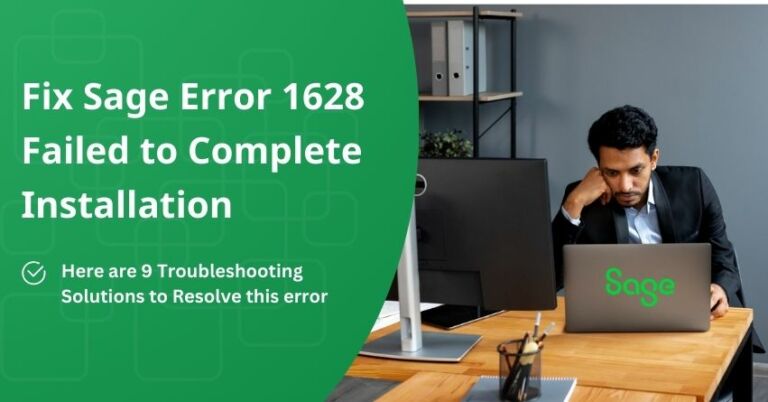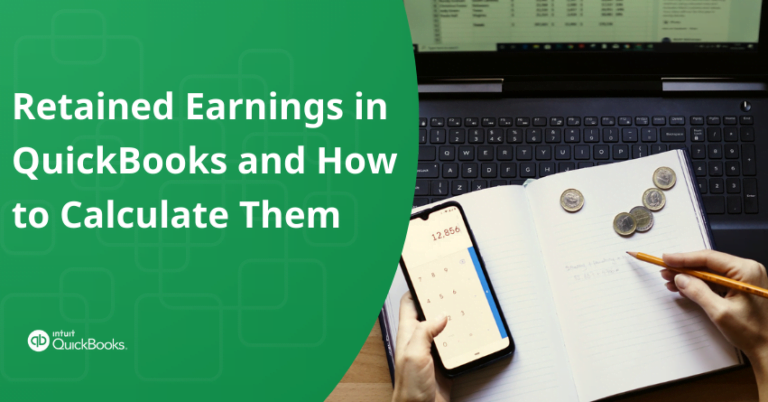Table of Contents
ToggleAre you encountering problems related to the “QuickBooks Won’t Open or Doesn’t Start Error,” “has stopped functioning,” “stuck on the loading screen,” or “not responding”? No need to worry! Peruse this straightforward guide for resolving QuickBooks won’t open errors and starting QuickBooks in safe mode.
In QuickBooks, users often encounter issues, and one of these issues is the inability to open or launch the QuickBooks software. To rectify this problem, you must first identify the root cause.
In this article, you’ll find a list of root causes to help you pinpoint the issue. Once you identify the reason, you can choose the appropriate solution. If you need help determining which solution to use, start by utilizing the QuickBooks Tool Hub, which can effectively address QuickBooks Desktop Doesn’t Start or Won’t Open Errors.
Overview of the QuickBooks Not Opening Problem
Are you wondering what does the QuickBooks Won’t Open Error Mean? The QuickBooks “won’t open” error occurs when users are unable to launch QuickBooks after a software update. This problem restricts access to company files, preventing QuickBooks from starting altogether. The inability to access the QuickBooks application, company files, and other features significantly impacts a user’s productivity, including tasks such as taxation, invoicing, and daily operations. Consequently, it’s essential to promptly address and resolve the QuickBooks “not opening” issue.
Reasons for QuickBooks Not Opening or Failing to Start Error
When users attempt to launch the QuickBooks Desktop software or a company file but encounter issues such as the program failing to start or open, it’s essential to identify the reasons to apply suitable solutions for QuickBooks Desktop Doesn’t Start or Won’t Open Errors. The following reasons are noteworthy:
1. Hard disk damage.
2. Outdated Windows operating system.
3. Corrupted .ini files.
4. Excessively long company name.
5. Improper QuickBooks Desktop software installation.
6. Outdated QuickBooks version.
7. Issues with the company file.
8. Insufficient Windows user privileges or other problems.
Also Read:- How to Fix QuickBooks Has Stopped Working or Not Responding Error?
Recognizing Signs of QuickBooks’ Failure to Open or Start Error
Several symptoms manifest when encountering the error:
1. QuickBooks Desktop freezes.
2. Sluggish performance of the Windows operating system due to an outdated version.
3. Frequent system hangs.
4. Slow response to user inputs.
5. Inability to open the QB company file.
6. Improper software installation.
Also Read:- How to Fix QuickBooks Desktop Freezing Up Error?
What Leads to QuickBooks Failing to Open?
The QuickBooks not opening issue can be attributed to several factors, including:
1. Hard disk corruption.
2. Overly long company name.
3. Outdated operating system.
4. Incorrect QuickBooks Desktop installation.
5. Missing or damaged QBWUSER.INI file.
to resolve your query in no-time.
Efficient Solutions for Resolving QuickBooks Won’t Open or Doesn’t Start Error
Users can follow the steps below to troubleshoot QuickBooks Desktop Doesn’t Start or Won’t Open Errors.
Solution 1: Fix QuickBooks Desktop Installation
To repair QuickBooks Desktop’s installation and fix issues caused by damaged files, follow these steps:
1. Create a backup of your company file.
2. Restart your system.
3. Open the Control Panel from the Start menu.
4. In the Control Panel window, click on “Programs and Features” and then “Programs.”
5. Locate the QuickBooks program in the list of installed programs.
6. Right-click on QuickBooks and select “Uninstall/Change.”
7. Click “Continue,” followed by “Next.”
8. Choose “Repair” to initiate the repair process and click “Next.”
9. Wait for the repair process to complete, and then click “Finish.”
10. Update QuickBooks to the latest available release.
Solution 2: Download and Use QuickBooks Tool Hub
Download the QuickBooks Tool Hub, a helpful tool for resolving common QuickBooks errors:
1. Close QuickBooks.
2. Download the latest version of QuickBooks Tool Hub.
3. Run the downloaded QuickBooksToolHub.exe file.
4. Follow the installation instructions and terms and conditions.
5. After installation, open the QuickBooks Tool Hub from your desktop.
Solution 3: Locate and Close QBW32.exe Process
Terminate the QuickBooks process by closing QBW32.EXE:
1. Right-click on the Windows taskbar. Select “Start Task Manager.”
2. Click on the “Processes” tab and sort the processes by clicking on the header.
3. Locate and select QBW32.EXE, then choose “End Process.”
Solution 4: Rename the QBWUSER.ini File
Fix the QuickBooks Desktop Won’t Open issue by renaming the QBWUSER.ini file:
1. Enable hidden folders and files.
2. Right-click on “QBWUSER.ini.file” and select “Rename,” appending “.old” to the file name.
3. Rename “ecm. file” to something else, and if QuickBooks works afterward, the problem is resolved.
Solution 5: Use Quick Fix My Program
Run Quick Fix My Program to address the QuickBooks Desktop won’t open error:
1. Download the QuickBooks Tool Hub.
2. Close QuickBooks.
3. Install the QuickBooks Tool Hub.
4. Run Quick Fix My Program to scan and fix QuickBooks issues.
5. Start QuickBooks and open the data file to check for errors.
Solution 6: Run the QuickBooks Install Diagnostic Tool
Use the QuickBooks Install Diagnostic Tool to check for installation issues:
1. Close QuickBooks.
2. Download the QuickBooks Tool Hub.
3. Install the QuickBooks Tool Hub.
4. Run it as an administrator.
5. Select “Installation Issues” followed by “QuickBooks Install Diagnostic Tool.”
6. Let the tool diagnose QuickBooks and its files.
7. Restart your system.
8. Open QuickBooks and check for problems in the company file.
Solution 7: Do a Clean Installation of QuickBooks
The Clean Install Tool aids in renaming older QuickBooks folders within your system. When you reinstall QuickBooks and run it, it creates new folders automatically, resolving any issues. After renaming the folder, you need to uninstall and then reinstall QuickBooks Desktop on your system. Follow these steps:
Uninstall QuickBooks Desktop:
1. Navigate to your Windows Desktop.
2. Open the Control Panel.
3. Click on “Programs” or “Programs and Features.”
4. In the list of installed programs in your Windows system, locate QuickBooks software.
5. Right-click on it and select the “Uninstall/Change” option.
6. The uninstall wizard will open.
7. Follow the uninstallation process to remove QuickBooks Desktop completely.
8. Once the uninstallation is complete, proceed to the reinstallation.
Reinstall QuickBooks Desktop:
1. After uninstalling, reinstall QuickBooks Desktop on your Windows system.
2. Locate the downloaded file on your system where you saved it. Then double-click on the installer file with a .exe extension.
3. The installation wizard will open to guide you through the proper installation of QuickBooks Desktop.
4. Step by step follow the on-screen instructions.
5. After following all the instructions, click the “Finish” button to complete the installation.
6. You have now successfully reinstalled QuickBooks Desktop on your system.
7. Try opening QuickBooks and accessing the company file to check for any errors.
Solution 8: Disable the QuickBooks Desktop Application
To resolve issues with QuickBooks Company File, follow these steps:
1. Open QuickBooks with the “No company open” window by holding the Ctrl key.
2. Right-click the QuickBooks icon, select “Run as Administrator,” and wait for the “No company file open” window.
3. Release the Ctrl key.
4. Select a company file, click “Open,” and you’re done.
Solution 9: Create a New User Admin
Consider creating a new administrator account as there might be issues with the previous user account. You can try using QuickBooks in a fresh user account with full administrative privileges. Follow these steps:
1. To create a local account, press and hold the Windows + I keys simultaneously on your keyboard.
2. Access the Windows 10 settings in your system.
3. Click on “Accounts.”
4. Navigate to the “Other People” or “Family” section.
5. Choose the “Add Someone else to the computer” option.
6. If it asks for an email address, simply select the option “I don’t have this person’s sign-in information.”
7. You will see the option to “Add a user without a Microsoft account,” so click on it.
8. Create new credentials, including a username and password.
9. Click the “Next” button to proceed.
10. Ensure that this new account is created as a local Administrator.
11. Select the newly created local account in the account settings.
12. Click on the “Change account type” option.
13. Change the account type from Standard User to Administrator.
14. Click “OK” to confirm.
15. Restart QuickBooks Desktop and open the company file to check for errors.
Also Read:- How to Fix QuickBooks Won’t Open Company File Error?
How to Fix QuickBooks Won’t Open on Mac?
The “QuickBooks Won’t Open” problem on Mac refers to the frustrating situation where users are unable to launch the QuickBooks application. This issue can disrupt daily financial operations and hinder the smooth functioning of businesses relying on QuickBooks for accounting tasks.
Before diving into the troubleshooting process, it’s essential to keep a few points in mind:
1. Backup Company File: Always create a backup of your QuickBooks company file before attempting any fixes. This ensures that your financial data is safe in case anything goes wrong during the troubleshooting process.
2. Check System Requirements: Ensure that your Mac meets the system requirements for the QuickBooks version you are using. Upgrading hardware or updating the operating system may be necessary.
3. Verify Internet Connection: A stable internet connection is crucial for QuickBooks to function properly. Make sure your Mac is connected to the internet before attempting any fixes.
Steps to Fix QuickBooks Won’t Open on Mac Issue?
Resolving the “QuickBooks Won’t Open” issue on your Mac involves a systematic approach. Follow these steps to troubleshoot and fix the problem:
Solution 1. Update your QuickBooks
1: Open QuickBooks on your Mac.
2: Go to the “QuickBooks” menu and select “Check for Updates.”
3: If updates are available, download and install them.
4: Restart QuickBooks to see if the issue persists.
Solution 2. Verify Your QB Company File
1: Start QuickBooks and open your company file.
2: If the company file seems corrupt, use the QuickBooks File Doctor tool.
3: Download and install the QuickBooks File Doctor from the official Intuit website.
4: Run the tool to diagnose and repair any file-related issues.
Solution 3. Reinstall your QuickBooks
1: Uninstall QuickBooks from your Mac
2: Move the QuickBooks application to the Trash.
3: Empty the Trash to complete the uninstallation.
4: Visit the official QuickBooks website and download the latest version compatible with your Mac’s operating system.
5: Install QuickBooks and restart your Mac.
Solution 4. Check for QuickBooks Software Conflicts
1: Identify any recently installed software that might conflict with QuickBooks.
2: Temporarily disable or uninstall conflicting software to check if it resolves the issue.
3: Re-enable or reinstall the software if it’s not causing the problem.
Solution 5. Run Your QuickBooks Tool Hub
1: Download and install the QuickBooks Tool Hub from the official Intuit website.
2: Open the Tool Hub and use the following tools.
3: Quick Fix My Program tool can automatically diagnose and fix common issues.
4: Use the Program Problems tool if QuickBooks is crashing or showing unexpected behavior.
5: Follow the on-screen instructions provided by each tool to address identified issues.
Solution 6. Check Your QB System Requirements
1: Ensure your Mac meets the system requirements for the QuickBooks version you are using.
2: Upgrade hardware or update your operating system if needed.
Solution 7. Verify Your Internet Connection
1: A stable internet connection is crucial for QuickBooks to function properly.
2: Confirm that your Mac is connected to the internet before attempting to open QuickBooks.
Solution 8. Consult QuickBooks Support
1: If the issue persists after trying the above steps, consider reaching out to our QuickBooks assistants.
2: Explain the problem and the steps you’ve taken so far, and we’ll provide further assistance.
to resolve your query in no-time.
By systematically going through these steps, you increase the likelihood of identifying and resolving the “QuickBooks Won’t Open” issue on your Mac. Always ensure you have a backup of your company file before attempting any fixes to avoid potential data loss.
Concluding Insights on QuickBooks Won’t Open
In conclusion, you have learned how to resolve QuickBooks Desktop Doesn’t Start or Won’t Open Errors. These are the top solutions to address the issue. It’s essential to identify the cause before choosing the appropriate solution.
If you ever encounter challenges or have questions along the way, feel free to get in touch with our QuickBooks Customer Care at +1-855-875-1223.
Frequently Asked Questions on Quickbooks Doesn’t Start
If you receive a “Files in use” error message while repairing QuickBooks, follow these steps:
1. Click the “Ignore” button in the error message box.
2. Click “OK” if prompted to restart your computer.
3. If the “Ignore” button is not visible, click “Close” and proceed with the repair process.
To restart your system after applying the solution steps, follow these steps:
1. Access the Windows Start menu.
2. Click the “Power” button.
3. Select “Restart.”
Your computer will shut down and automatically restart. Wait for the process to complete.
To manually rename the .ini file to address the “Doesn’t Start or Won’t Open” error in QuickBooks Desktop, follow these steps:
1. Go to the QuickBooks folder containing .ini files.
2. Locate the .ini file you wish to rename.
3. Right-click the file and choose “Rename.”
4. Add “.old” to the end of the file name.
5. Press Enter to save the changes.
Repeat these steps for all .ini files in the folder.
Yes, using the most up-to-date version of QuickBooks is recommended by software experts. The latest version is equipped with advanced tools and features that can help prevent such errors.
Both program file damage and hard drive corruption can lead to the common problem of QuickBooks not starting.
Yes, the “QuickBooks won’t start” problem can disrupt business processes and have a significant impact on the organization.