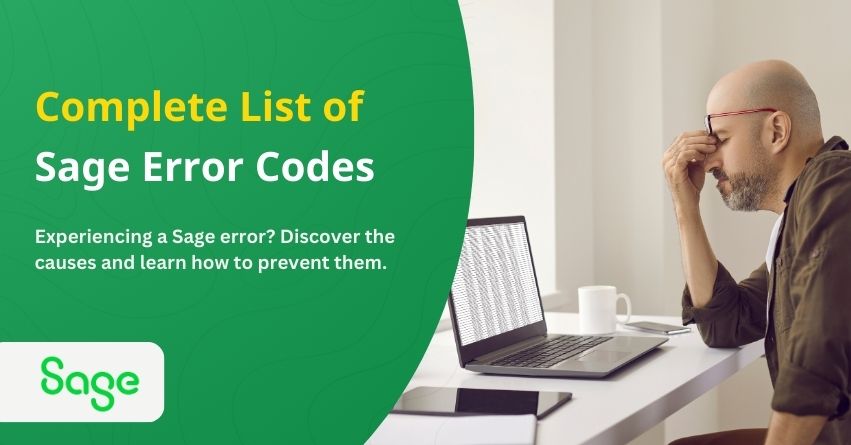With Sage, businesses can manage everything from accounting and payroll to inventory and customer relations. Small and medium-sized businesses that need reliable financial management solutions rely on Sage for its user-friendly interface and robust features. But Sage, like any other accounting software, can occasionally experience errors, which can disrupt their workflow and hinder their productivity. Sage 50, Sage 200, or any other products may encounter Sage errors. These errors can affect file access, data corruption, and system compatibility, as well as minor glitches during installation or updates.
Any Sage user, whether a business owner, or a professional accountant should be aware of the common Sage error codes list in order to resolve them promptly. Typically, every error code corresponds to a specific problem, such as synchronization issues, configuration errors, file corruption, network connectivity issues, and so on.
But the best thing about this is that users can diagnose issues quickly and apply targeted fixes by understanding the potential causes behind every error code. In this article, we’ll explore the most common Sage error codes in Sage 50, and Sage 200, but before that let us quickly highlight the causes that lead a user to face these errors.
13 Common Causes Behind Sage Errors
The following are some of the most common causes of Sage error codes. Troubleshooting these issues can assist you in preventing recurring issues in the future.
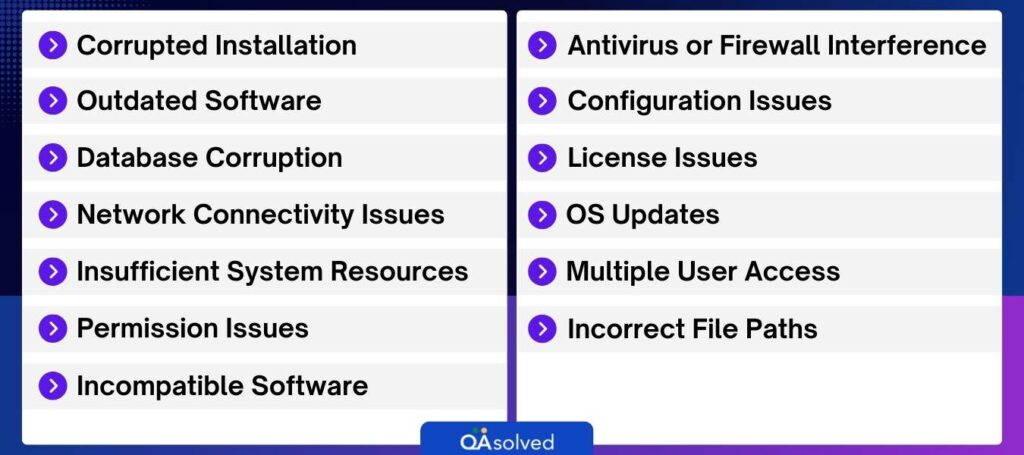
- Corrupted Installation: Incomplete or corrupted installations can cause errors.
- Outdated Software: An outdated version can cause bugs and compatibility problems.
- Database Corruption: Your database can be corrupted by power outages or improper shutdowns.
- Network Connectivity Issues: A poor network connection can affect multi-user setups.
- Insufficient System Resources: Performance errors may arise from low system specs.
- Permission Issues: Sage cannot function if access rights are incorrect.
- Incorrect File Paths: A file path that is incorrect or inaccessible will result in an error.
- Incompatible Software: Sage may conflict with other programs.
- Antivirus or Firewall Interference: Access to resources can be blocked by security software.
- Configuration Issues: The setup of a multi-user environment can be problematic if the setup is incorrect.
- License Issues: Licenses that are expired or invalid can cause activation errors.
- OS Updates: Sage may be incompatible with updates to your operating system.
- Multiple User Access: A file can become corrupted if too many users are accessing it at once.
So, these are some of the most common causes that lead a user to face Sage errors. You can improve the performance of your software by addressing these common causes and minimizing the threat of these errors. Now, let us come back to the focal point of this article.
A Complete List of Sage Error Codes
While using Sage software for accounting and finance, you might encounter occasional challenges in the form of error codes. These codes act as signals, indicating potential issues within the system. Serving as diagnostic tools, they help users troubleshoot and maintain the accuracy of their financial processes. This compilation provides a comprehensive list of Sage Error Codes, offering practical insights and solutions for a smooth experience with the software. Understanding these codes is essential for optimizing Sage’s performance and ensuring accurate financial record-keeping. Explore the list below to equip yourself with the knowledge to effectively address and resolve Sage software-related issues.
SAGE 50 Installation Errors
| Sage 50 Installation Error 1603 | Identified as an Install Shield Error occurs during Sage 50 Software Installation |
| Sage 50 Error 1721 | Rooted in Unsuccessful Registration or Unregistration of Windows Installer or Compatibility Issues with the New Version |
| Sage 50 Error 1722 | Sage 50 Error 1722 happens because a previous installation is blocking the Sage Service host from installing properly. |
| Sage 50 Error 1608 | Sage 50 Error 1608, commonly known as an installation error, is similar to Sage 50 Error 1605. This issue occurs during the installation process of Sage 50 software. |
| Sage 50 error 1704 | This problem may occur because of corrupt installation files or other factors that disrupt the installation process. |
| Sage 50 Error 1701 | This issue typically arises during the installation or uninstallation of software on your computer. These errors are associated with Microsoft and are related to the Windows installation engine. |
| Sage Install Error 1628 | Sage Install Error 1628 is a common installation issue that occurs when users try to install Sage 50 on their computer. The error message “1628 Failed to complete the installation” is displayed during the installation process. |
| Sage 50 error 1618 | This issue arises when the Windows Installer detects activity that appears to be another installation in progress. |
Additional Sage Error Codes List
When using Sage, you may encounter various error codes that may disrupt your work. Here is a comprehensive list of some of the most common Sage error codes along with their potential solutions.
| Sage Error Code | Solutions |
| Sage Error 1324 | When you get this message click on Next, then press F3 and click exit to get rid of this error. |
| Sage 50 Error Log | Simply power down your computer and upon restarting it, everything should return to normal. |
| Sage 50 Error 1935 | Update your Windows operating system, disable your antivirus software, and review the system requirements outlined in the related resources. |
| Sage 50 Error 3110 | This process will prompt you to restart your computer, and upon completion, you should no longer encounter the error message. |
| Sage 50 Error Ause099 | Download the update directly to your system, which should effectively eliminate the errors in most cases. |
| Sage 50 Accounts Error 1603 | To resolve Sage 50 Accounts Error 1603, try lowering your PC’s speed and then re-registering the Windows Installer service. |
| Sage 50 Error Clr20r3 | To address the error, modify the host files by adjusting them to grant full control to everyone in the Simply Accounting folder permissions. |
| Sage 50 Error Code 26 | Always create a backup to avoid any potential loss of files. Alternatively, consider installing the latest service release, which not only corrects any damage but also ensures the completion of your installation. |
| Sage 50 Invalid Date Error | Update the system date, verify regional settings, and ensure Sage 50 is up-to-date to fix the “Sage 50 Invalid Date Error.” |
| Sage 50 Serial Data Error | Rename the files and then stop and start the Pervasive service. This should prevent the error from recurring. |
| Sage 50 Error Opening Company Db | Simply resolve it by adding a file extension, such as .db, to the file. |
| Sage 50 Error 1327 Invalid Drive | Begin by modifying the registry key, followed by the creation of a mapped drive. If the issue persists, uninstall and then reinstall the latest version of Sage. |
| Sage 50 Payroll FPS Error | Either delete all the PTL files, or you should check your network connection. Your workstation may be losing the network connection, causing the server to encounter this error. |
| Sage 50 HR Error | To fix the Sage 50 HR error, install a service manually, clear event logs, install Sage 50 HR, uninstall it manually, and then reinstall it. This should get rid of the error. |
| Sage 50 Import Error | Check file format, correct data mapping, and ensure Sage 50 is update. |
| Sage 50 I/o Error In Variable Length | Run data verification, repair damaged files, and ensure sufficient disk space. |
| Sage 50 License Error | The Sage 50 license error might be due to a damaged installation of Pervasive. To fix it, try restarting Pervasive on the server. Also, make sure there’s only one instance of serial.dat and options.dat in the default data path of Sage 50. |
| Sage Line 50 Error 19 | Sage Line 50 error 19 might be caused by damaged Windows system files. To fix this, download a repair tool. |
| Sage 50 Email MAPI Error | Ensure MAPI is properly configured, set your default email client, and restart both Sage 50 and the email application. |
| Sage 50 Mysql Error | If you encounter this error, install the Microsoft Visual C++ 2010 Redistributable Package. This should help everything run smoothly. |
| Sage 50 940 Form Filing Error | This problem commonly occurs when a tax form is either opened in another window or minimized. Update Sage 50, verify payroll tax table, and check employee data. |
| Sage 50.net Error | To fix this error, you have two main solutions. First, try repairing the .NET Framework 4.5. If that doesn’t work, you can replace Microsoft .NET Framework 4.0 with version 4.5. |
| Sage 50 File System Error Number 3 | Restart Sage 50, check file permissions, and repair damaged data. |
| Sage 50 File System Error Number 11 | This error may occur due to a network issue or if the data path in your INI file is set up incorrectly. Verify your network connection or consider reinstalling Sage 50 to resolve the problem. |
| Sage 50 File System Error Number 3006 | To quickly resolve this error, conduct a full malware scan on your PC. This can automatically fix any issues causing the error. |
| Sage 50 Output Error | Attempt to make a new copy of the backup on a new CD. If the original backup is not available, duplicate the contents to a new CD. |
| Sage 50 Fast Posting Error | You may be aware that fast posting is a feature that speeds up transaction processing. However, make sure that in multi-user mode, you have enabled it, as the errors you are encountering could be related to this setting. |
| Sage 50 Payroll Update Error | If you encounter a payroll update error, check the version of Sage 50 you are using. Additionally, verify that the .exe file has been named correctly to troubleshoot the issue. |
| Sage 50 Restore Error | To avoid Sage 50 Restore Error, consider backing up your file directly onto a USB flash drive. Also, ensure you have the latest version downloaded, as this can help prevent errors. |
| Sage 50 “Unable To Determine Security Privileges” Error | Run Sage as an administrator, check user permissions, and reset the company file. |
| Sage 50 Error, 000006, Error 0008 | Repair Sage 50 installation, check for software updates, and ensure your system meets the minimum requirements. |
| Sage 50 File System Error 3111 | A straightforward solution to fix this error is to download a repair tool. Once downloaded, the repair tool will automatically address and fix all your issues. |
| Sage 50 Uninstall Error 1905 | To resolve error 1905, Run the installer as admin, disable antivirus, and register DLL files. |
| Sage 50 Error 1605 | Installing the repair tool will automatically resolve this error, and you’ll find that all your issues vanish. |
| Sage 50 2015 Error | To resolve this error, download the Sage 50 2015 repair tool. This tool should help you easily fix all the errors you are experiencing. Also try updating Sage 50, and check system compatibility. |
| Sage 50 Printer Not Activated Error Code 41 | Consider activating a new version of the PDF converter using the activation key from the previous version. After completing these steps, you should not encounter any errors. |
| Sage 50 Firewall Error | Allow Sage 50 through the firewall, configure port exceptions, and disable third-party antivirus. |
| FUTA Error In SAGE 50 | The FUTA (Federal Unemployment Tax Act) Error in Sage 50 occurs when attempting to report to the IRS using Form 940. Update payroll tax tables, correct employee wage limits, and verify company tax settings |
| Sage 50 Error Installing Pervasive | Run the installer as an administrator, ensure Pervasive is compatible with your system, and disable antivirus software. |
| Unable to send all emails. Error with the address xxx | This error occurs when there are problems with sending bulk emails or emails through Outlook, causing issues in the process. Check the email address format, verify email server settings, and ensure there are no network issues |
| Sage Error 1067 | This error occurs when, through the services .msc, the Tomcat service attempts to run but stops unexpectedly. |
| Sage Error 1920 | This error occurs during the installation of Sage, specifically with versions V22 and above. |
| Sage Error Account Balance Out | This error occurs when there is a discrepancy in the balance of an account, leading to an “Out of Balance” issue. |
| Check data error- ‘Amount paid in foreign currency in split (number) disagrees with total paid in allocations’ | Verify and correct the foreign currency amounts in the split and allocation sections. |
| Sage Accpac Error 49153 | This error occurs when trying to access a Sage 300 company, and the system displays an error message stating “cannot access database.” |
| Sage Act Error Resolution Of The Dependency Failed | If there is a failure in updating the shortcut or if the program references are damaged, an error may occur. |
| Sage Accounts Error Code Ause099 | If you encounter error Ause099 while trying to download a Sage upgrade after receiving a Sage upgrade message, it indicates a specific issue during the upgrade process. |
| Sage Bits Error | To avoid this error, remember that when you make a root directory, you need to permit access. |
| Sage Accpac Error Batch | When a user selects the wrong options in Sage 300, some records might not get posted. |
| Sage Error 95 Bad Object Identifier | When Peachtree encounters a problem and displays the error message “Sage Error 95 Bad Object Identifier,” it means there’s an issue with identifying or recognizing a specific object. |
| Sage Act Backup Error | When you try to repair or check the database, the process is unable to fix the problem or stops midway. |
| Sage CRM Error Generating Excel File | When there’s an issue with XLS and XLSX files, it causes Excel files to stop working, and the functionality of report options is also affected. |
| Sage Error Hy000 | This error occurs when attempting to load a report during its execution. |
| Sage Error Help | When an error message with Sage error help appears on the screen, and the program stops functioning after clicking on it. |
| Sage Error Handle 0 Is Not Valid | This error occurs when trying to print something using Sage. |
| Sage Hr Error 1069 | When one or more services fail to start an error message related to login issues is displayed. |
| Sage Service Host Error 1067 | The process unexpectedly stops when trying to download SQL on Windows 7 (64-bit). |
| Sage Error Im002 | This error occurs when the data source name cannot be found, or the default driver is not specified. |
| Sage Error If Start Date Is Completed | This error occurs when the starting declaration is not specified. |
| Sage Error Loading Current Company File | When attempting to open the Peachtree accounting program, this error occurs. |
| Sage Error Code 20 | This error occurs if the printer installation fails, or when running reports in formats like PDF. HTML, and . XML, the process stops. |
| Sage Error Connecting To Database | One common error is “There Is An Error Connecting To The Database.” This issue arises when trying to open a company data file. |
| Sage 50 Database Error | The error message Sage 50 Cannot Open The Database Because The Database Engine Reported An Error. |
| Sage Data Error | Encountering an error message while accessing data in Sage or attempting to check the database. |
| Sage Dax Error | This error occurs when trying to uninstall and reinstall XE ware. |
| Sage Error This Data is From an Unsupported Version | This error occurs when there is a mismatch in the format during the export or import of data. |
| Sage Exchange Error Codes | This error occurs when Sage Exchange requests data validation and encounters an issue. |
| Sage Exchange Error | This error occurs when Sage Desktop is unable to register with the exchange. |
| Sage Exchange Error Code 10 | This error occurs when there is an invalid merchant ID or an issue with the identification process. |
| Sage ERP Error 40962 | This error occurs when attempting to apply database and system settings to a new system in the network. |
| Sage Error Fix | During the backup process, an error message appears with a suggested fix that needs to be ignored. |
| Sage FPS Error | If there are issues with the full payment submission for an employee, this error may occur. |
| Sage FAS Error 1935 | Sage FAS Installation Error 1935 occurs when the .msi file attempts to install numerous policy files on a system that already has .NET Framework 2.0 installed. |
| Sage 50 Error 3111 | If you encounter this message, it indicates a loss in internet connection or potential communication issues between the server and workstation. |
| Sage 50 Accounts Error 1721 | To resolve Sage Error Code 1721, check that the external device is functioning properly. Reconnect external devices where the Sage 50 program path resides. |
| Sage 50 Accounts Error 1053 | Open Task Manager, locate Database Service Manager in the Processes tab, press the Windows key and R, type “services.msc,” hit Enter, find Pervasive Engine in the services list, click on it, and start it. |
| Sage 50 Backup Error | To fix the Sage 50 Backup Error, create a third-party backup or map the location to a drive on a server. |
| Sage Bob 50 Error 5185 | This error occurs because the process is not returning, and it is unable to locate the settings in the ads.ini file. |
| Sage 50 Error Code 30 | Sage Printer Inactive Error Code 30 appears when trying to email or print forms and reports, displaying an error message. |
| Sage 50 Error Code 20 | There’s a problem with the printer setup in Sage. You might see this error when you try to print, view on screen, email, or publish a report. |
| Sage 50 Data Error | This error occurs when there is a modification to the antivirus software to prevent conflicts. |
| Sage 50 serial.dat Error | Sometimes when you use Sage 50, you might see a “Serial.Dat Error” message pop up. |
| Sage 50 is Unable to Register Data Source Error | When opening Sage50cloud Accounts, you might run into a few hiccups. The two most common ones are not being able to sign up for the library and not being able to sign up for the places where the information is stored. |
| Sage 50 EFT Direct Error | Ensure your records are set up or imported correctly. Deposit any cheques that have already been posted within Sage 50. Click ‘OK’ to complete the process and avoid further errors.” |
| Sage 50 Email Error | If you get an email error from Sage 50, make sure your email account is set up in Outlook. If not, install and verify it. Finally, run Sage 50 as administrator. |
| Sage 50 Generic Com Error | The Sage 50 Generic COM Error typically arises from incorrect settings or problems within specific reports. To resolve it, review and rectify any errors in your reports. |
| Sage 50 Installation Error | Try restarting your computer or running an antivirus scan. Temporarily disabling your antivirus can also help. |
| Sage 50 I/o Error In File | To resolve this error, it is recommended to double-check the data path and program path for accuracy. |
| Sage 50 Accounts Installation Error | To eliminate this error, it is important to ensure that you have proper server access before installing any new software. |
| Sage 50 Opening Company.asd Error | Technical issues that hinder operations should be taken into consideration. One such issue is the Sage 50 Opening Company.Asd Error. |
| Sage Line 50 Error With SDO Setup | Re-register Sage Data Objects and enable third-party integration in your Sage Accounts. |
| Sage 50 Memory Error | If you’re getting a Sage 50 memory error, it could be because your computer is running out of space or your files are damaged. To fix it, you can either free up some space on your computer or repair the system files in Windows. |
| Sage 50 Payroll Error Message | If you encounter this error, start by restarting your computer. Ensure that Microsoft Outlook opens smoothly and is set as the default email provider. Confirm these settings are accurate, and this should prevent the error from happening again. |
| Sage 50 Network Error | To resolve a Sage 50 network error, open the company file using the primary system’s IP address. Additionally, ensure that all computers are part of the same workgroup. |
| Sage 50 File System Error Number 101 | To fix this error, you can either download and use a repair tool or simply restart your computer. |
| Sage 50 File System Error Number 3110 | To resolve this error, start by restarting your workstation. If the issue persists, try restarting your server. |
| Sage 50 File System Error Number 3112 | To fix the Sage 50 file system error number 3112, you can resolve it by installing the repair tool. |
| Sage 50 File System Error Number 100 In File | To address Sage 50 file system error number 100 in the file, you can resolve it by either reinstalling the Pervasive Data Engine or, if there’s a specific file causing the issue in the data location, removing that file. |
| Sage 50 Smart Posting Error | To fix this error, ensure the proper installation of the Smart Posting feature. If you observe damage to the data path, consider repairing it to resolve the issue. |
| Sage 50 Payroll Full Payment Submission Error | When dealing with Payroll Full Payment Submission, it’s important to note that you might need to make modifications to the previous pay period after completing the full payment submission. |
| Sage 50 Runtime Error | To fix a Sage 50 runtime error, start by backing up the EFT file. Then, uninstall and reinstall EFT. Finally, copy the EFT files from the backup to the new directory. |
| Sage 50 Error 0057 Rel 2013.2 | To resolve this error, download and install the repair utility tool, then run a scan. After completing these actions, restart your computer. |
| Sage Line 50 Reconciliation Error | You can either restore from a backup or remove the bank reconciliation on each of your transactions. |
| Sage 50 Script Error | First, try installing the latest version of the software. Ensure that the version is compatible with your internet connection. Additionally, verify that the installation is complete and not incomplete. |
| Sage 50 Feature Transfer Error | The occurrence of this transfer error is typically due to missing or damaged system registry files. |
| Sage 50 2014 Error | To resolve this error, consider deleting all Sage files and then attempt the process again under a different directory. Alternatively, you can download the installer from the official website and proceed with the installation. |
| Sage 50 Error 3 | To eliminate this error, simply go to the process tab and end all the processes. By doing so, you should be able to make the error disappear as all the processes are terminated. |
| Sage 50 Error 3012 | To address the issue, conduct a full malware scan on your PC. Alternatively, clean out your system junk using disk cleanup. |
| Sage 50 Error 54 | To eliminate this error, utilize the Sage 50 Repairs 54 downloader. This tool can swiftly resolve the issue, ensuring that you won’t encounter the error in the future. |
| Sage 50 Fatal Error | The occurrence of Sage 50 Dreaded Fatal Error #6 may stem from various causes, such as loss of network connection, security software issues, or problems during the installation process. |
| Sage 50 MSI Error | Sage 50 MSI Error occurs when the installation process fails, leading to the display of various Sage Error Codes on the user’s screen. |
| Sage Error 49153 | When encountering problems accessing the database or when the client is unable to detect the server, there could be issues with connectivity or server visibility. |
| Sage Error 1603 | Sage 50 Error Code 1603 falls under the category of InstallShield errors, typically occurring during the installation of the Sage 50 software. |
| Sage Error 1712 | If the attempt to use one or more files to restore the computer to a previous state fails, this error occurs. |
| Sage Error Code 5003 | This error occurs when there is an issue or error with the Sage server for payments. |
| Sage Error Accessing File On | This error occurs when attempting to open Sage Accounts, and it indicates that the file or directory cannot be found. |
| Sage Error An Unknown Bank Was Specified | This error occurs when no bank is specified or when the specified bank is unknown. |
| Sage Act Error 2601 | This error typically occurs during backup, copy, or repair actions, as well as during the synchronization of the database and remote creation processes. |
| Sage Accpac Error 98 | This error arises in Sage 300 when there is an inability to establish a connection to the database. |
| Sage Error Bars | To illustrate the variability in the data and incorporate bars for experimental results include standard deviation information in the graphical representation. |
| Sage Error 19 Bank Reconciliation | An unforeseen program error occurs during the reconciliation process. |
| Sage Error Unknown Bank Specified | This occurs when an unspecified or unknown bank is specified, or when the designated banking account is not available. |
| Sage Error Server Busy | When attempting to execute a process in Sage, an error message appears stating that the action cannot be completed. |
| Sage CRM Error Generating Report | This type of error might occur when running or generating a report. |
| Sage Act Gdi Error | This error message occurs when a user is trying to utilize ACT within Sage. |
| Sage Error Header Transaction Is Cross-Linked | This discrepancy arises when the creditors or debtors do not align with the sales or purchase aged balance. |
| Sage Error Handling | This error occurs when there is a modification to the antivirus software in an effort to prevent conflicts. |
| Sage HR Error Connecting To Mysql | This error may occur when attempting to install Sage, the accounting package, on the server. |
| Sage CRM HTTP Error 503 | This message may appear with an error during the installation of Sage CRM. |
| Sage 50 Hr Error | This error occurs when the remote server fails to connect or when an application cannot be initiated. |
| Sage Error In Chart Of Accounts | In the charts of accounts, the layout is examined to determine whether the error is accurate or not. |
| Sage Import Error | Whenever a file is imported over a network, and there is an issue with a specific line or field during the import process, an error may occur. |
| Sage Error Common.js | When essential sales order processing (SOP) or purchase order processing (POP) information is absent, an error message in common.js may appear. |
| Sage Error Log | This error might occur when a user is launching Sage for the first time. |
| Sage Error Code 00005 | This error may occur when there are issues with banking details, such as problems with account information or card authorization. |
| Sage Error Devmode Is Null | This error occurs when attempting to view a report through the export button, and a screen prompts the user to select “.xls” as the file type for saving. |
| Sage Drive Error | This error occurs after upgrading Sage accounts when attempting to open a Sage driver company. |
| Sage DLL Error | This error arises when Sage is installed in Windows XP and is accompanied by a DLL error message. |
| Sage Accpac Error Database Is Locked | When Accpac is installed in Sage, the database may become locked, resulting in this error message. |
| Sage Accpac Error Detected By Database DLL | This error message may occur when the database is operational, potentially due to issues with the DLL file in the database. |
| Sage ERP Error 49153 | If only one system encounters problems connecting to the database while all other systems are functioning properly. |
| Sage Email Error Code | This error may occur when an email application fails to open due to compatibility issues with the bits in Outlook, such as a mismatch between 64-bit and 32-bit versions. |
| Sage Exchange Error Code 00005 | This error occurs when any action, installation, or process is rejected or declined. |
| Sage Error Function | This error occurs when there is an issue with the context of the function. |
| Sage Error File Size Is Incorrect | If there is an incorrect file size, a specific data file may encounter this error. |
| Sage Forecasting Error 1706 | During installation, if a message stating “no valid source could be found” appears, the Windows installation process halts. |
| Sage Error Creating File | An error message occurs if a file is currently being written to or is in use. |
| There Was a Problem Activating Error | Restart Sage Data Services from the Services menu or reinstall Sage 50. |
| Sage 200 | Install all necessary software dependencies and updates. |
| Sage 50 Accounts | Run Sage 50 as an administrator or reinstall Sage 50. |
| Sage 50 Can’t Open Company File Error | Verify the integrity of company files and evaluate the data path for accuracy. |
| Sage Error Code 1923 | Restart Sage services or repair the installation if they are not running as administrator. |
| Sage 50 Connection Manager Error | Restart Sage 50 Connection Manager or reinstall it. |
| Sage 50 Pervasive Error | Install and configure the Pervasive database engine after rebooting the computer. |
| Sage 50 Printer Not Activated Error Code 30 | Install printer drivers, set the printer as default, and check the print queue. |
| Sage 50 There is an Error Connecting to a Database | Ensure proper permissions and a secure network connection. |
| Sage ACCPAC Error 49153 | Check for any network issues related to Sage ACCPAC and verify that all services are running. |
| Sage Error 40960 | Fix corrupt data files or incorrect system settings by running a data repair utility or reinstalling Sage 50. |
By creating a PDF of Sage error codes list for your reference, you can keep track of common error codes and their solutions. This will not only save you a lot of time but will also enhance your ability to troubleshoot and resolve these issues more quickly.
14 Tips to Avoid Common Sage Errors
It is crucial to double-check data, to keep your software updated, to back up your files regularly, and to understand error messages. The following steps help prevent errors and keep everything running smoothly.
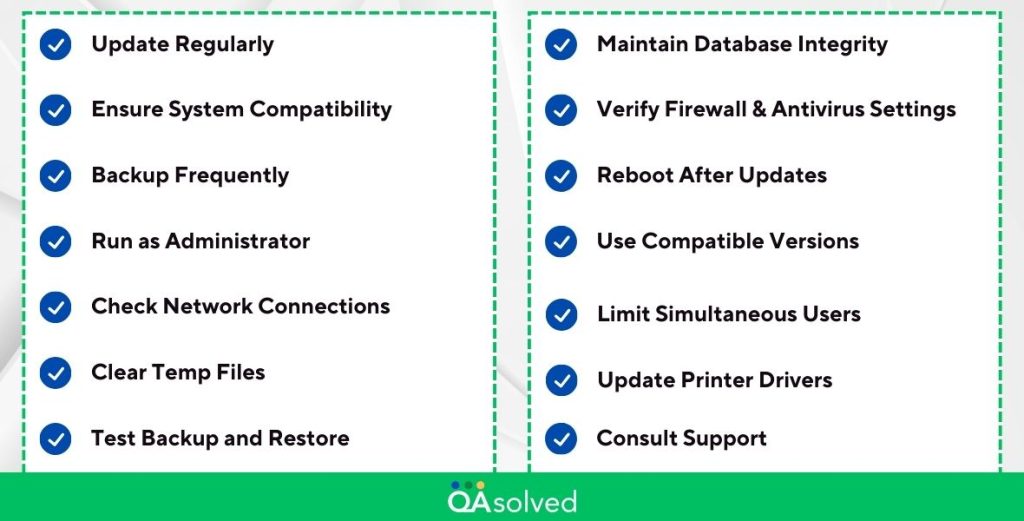
- Update Regularly: Sage can be set to automatically check for updates or you can manually download the latest version.
- Ensure System Compatibility: Make sure your system meets Sage’s minimum requirements before upgrading.
- Backup Frequently: Back up company files regularly using cloud storage or external drives.
- Run as Administrator: Run Sage as an administrator to avoid permission problems.
- Check Network Connections: Use wired connections for critical systems and maintain a stable network in multi-user environments.
- Clear Temp Files: Keeping your system’s cache and temporary files clean will improve its performance.
- Maintain Database Integrity: Ensure database integrity with Sage’s built-in repair tool. Before making any repairs, always make a backup.
- Verify Firewall & Antivirus Settings: During installation or updating, temporarily disable antivirus to ensure Sage is allowed through firewalls.
- Reboot After Updates: Ensure all changes take effect after a reboot after an installation or an update.
- Use Compatible Versions: Check that your hardware and other software are compatible with your Sage version.
- Limit Simultaneous Users: For multi-user environments, ensure your server is capable of handling peak loads and limit simultaneous users.
- Update Printer Drivers: Regularly update printer drivers to avoid issues like “printer not activated error code 30.”
- Test Backup and Restore: Verify backups regularly, and restore data promptly when necessary.
- Consult Support: For complex or persistent issues that require expert assistance, contact experts.
Conclusion
Sage error codes can be challenging to navigate, but understanding their causes and solutions is essential to maintaining smooth operations. Understanding Sage error codes can assist in troubleshooting effectively and prevent downtime whether you are experiencing installation problems, network disruptions, or compatibility issues. This complete list of Sage error codes can help you understand the reasons and resolve them for smooth day-to-day operations.
In case you fail to resolve any of these errors, then we would advise you to connect with Sage experts for tailored solutions to ensure seamless functionality of your software.
Frequently Asked Questions
Run an automatic repair
To initiate an automatic repair for your data in Sage 50 Accounts v27, simply click “Run repair.”
Remember that if you use Remote Data Access, perform the repair at the main site. After clicking “OK” to back up the data, and if the system successfully repairs the errors, a “Success” window will appear.
Commonly known as the “invalid transaction” code, the issuing bank issues credit card error code 12 when it does not accept the transaction.
A 403 error message may occur when a user lacks the necessary permission to make a specific request, such as attempting a POST request with only read-only access to contacts.
In Sage 50 Accounts, navigate to File, then Maintenance, and select Check Data. This feature scrutinizes data files, identifying errors grouped into categories: Errors, which require immediate resolution before further processing, ensuring they no longer appear.
To address GL Error Batch in Sage 300 ERP, follow these steps:
1. In Sage 300 ERP, go to General Ledger.
2. Go to GL Reports, then Posting Journals, and select Posting Journal Errors.
3. Click the Print button to generate a report listing all Journal posting errors in the system. This report will help identify and resolve the GL errors.