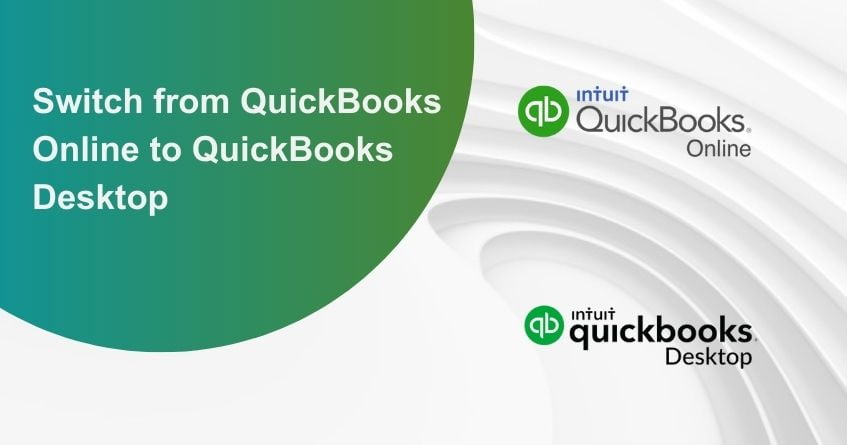Table of Contents
Toggle- Advantages of QuickBooks Desktop over QuickBooks Online
- Points to consider before QuickBooks File Conversion
- Getting Ready to Transfer Exported Data from QuickBooks Online to Desktop
- Steps to convert QuickBooks Online data to QuickBooks Desktop
- Steps to migrate files from QuickBooks Online to QuickBooks Desktop
- Conclusion
- Frequently Asked Questions (FAQs)
If you are considering switching from QuickBooks Online to QuickBooks Desktop and do not know how to proceed with the technicalities, this blog post is for you. Every QuickBooks edition provides unique facilities and features. If you’re migrating from QuickBooks Online to Desktop you need to know in what ways QuickBooks Desktop is better than QuickBooks Online to make an informed decision about the conversion process.
We have tailored this article, providing step-by-step instructions on converting from QuickBooks Online to Desktop.
Advantages of QuickBooks Desktop over QuickBooks Online
There are many reasons to switch from QuickBooks Online to Desktop as every business has different requirements and accordingly, business needs vary.
1. Advanced Features
QuickBooks Desktop offers robust features, for businesses who require specialized functionalities that are not available in QuickBooks Online.
2. Offline Access
QuickBooks Desktop gives you the leverage of offline access as it operates on your computer, giving you the privilege to work without an internet connection. This can be a huge help for businesses in areas with unreliable internet access.
3. Cost Considerations
For larger enterprises with complex accounting needs QuickBooks Desktop can be more cost-effective in the long run.
4. Data Ownership
data is stored locally in QuickBooks Desktop on the desktop which maintains complete authority of financial data in the company. It is beneficial for businesses that desire total control of company data.
5. Customization
The customization feature is a hidden gem. It allows businesses to tailor their financial documents according to the company’s needs. With QuickBooks Desktop, you can customize reports, forms, and templates for special business requirements.
6. Complex Inventory Management
If your business relies heavily on inventory management and requires more advanced inventory tracking features QuickBooks Desktop is a better choice.
7. Large Data Files
If your business has extensive transaction history QuickBooks Desktop is better suited for you than QuickBooks Online as it can handle larger data files.
8. Multiple Companies
QuickBooks Desktop lets you manage multiple company files without any supplementary costs, whereas QuickBooks Online may require separate subscriptions for each company, which can make you move from QuickBooks Online to Desktop.
Points to consider before QuickBooks File Conversion
- Internet Explorer 10 or later for file conversion.
- QuickBooks desktop should be of the 2004 edition or later.
- You will need to install ActiveX on your computer. It is required for the conversion and without it, you can’t go through with it.
- The user must be using a supported version of QB Desktop application on your Windows computer and make sure Internet Explorer is 32-bit as 64-bit Windows might not work, as it is currently not supported for using the file export feature.
- You can only convert the QuickBooks Online file to the Desktop using the US version of QuickBooks Online. For non-US versions, there are some limitations for some products, vendors, services, charts of accounts, and some items from Excel.
- Your user account must have Admin-level access or access to one Invited Accountant account to export files from the online app.
Getting Ready to Transfer Exported Data from QuickBooks Online to Desktop
Step 1. Click on the option Company and then select More and click on Export Data available.
Step 2. Remember to install ActiveX on your computer.
Step 3. Go to “Export Interview” under “Export Overview”. Select the “lists” and “lists and transactions” and click on Next.
Step 4. From the drop-down menu select the QuickBooks version you’re migrating to and click Next.
Step 5. Click on the Checkbox and press Next.
Step 6. Write your Email ID and Name on the next page, after getting email confirmation select OK. Wait for the data to get converted.
Step 7. Once the data is ready to be exported. Click on Next and select the destination folder to download the data. Then select Convert and convert your data.
Step 8. Give the converted file a name and permit Internet Explorer. You will find the progress of the conversion through a Status Window.
Step 9. Now, you can decide if you want to keep the QuickBooks online subscription for one year or you can reactivate your account.
Steps to convert QuickBooks Online data to QuickBooks Desktop
Step 1. Download and Install QuickBooks Desktop on your PC.
Step 2. Sign in to QuickBooks Online if you wish to convert using this link https://app.qbo.intuit.com/app/exportqbodatatoqbdt an Export Overview window will appear, print it if you need it, and click on Get Started. Then Download and Install the Migration tool.
Step 3. Ensure to launch QuickBooks Desktop at the No Company Open screen window. In QuickBooks Online select the data you want to export and select Continue. Then enter the name and email to which the migration confirmation email will be sent. Wait for the email as it may take time to arrive depending on the data you migrate. Meanwhile, return to the export screen and prepare to export the page. Select the QBXML file to download, and save the file.
Step 4. Launch the QuickBooks Desktop Migration tool, select a name for your new QuickBooks Desktop file, and also a location. After successfully importing your data, click Done.
Step 5. Cancel the QuickBooks online plan if you wish to.
If the status bar is not moving while you migrate from QuickBooks Online to Desktop, follow the below-mentioned step:
- Open the Windows Taskbar and tap on the QuickBooks Desktop icon. You’ll find the Application Certificate. Tap Yes whenever the prompt appears in the Application Certificate while you convert QuickBooks Online to Desktop. Click Continue and hit Done every time.
Steps to migrate files from QuickBooks Online to QuickBooks Desktop
Step 1. To convert everything properly you need to configure the security software in Internet Explorer
Step 2. Set up the QuickBooks Desktop for the Export
Step 3. Open the QuickBooks Desktop Version where you want to convert the files. Meanwhile login to your QuickBooks online account.
- Go to the Gear option and select the Export Data option
- Mention the option to Export the data and click on Continue
- Select the Learn More option
- Go to download company data and select the Learn More option again
- To review your data go to Export Overview and click on Get Started
- Now install ActiveX and select Finish.
- Select the data that needs to be exported and click Continue
- Review the information, and click Continue. Then, write the contact info and click Continue.
You’ll get a confirmation email which may take time depending on the size of the data.
Step 4. Open QuickBooks Desktop select download back in the QuickBooks Online option and then choose a location for the file in the Save your company file window. Click on the Convert Now tab once the downloading finishes. Save it in your window and after the export finishes click on Finish.
The process may take some time to finish.
Step 5. Verify if the information exported is correct.
Conclusion
After following these steps, you will be able to Switch from QuickBooks Online to QuickBooks Desktop. If you encounter any issues during this process, you can reach out to our QuickBooks assistance team via our toll-free number at +1-855-875-1223.
Frequently Asked Questions (FAQs)
QuickBooks Desktop is the more favorable option in this direct comparison because of its enhanced reporting capabilities, industry-specific features, competitive pricing structure, and a broader array of features. Nevertheless, if factors such as integration and cloud accessibility are important to your business, QuickBooks Online might still be a viable choice.
QuickBooks Online and QuickBooks Desktop are separate platforms that do not automatically sync with each other. Nevertheless, it’s important to mention that QuickBooks Online provides users with a desktop application in addition to its mobile app.
Drawbacks of QuickBooks Desktop:
1. Lack of industry-specific features.
2. Limited Reporting Outside of Accounting.
3. Instability/system crashes.
4. Limited Professional Support.
5. File Size and Transaction Limits.
6. User Limitations.
The primary distinction between QuickBooks Desktop and QuickBooks Online is their underlying architecture. QuickBooks Desktop is a desktop-based software, whereas QuickBooks Online operates in the cloud. Consequently, QuickBooks Online offers greater accessibility and convenience because you can access your data from any device with an internet connection.
In a more detailed explanation, Intuit is discontinuing support for certain editions of QuickBooks Desktop (QBD), and while it might technically still be possible for some users to continue using them, it’s strongly advised against it. As of May 31st, 2023, Intuit is ending support for QuickBooks Desktop 2020 versions, specifically QuickBooks Desktop Pro 2020.
Must Read Blogs: