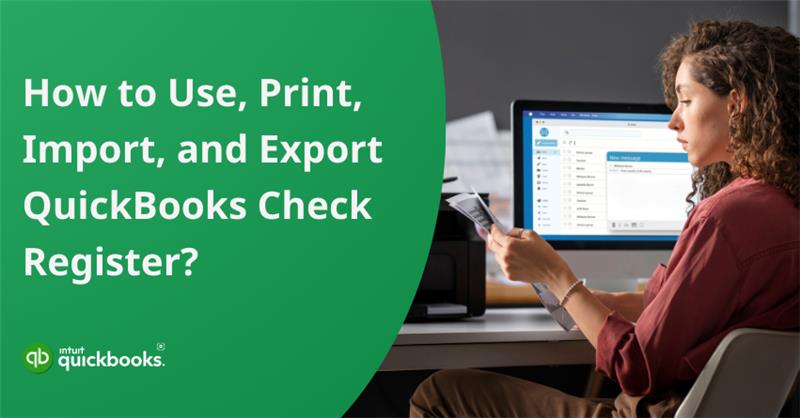Managing your business’ finances effectively requires careful tracking of every transaction. This helps you make informed decisions and prepare for tax regulations by maintaining the check register accurately. And when businesses need a robust solution for managing check registers, QuickBooks stands out as a reliable choice. In QuickBooks, a check register serves as a digital version of a traditional paper checkbook, recording all deposits, payments, and transfers in an organized manner. It not only helps users stay on top of their numbers but also provides an insight for a clear understanding of their cash flow.
The check register in QuickBooks allows you to track transactions and print, import, and export the data when needed by offering flexibility for audits and financial reviews. You can improve your bookkeeping accuracy, reduce errors, and save valuable time by correctly managing your check register.
In this blog, we’ll guide you through using, printing, importing, and exporting your QuickBooks Check Register efficiently. Let’s start then!
All About the QuickBooks Check Register Report
Check Registers in QuickBooks contain information about transactions for a specific account, such as checks, deposits, withdrawals, and transfers. Each transaction that affects the balance of the account is recorded chronologically, so discrepancies can be spotted early and remediated. A check register is an essential part of any financial tracking system, whether it’s QuickBooks Desktop or QuickBooks Online.
You can ensure that your QuickBooks account balance matches your bank account balance by maintaining an accurate Check Register. It simplifies monthly reconciliations and prevents accounting errors such as duplicate entries, missed transactions, or incorrect amounts. In addition, it provides an overview of available funds, pending payments, and cleared transactions.
Find, Use and Print Check Register in QuickBooks Desktop and Online
The check register allows you to view, edit, and reconcile your bank transactions so you can easily manage and track them. Each QuickBooks account has its own dedicated checkbook or bank account, which is easily accessible. A check register shows a detailed list of all transactions associated with a particular account.
QuickBooks Desktop Check Register
Let’s understand how you can find, use, and print check register in QuickBooks Desktop!
Locate or Find the Bank Register in QuickBooks Desktop
Follow these steps to access QuickBooks Desktop’s Check Register:
- Log in to your company file in QuickBooks Desktop.
- Select Banking from the top menu.
- Choose Use Register from the drop-down menu.
- Select the account you want to view from the list of accounts.
- The Check Register of the selected account will open, displaying all related transactions for easy management.
- Save any changes you make before closing the Check Register.
Print a Check Register in QuickBooks Desktop
Check registers can be printed or digitally copied using the print feature in QuickBooks. QuickBooks Desktop allows users to print through the Lists section and below are the steps to print a check register in the software:
- Select Lists and then Chart of Accounts.
- Choose Quick Report [Bank Account] from the right-click menu.
- If necessary, adjust the report dates.
- Select Filters in Customize Report.
- Select Check from the drop-down list of search filters.
- To display the check register transactions, click OK to apply the filter.
- Click on the appropriate bank name, then click View Register.
- Set a specific Date Range using the Funnel icon, then click Apply.
- To print or save a copy, click the Print List icon.
Also Read: How to Reprint Checks in QuickBooks?
Change the Default Check Register in QuickBooks Desktop?
The process of changing the default check register in QuickBooks Desktop is simple and only takes a few steps. By setting a preferred account for checking, wire transfers, and paychecks, you can streamline your accounting processes. Even better, you can assign separate default accounts for deposits and checks.
Here’s how to do it:
- Sign in to your company file in QuickBooks Desktop.
- Select Preferences from the top menu.
- In the Preferences window, click on Checking from the list on the left.
- Go to the Company Preferences tab.
- Choose your preferred account from the drop-down menu under Select Default Account to Use.
- Enter OK to save your changes.
Check and deposit default accounts can be set as follows:
- To access Account and Settings, click the Gear icon.
- Go to the Advanced tab.
- Select Pre-fill Forms with Content Entered Previously.
- Click Save, then Done to exit the Automation section.
Selecting the correct default accounts for transactions from the Settings menu or Edit tab ensures an easier and faster workflow. Save your changes after you’ve made them – and you’re all set! It’s an easy and quick update that can help you keep your books more organized.
Export a Check Register from QuickBooks Desktop?
Follow the steps given below to successfully export a check register from QuickBooks:
- Launch QuickBooks and sign in to your account.
- Navigate to the Reports tab from the main menu.
- Use the search bar to find and select Transaction List by Account.
- Set the desired date range in the Report period section.
- In the Display options, customize the layout and formatting as needed.
- Click Run Report to generate the report.
- Once the report appears, click the Export button.
- Choose your preferred file format—like Excel or PDF.
- Pick the folder where you’d like to save the file.
- Click Save to complete the export process.
Note: These steps may vary slightly depending on the version of QuickBooks you’re using, so be sure to follow any on-screen prompts or version-specific instructions.
Steps to Import Excel into QuickBooks Check Register
Instead of importing a full check register into QuickBooks, you have the option to import transactions tied to a specific account. To import transactions from Excel into QuickBooks Desktop, follow these steps:
- Prepare Your Excel File: Ensure your spreadsheet includes all required transaction details—like date, amount, account, etc.—and that the column headers match QuickBooks Desktop’s field names.
- Launch QuickBooks Desktop: Open QuickBooks and log in to your company file.
- Access the Import Tool: Go to the File menu, choose Utilities, then select Import > Excel Files.
- Choose Your File: Click Browse (or Select File) and locate the Excel file containing your transaction data.
- Map the Fields: Follow the on-screen prompts to match each column in your Excel sheet with the correct QuickBooks fields.
- Review and Refine Mappings: Preview the data and verify the field mappings. Make any necessary edits to ensure accuracy.
- Import the Transactions: Once you’re ready, click Import to bring the data into QuickBooks.
- Verify Imported Data: After the process finishes, review the transactions within QuickBooks to confirm they were imported correctly.
If you’re using an outdated version of QB Desktop, then update it to the latest release because these steps may change as per the version of your software.
Steps to Run a Check Register Report in QuickBooks Desktop
Here are the three easy steps to run a check register report in QuickBooks Desktop:
- Open the Chart of Accounts in QuickBooks Desktop.
- Click the drop-down arrow next to the account you wish to review.
- Choose Run Report to generate a detailed view of that account’s transactions.
QuickBooks Online Check Register
Now, let’s take a look at how you can find, use, and print check register in QuickBooks Online!
Locate the Bank Register in QuickBooks Online
Follow the steps as mentioned below to successfully locate the bank register in QuickBooks Online.
- Click on the Accounting tab from the left-hand navigation menu in QuickBooks Online.
- Next, select the Gear icon in the upper-right corner to access more options.
- From the menu, find and click on Chart of Accounts.
- You’ll see a list of your accounts—locate and click the one you want to view the check register for.
- This will open the check register for that account, displaying all related transactions.
- To organize the register, you can sort the entries by Reference Number, Date, or Amount—just click on the column header of your preferred sorting option.
Print a Check Register in QuickBooks Desktop
The check register in QuickBooks Online serves as a valuable feature for tracking your financial activity. It helps you conveniently monitor both incoming and outgoing transactions all in one place. Here are the steps to print a check register in QB Desktop easily:
- From the left-hand menu, select Accounting.
- Click on Chart of Accounts.
- Find and select the name of your bank account.
- Click View Register to open the transaction list.
- Use the Funnel icon to filter the register.
- Choose the desired Date Range from the dropdown.
- Click Apply to update the results.
- Finally, click Print List to print the register.
Export a Check Register from QuickBooks Online
QuickBooks Online allows you to export check registers either directly from the View Register option or by generating reports first. You can open the check register in Google Sheets, Microsoft Excel, or other compatible programs once you export it as a spreadsheet.
To export your QuickBooks Online check register, follow these steps:
- Go to the Chart of Accounts.
- Find the account you want to export, then click the dropdown arrow next to View Register.
- From the menu, choose Run Report.
- Click on the Export option and save the file as an Excel spreadsheet.
Read More: How to Void A Check in QuickBooks Online and Desktop?
This file will include all transactions recorded in that account, along with their status – such as whether they have been reconciled, consolidated, or pending review.
Spreadsheet Sync is also available if you’re using QuickBooks Online Advanced, allowing you to update and send data back to QuickBooks after editing it.
Import Excel into QuickBooks Online Check Register
A check register in QuickBooks Online cannot directly import an Excel file, but you can import a list of transactions for a specific account. The check register associated with the account will display all transactions once they have been imported. Here are the steps to import excel into QuickBooks Online check register:
- Log in to your QuickBooks Online company file using an admin account.
- Select Import Data from the Gear icon.
- Click Browse to upload your file if it’s saved locally. Log into your QuickBooks account if it’s in Google Sheets.
- Identify the appropriate fields in QuickBooks from the spreadsheet columns.
- Make any necessary edits to the data before importing.
- To complete the import process, click Import Data. Verify the accuracy of the imported transactions by reconciling your bank statements with the imported transactions.
As a default, QuickBooks Online shows newly imported transactions as unreconciled. To avoid inaccuracies in your financial reports, manually reconcile each one to avoid duplicate entries or incorrect balances.
Run a Check Register Report in QuickBooks Online
Here are the Steps to Run a Check Register Report in QuickBooks Online:
- Login QuickBooks Online.
- Click on the Accounting tab on the left-hand menu.
- Choose the Chart of Accounts.
- Select the bank account you wish to review.
- Click the dropdown arrow next to the account and select Run Report.
- Check Register Report displays all transactions associated with that account.
- Review the report for analysis and financial insights.
- Click on Print List, adjust your print settings, and click Print to print the report.
In short, a check register report allows you to track and manage all transactions for a specific account. Apart from this, it also makes it easier to spot discrepancies, and reconcile your bank statements. Most importantly, you can view, print, import, and export check and bank register data using the QuickBooks Check Register, which helps them maintain accurate financial records and streamline bookkeeping processes.
Benefits of Using the QuickBooks Check Register
A QuickBooks Check Register plays an important role in managing finances for any business. It not only keeps track of every account transaction, but also simplifies many accounting tasks that can otherwise be time-consuming and error-prone. Here are some of the benefits of the QB check register:
1. Real-Time Tracking
Check Register helps you maintain an accurate picture of your financial situation by recording and viewing all transactions – including checks, deposits, withdrawals, and transfers.
2. Simplified Bank Reconciliation
As the Check Register is a mirror of your bank activity, reconciliation between your bank statements and QuickBooks is much faster and easier, reducing the possibility of discrepancies.
Also Read: How to Reconcile Bank Account in QuickBooks Online?
3. Improved Cash Flow Management
Check Registers provide an up-to-date record of cash incoming and outgoing, allowing businesses to monitor their cash flow closely to ensure they have enough funds for expenses.
4. Easy Error Detection
Reviewing the Check Register regularly will help you detect errors, such as duplicate entries, incorrect amounts, or missed transactions, allowing you to fix them more quickly.
5. Supports Audit Preparation
When financial records are kept in a Check Register, they serve as a ready-made audit trail, making them easier to provide to auditors, investors, or tax authorities.
6. Helps in Budgeting and Forecasting
The Check Register can be used to create more accurate budgets and financial forecasts by analyzing historical transaction data.
7. Facilitates Importing and Exporting Data
QuickBooks allows you to import data into the Check Register from external sources and export it for reporting or further analysis, saving you time and effort.
8. Reduced Accounting Stress
A Check Register makes it easy to manage your accounting tasks with organized, easily accessible information, so you can spend more time on your business.
9. Customizable Reporting
The Check Register allows you to generate reports based on dates, types, and amounts, which helps you make better financial decisions.
10. Enhanced Accuracy
It ensures that QuickBooks’ financial statements are accurate and reliable since all payment and deposit information is directly recorded.
Keeping your transaction records organized and current will allow you to minimize errors, And QuickBooks users should utilize this tool to the fullest extent possible as it can help you achieve financial clarity, simplify reconciliations, and make smarter decisions.
Summary
In a nutshell, QuickBooks Check Register makes it easier for you to record, manage, and access your financial transactions easily. Using the check register, you can analyze all transactions associated with each of your accounts, regardless of whether you are using QuickBooks Desktop or QuickBooks Online. Having a thorough understanding of how to access, print, import, and export the Check Register allows you to take better control of your financial data. In addition to improving your financial reporting, you save time and minimize the scope of errors. It gives business owners, accountants, and bookkeepers a clear and detailed picture of their financial health.
In case you’re having trouble accessing your check register in QuickBooks Online or Desktop, then connect with our QuickBooks Experts for immediate support via 1-855-875-1223.
Frequently Asked Questions
Here are the steps to access a list of checks in QuickBooks Desktop version:
1. Navigate to the Reports menu and select Banking.
2. Click on Check Detail from the list.
3. Select Customize Report.
4. Go to the Filters tab and choose Transaction Type.
5. Select Check from the Transaction Type dropdown.
6. Enter name in the Filters tab.
7. Now, choose the desired vendor from the list.
8. Finally, edit the report period in the Date field.
Yes, it is possible to run a batch of checks in QB. Click the link: Run a Batch of Checks in QuickBooks
In QuickBooks, certain lists can’t be imported directly from Excel using the Advanced Import feature. Specifically, Subtotal, Payment, and Sales Tax items aren’t supported for direct Excel import, though they can be brought in using an IIF file. Additionally, QuickBooks restricts importing some transaction types, such as paychecks and sales orders.
Follow the below-give steps to create a new register from scratch in QuickBooks:
1. Start by visiting the Intuit accounts sign-up page.
2. Click on the Create an Account option.
3. Enter your phone number and email address. If a message appears saying the user ID is taken, you might already have an account.
4. Choose a secure password for your new account.
5. Review your details to ensure everything is correct.
6. When ready, click Create Account to complete the process.
1. Begin by clicking on +New in your QuickBooks dashboard.
2. Then, choose Print checks, then click on Print setup.
3. Now, select the type of check layout you’re using—voucher or standard.
4. Click View preview, then choose the Print sample, and proceed to print.
5. Follow the on-screen instructions to complete the sample check printing process.
6. Finally, Place the printed sample under a blank check to verify alignment.