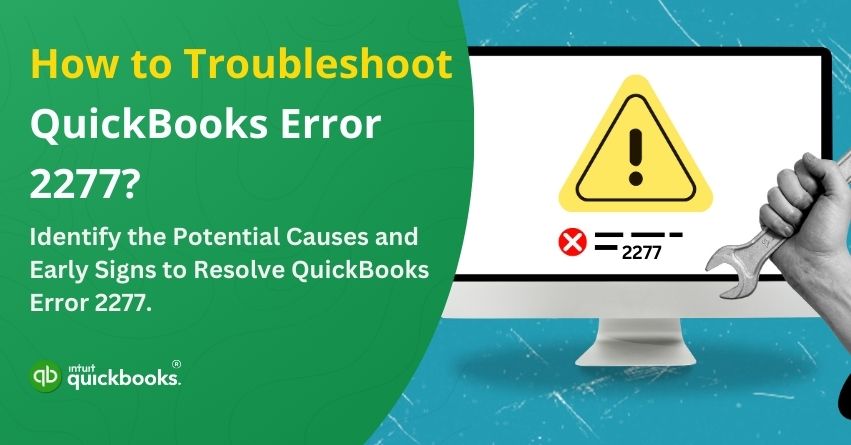The process of recording and maintaining business transactions has evolved significantly in the past couple of decades. One such player in the market that has eased the way businesses used to manage their finances is QuickBooks. QuickBooks has truly been a game-changer, but have you also faced error 2277? If yes, then you’ve landed on the right page. QuickBooks Error 2277 occurs when Intuit Data Protect (IDP) encounters issues during the backup process due to a variety of reasons. Although there are several ways to back up your QuickBooks company file, Intuit Data Protect is one of the most reliable options. However, if Intuit Data Protect fails to back up the company file, it can result in QuickBooks Backup Error 2277.
In QuickBooks error code 2277, users may see an error message or notification stating: “Intuit Data Protect Backup Failed: Firewall or connection issue.”
As we said, several different causes trigger error code 2277 in QuickBooks, and that is exactly what we are going to highlight in this blog. We will also share some of the early indications to minimize its threat and the best possible solutions to get rid of it. So, let’s begin with it!
5 Possible Causes behind QuickBooks Error Code 2277
There’s always a reason behind every technical glitch in a software and QuickBooks is no exception. Users face QuickBooks Error Code 2277 due to a variety of reasons, including:
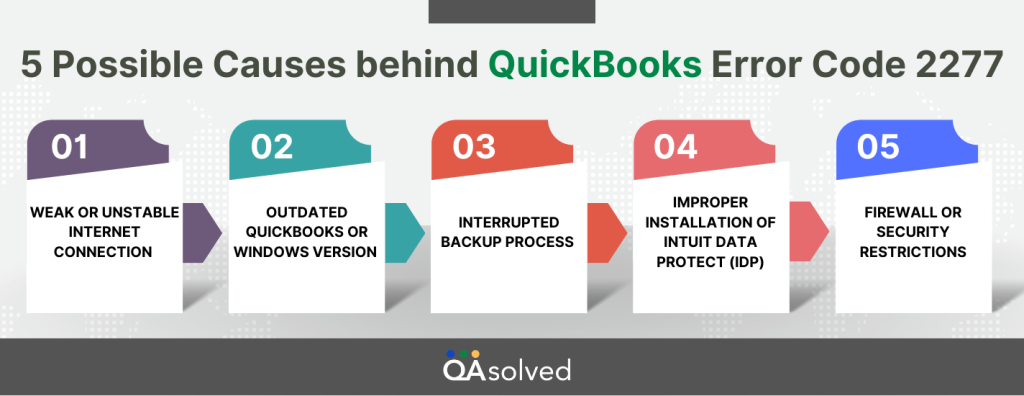
1. Weak or Unstable Internet Connection
Unstable network connection is one of the most common reasons that triggers a variety of errors in QuickBooks. A poor or unstable network connection can disrupt the backup process, causing IDP to fail and causing this error.
2. Outdated QuickBooks or Windows Version
Another reason that cause QuickBooks error 2277 is outdated QuickBooks or Windows version. Running an outdated version of QuickBooks or Windows can lead to compatibility issues, resulting in backup failures.
3. Interrupted Backup Process
Next on our list is “interrupted backup process.” Any disruption during the backup process can cause QuickBooks to display Error 2277, preventing successful data protection and smooth usage of the software.
4. Improper Installation of Intuit Data Protect (IDP)
Improper Installation of IDP is indeed one of the most crucial reasons that trigger QuickBooks error code 2277. If IDP is not installed correctly, it may fail to function properly, leading to backup failures and triggering this error.
5. Firewall or Security Restrictions
Last but not least, firewall or security restrictions is yet another major reason that trigger error code 2277 in QB. Strict firewall settings or security software may block Intuit Data Protect from connecting to the internet, leading to error 2277.
So, these are some of the potential reasons that cause QuickBooks Error 2277. Now, let’s move ahead and take a look at common signs to spot this error in advance.
Read More: How to Configure Firewall and Security Settings for QB Desktop?
5 Symptoms and Signs of QuickBooks Error Code 2277
As we said, QuickBooks error 2277 can significantly disrupt the backup process and lead to data protection issues. Identifying the given below symptoms can help prevent further complications. Here are the 5 common signs indicating this error:
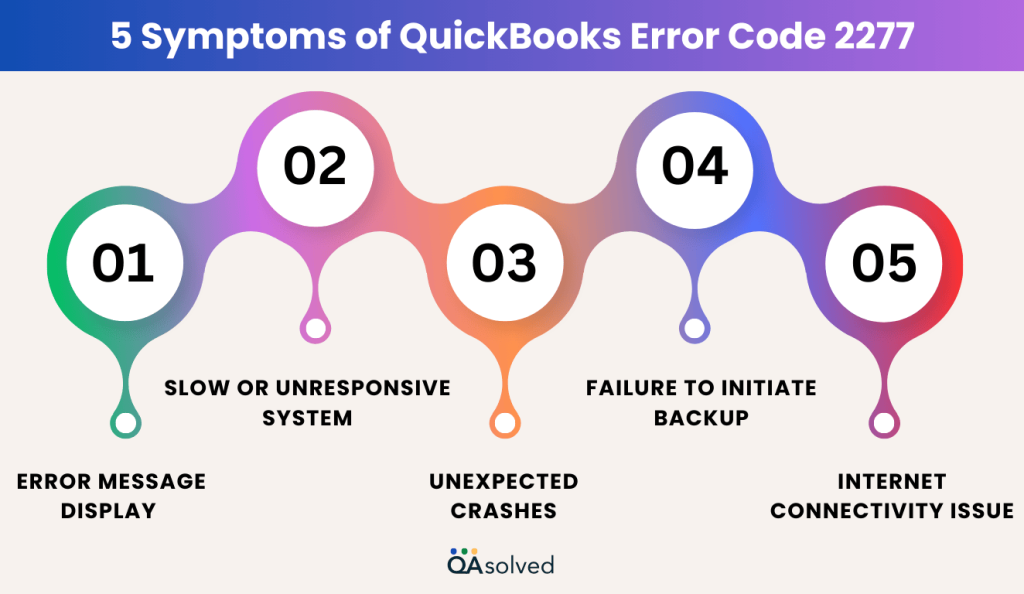
1. Error Message Display
The very first indication to QuickBooks Error Code 2277 is the appearance of an error message stating: “Intuit Data Protect Backup Failed: Firewall or connection issue.”
2. Slow or Unresponsive System
Another sign to catch and eliminate the scope of QuickBooks error 2277 is slow system performance. QuickBooks may lag, freeze, or become unresponsive during the backup process.
3. Unexpected Crashes
QuickBooks or the entire system may shut down unexpectedly while attempting to back up the company file. Frequent crashes may indicate underlying compatibility issues or conflicts with other programs.
4. Failure to Initiate Backup
Intuit Data Protect (IDP) may fail to start or function as expected, preventing the backup process from commencing. This issue could arise due to improper installation, misconfigured settings, or interference from security software.
5. Internet Connectivity Issue
A weak or unstable internet connection can significantly impact the backup process, causing frequent disruptions. Ensuring a stable and high-speed internet connection is crucial to avoiding such interruptions.
Also Read: What is QuickBooks Refresher Tool and How to Use it?
Now, let’s take a look at the solutions to eliminate QuickBooks Error 2277.
5 Solutions to Troubleshoot QuickBooks Error 2277
Here are the effective solutions and steps to eliminate error 2277 in QuickBooks.
Solution 1: Use Intuit Data Protect Diagnostic Tool
One of the easiest ways to resolve this issue is by utilizing the IDP Diagnostic Tool. Below are the steps to effectively use the tool and troubleshoot the error.
- Open the System Tray, then right-click on the IDP (Intuit Data Protect) icon.
- Select “About Intuit Data Protect.”
- Press Ctrl + F2 to proceed.
- Launch the IDP Diagnostic Tool and click “Run Diagnostics.”
- The tool will detect and resolve any issues automatically.
- If using third-party security software, visit its official website to learn how to add necessary files to the exception list.
- C:\Program Files(X86)\Common Files\Intuit\Data Protect\IntuitDataProtect.exe
- C:\Program Files(X86)\Common Files\Intuit\Data Protect\IbuEnghost.exe
- C:\Program Files(X86)\Common Files\Intuit\Data Protect\QBIDPServices.exe
After adding the files to the exception list, try backing up your data again to check if the error persists.
Solution 2: Repair QuickBooks Desktop Program
- Open Control Panel from the Windows Start Menu.
- Navigate to Programs and Features.
- A list of installed programs will appear.
- Find and select QuickBooks.
- Click on Uninstall/Change, then choose Repair to fix any issues.
Solution 3: Add Trusted Sites
Follow the steps given below to add trusted sites:
- Open Internet Explorer.
- Click on the Tools menu and select Internet Options.
- Navigate to the Security tab and uncheck Enable Protected Mode.
- Select Trusted Sites, then click Sites.
- Uncheck Require server verification (https:) for all sites in this zone.
- Add *.backup.com, *.intuit.com, and *.intuit.net, then click Close.
- Go to the Privacy tab and select Sites.
- In the Address of Website box, add *.quickbooks.com and *.intuit.com.
- Click Allow for each website added.
- Select OK to save changes.
Solution 4: Insert Windows Firewall Ports
Follow the steps to add ports to Windows Firewall:
- Press the Start button and open Control Panel.
- Navigate to System and then select the Security tab.
- Click on Windows Firewall under the security section.
- Go to Advanced Settings and select Inbound Rules.
- Click on New Rule and proceed.
- Set Port as 80, then click Next.
- Repeat the process for Outbound Rules, but this time, add ports 443 and 16841.
Solution 5: Cleaning Cache, SSL State, Temporary Files, Cookies, and Junk Files
To troubleshoot QuickBooks Error 2277, you can also try cleaning cache, SSL state, cookies, and other junk files by:
- Open Internet Explorer and click on the Tools tab.
- Select Internet Options (press the Alt key if you can’t find it).
- Go to the General tab and click on Delete.
- Locate the Browsing History section.
- Checkmark Cookies and website data, temporary files, and other history/data.
- Uncheck Preserve favorites and website data, then click Delete.
- Navigate to the Content tab and select Clear SSL State.
- Click OK to save the changes.
These are the five solutions to eliminate QuickBooks error code 2277 effectively.
Conclusion
QuickBooks Error Code 2277 can be a frustrating obstacle, especially when trying to back up your company files using Intuit Data Protect. This error is often caused by network restrictions, firewall settings, outdated software, or misconfigured system preferences. However, by following the troubleshooting steps outlined in this blog—such as using the IDP Diagnostic Tool, adjusting firewall settings, clearing browser cache, and adding trusted sites—you can effectively resolve the issue.
If the problem persists, seeking our professional QuickBooks support may be the best course of action to safeguard your business data.
Frequently Asked Questions
QuickBooks Error 2277 occurs when Intuit Data Protect (IDP) fails to back up company files due to network, firewall, or security settings issues.
You can resolve the error by using the IDP Diagnostic Tool, adjusting firewall settings, clearing browser cache, and ensuring a stable internet connection.
Yes, if the firewall blocks QuickBooks or Intuit Data Protect, it can prevent the backup process. Adding exceptions for QuickBooks in firewall settings can help.
The backup may fail due to IDP misconfigurations, corrupted files, or third-party security software blocking the process. Running IDP Diagnostics can help identify the issue.
Yes, using an outdated QuickBooks version can cause backup issues. Updating QuickBooks and Windows ensures compatibility and reduces errors.