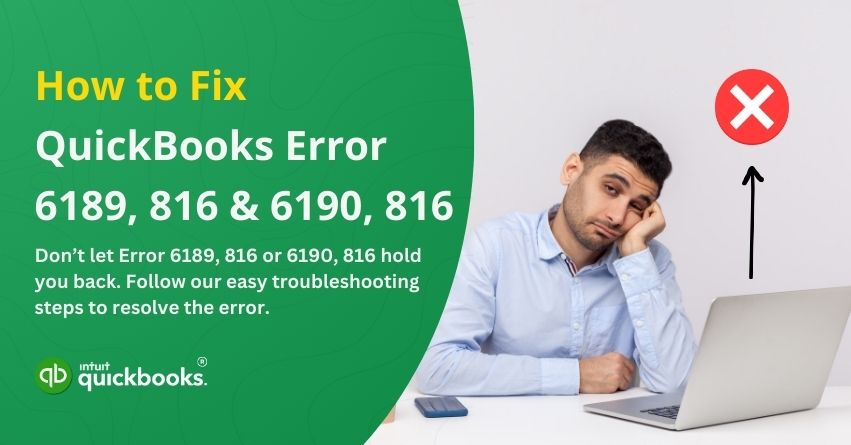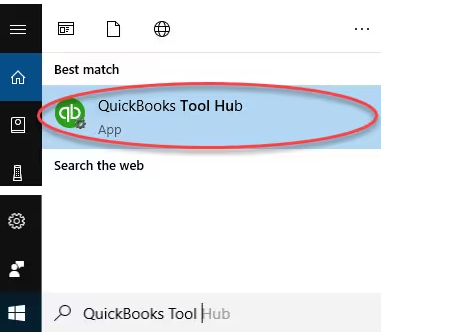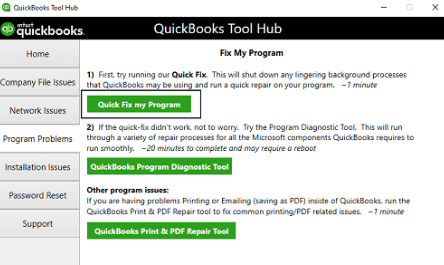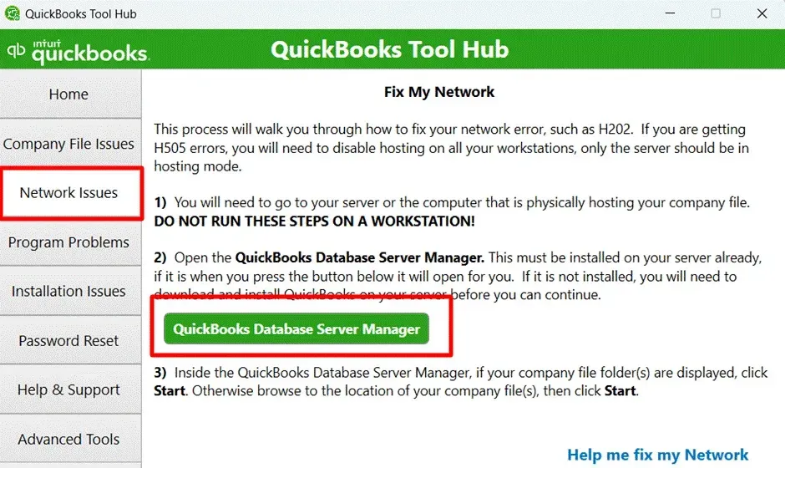Imagine you’re ready to take on your financial tasks, coffee in hand, ready to reconcile accounts or run payroll, and QuickBooks throws a wrench in your plans with Error 6189, 816 or Error 6190, 816. What a hassle, right? Errors like these are like unexpected traffic jams on your productivity highway. QuickBooks often fails to open or sync the company file stored on a multi-user network when both errors occur. The hiccups can be caused by mismatches between transactions and log files, file corruption, or improper hosting configurations.
You will encounter the following error message: “The message: An error occurred when QuickBooks tried to access the company file (6189, 816 or 6190, 816) there’s an issue with your multi-user network, not with your data file.”
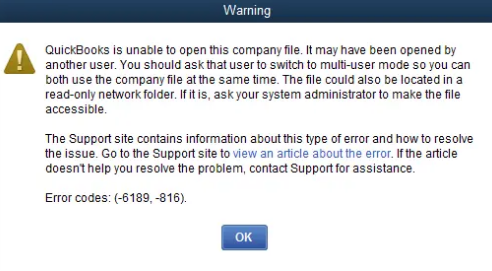
But don’t worry! These errors may sound complicated, but they are easier to fix than you think. In this article, we’ll highlight the common causes, troubleshooting methods, and prevention tips to minimize the scope of this error. Let’s get started and get QuickBooks back on track!
Warning Signs of Errors 6189, 816 and 6190, 816 in QuickBooks
In order to minimize the impact of this error, one should always stay aware of the warning signs that try to indicate that something is or is about to happen with the software. There may be several signs associated with QuickBooks Errors 6189, 816 and 6190, 816:
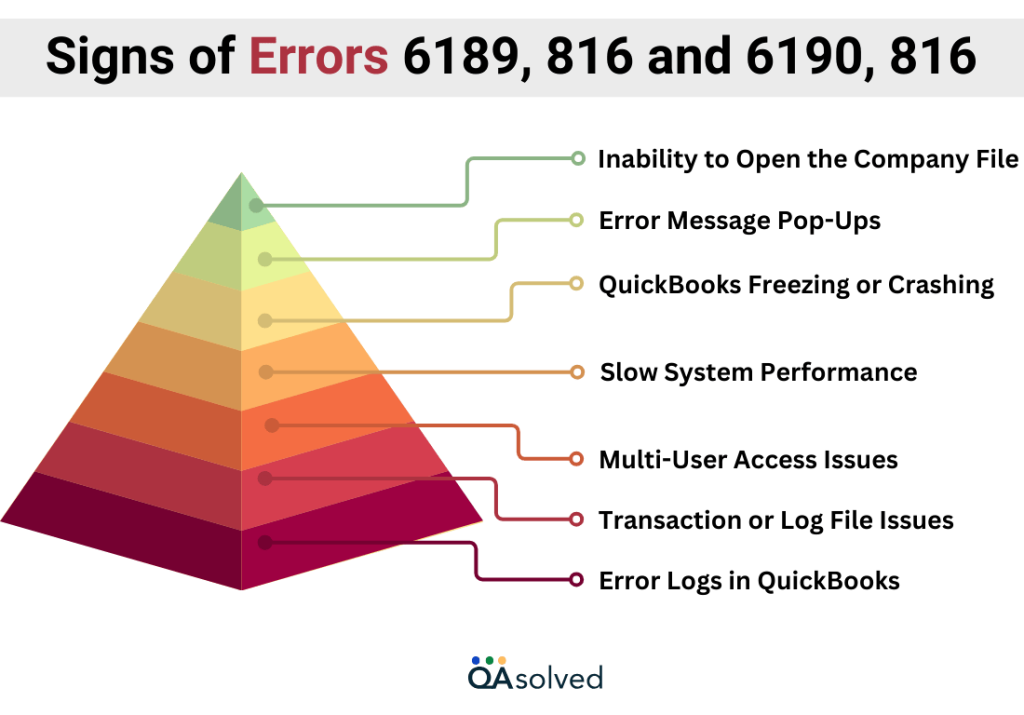
- Inability to Open the Company File: The company file in QuickBooks cannot be accessed despite repeated attempts.
- Error Message Pop-Ups: Your screen displays messages such as “Error 6189, 816” or “Error 6190, 816”.
- QuickBooks Freezing or Crashing: When attempting to open or work on the company file, the software may freeze or crash.
- Slow System Performance: When QuickBooks attempts to load the company file, your system may respond slowly.
- Multi-User Access Issues: Users on the network cannot access the file or experience errors when trying to access it.
- Transaction or Log File Issues: Workflows can be disrupted when transaction log files (.TLG) and company files (.QBW) are not in sync.
- Error Logs in QuickBooks: These specific error codes may appear in the QuickBooks error log.
It is imperative to recognize these symptoms as the first step toward resolving the issue and getting QuickBooks back on track.
Breaking Down the Causes of Errors 6189, 816 and 6190, 816
Multi-user setups typically cause QuickBooks errors 6189, 816 and 6190, 816 to occur when accessing the company file is denied. The following are the main causes of these errors:
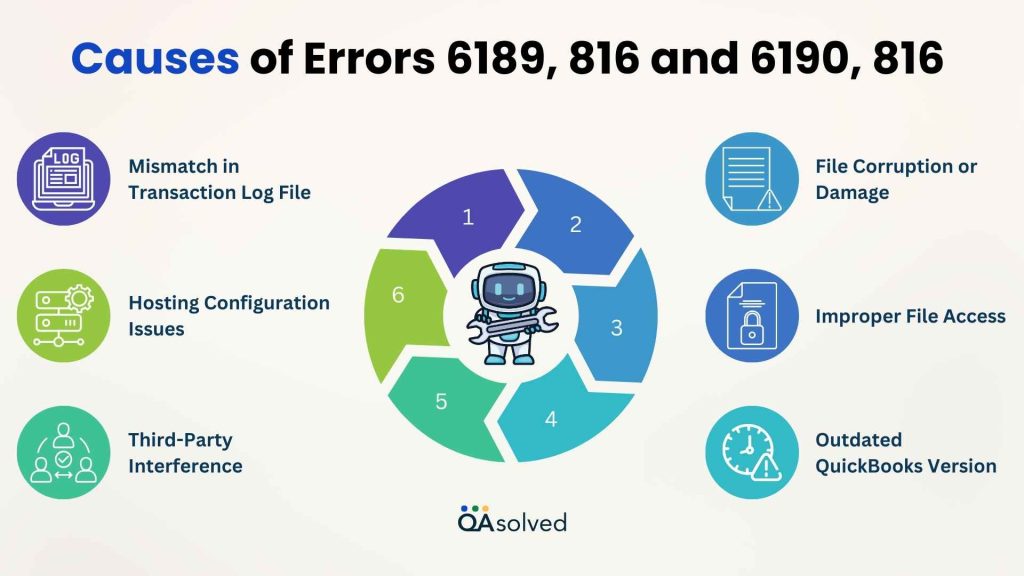
- Mismatch in Transaction Log File (TLG): A company file (.QBW) that isn’t in sync with a TLG file (.TLG) can result in these errors.
- File Corruption or Damage: A corrupted company file or an incomplete update may prevent QuickBooks from opening it.
- Hosting Configuration Issues: Multiple systems hosting the company file in a network can cause conflicts.
- Improper File Access: When the file is attempted to be opened on a system without sufficient permissions, errors can occur.
- Third-Party Interference: QuickBooks may not be able to access the file if it is blocked by an antivirus or firewall.
- Outdated QuickBooks Version: Using an outdated version of QuickBooks can cause compatibility issues.
Identifying these causes can help pinpoint the problem, resulting in a faster resolution! Now let us highlight the best possible solutions to get rid of this error.
Resolving QuickBooks Access Errors: 6189, 816 and 6190, 816
QuickBooks errors 6189, 816 and 6190, 816 usually indicate a network problem rather than a corrupted file. We’ve got you covered if you’re stuck and unsure of how to proceed. In this section, we’ll walk you through the steps to fix these errors and get QuickBooks running smoothly once again.
Solution 1: Run Quick Fix my Program
Step 1: Install the QuickBooks Tool Hub
- Exit QuickBooks.
- Next, download the latest version of QuickBooks tool hub.
- Access the QuickBooksToolHub.exe file.
- Install the tool and agree to the terms and conditions as instructed on screen.
- Finally, to launch the Tool Hub, double-click its icon on your desktop after it has been installed.

Tip: To find the icon, search for QuickBooks Tool Hub in Windows.
Step 2: Run the Quick Fix my Program
- Go to QuickBooks Tool Hub and choose Program Problems.
- Click on Quick Fix my Program.

- Open the data file in QuickBooks Desktop.
If you still see the error, try solution 2.
Solution 2: Reboot all your computers and servers
Important: If you are using QuickBooks Enterprise Hosting instead of a server computer, contact us so we can help you restart the service. If your company files are hosted through an Intuit Hosting Provider or another online service, contact them for assistance.
You need to do the following:
- Restart the computer hosting your company’s files (the server).
- Make sure all workstations (the other computers that don’t host company files) are restarted.
- Install QuickBooks Desktop on your server.
- On each workstation, launch QuickBooks Desktop.
If QuickBooks opens without any issues, you’re good to go. Proceed to Solution 3 if Error 6189, 816 or 6190, 816 persists.
Solution 3: Run the QuickBooks Database Server Manager on Your Server
- The QuickBooks Database Server Manager ensures stability for your multi-user network by hosting your QuickBooks company file(s).
- Click QuickBooks Database Server Manager in the Tool Hub under Network Issues. You will be prompted to install QuickBooks on your server if it is not already installed.

- If your company file(s) appear, click Start Scan. Click Start Scan if they do not appear.
- QuickBooks Database Server Manager will automatically fix any firewall permission issues.
- To finish, click Close.
- Open QuickBooks Desktop on both your server and workstation computers.
Solution 4: Transfer your company files to your local hard drive
Move your company file (.QBW) to your local hard drive if you access it from a removable or online drive.
Important Best Practices:
- You can store QuickBooks files, including your company file, directly on the hard drive of your server computer. Dropbox, Google Drive, and Box.net are convenient, but they can also cause problems.
- External or removable drives should not be used to store files. External hard drives, USB flash drives, and Network Attached Storage (NAS) aren’t designed to support QuickBooks.
- Ensure your QuickBooks files and hard drive are not encrypted, as encryption can interfere with your multi-user network connection.
End Thoughts
The QuickBooks errors 6189, 816 and 6190, 816 can be frustrating, especially if they disrupt your workflow and prevent you from accessing company files. By following the troubleshooting solutions outlined above, you can easily resolve these issues and restore smooth operation to your multi-user network. Whether it’s file mismatches, network settings, firewall configurations, or outdated versions, each fix will get you back on track.
To avoid future errors, it’s essential to store QuickBooks files on reliable, local hard drives and ensure proper server configurations. Maintaining your network setup and updating QuickBooks regularly will also keep things running smoothly. For further assistance, you can contact QuickBooks technical experts.
Frequently Asked Questions
1. Check your Product Details.
2. Verify your Internet Connection.
3. Run QuickBooks as Administrator.
4. Temporarily Disable Antivirus/Firewall.
5. Clear QuickBooks Registration Information.
6. Use the QuickBooks Install Diagnostic Tool.
7. Re-register QuickBooks.
8. Verify Date and Time on your Computer.
9. Uninstall and Reinstall QuickBooks.
1. Use the QuickBooks Auto Data Recovery (ADR) Tool.
2. Use the Rebuild Data Tool.
3. Use the Verify Data Tool.
4. Restore from a Backup.
5. Manually copy the file to another location.
6. Use QuickBooks File Doctor.
1. Go to Edit > Preferences, select the category, and click Reset.
2. On the login screen, click I Forgot My Password and follow the prompts.
3. Go to File > Utilities > Rebuild Data, then Verify Data.
4. Close QuickBooks, delete the QuickBooks folder from C:\Users\YourUserName\AppData\Local\Intuit, and reopen QuickBooks.
5. Go to Control Panel > Uninstall a Program, uninstall QuickBooks, and then reinstall it.
External drives like USB flash drives are not designed for QuickBooks, and they may cause access issues.
To restart the QuickBooks Database Server Manager and resolve access issues, open the QuickBooks Tool Hub, select “Network Issues,” then click “QuickBooks Database Server Manager“.