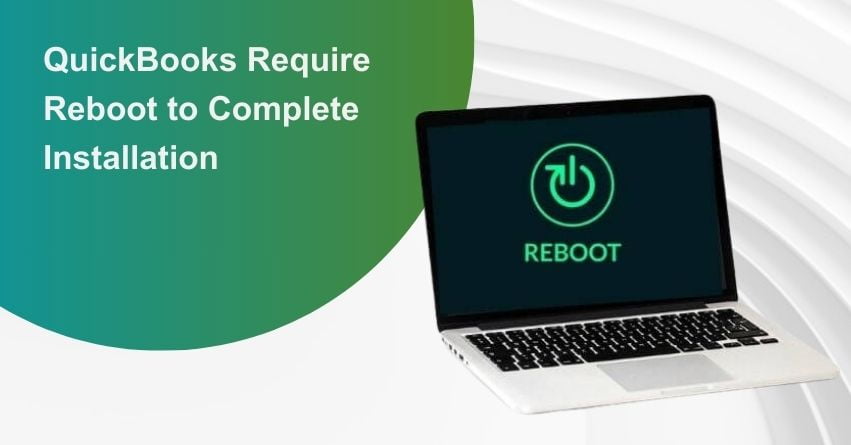Are you running into the error QuickBooks Require Reboot to Complete Installation every time you try to open QuickBooks? Don’t worry, you’re not alone in facing this situation; it’s a common step in the installation process, and we’re here to help sail you through it in the simplest terms possible.
In this article, we’ll break down why QuickBooks might ask for a reboot, making sure you understand how this small step is a crucial part of ensuring your QuickBooks 2023 works efficiently.
The “QuickBooks Require Reboot to Complete Installation” Error
The struggle continues with the latest update, QuickBooks 2024, where users find themselves unable to launch the application after the update. Instead, a persistent notice pops up, indicating that a system restart is needed to complete the setup process. Yet, rebooting the computer proves futile, as the same notice reappears every time QuickBooks 2024 is initiated.
Unfortunately, simply rebooting the machine doesn’t seem to resolve the issue. Instead, each attempt to launch QuickBooks leads to an endless loop of notifications, insisting on a system shutdown to finalize the installation. Let’s break free from the cycle, by following the steps given in this article to resolve this issue.
What are the Causes behind the Error QuickBooks Require Reboot to Complete Installation?
- Pending System Updates
- Incomplete Installation Process
- Conflicting Processes or Services
- File or Registry Corruption
- Security Software Interference
- Outdated System Configuration
- Damaged or missing QBWUSER.INI
- Damaged or Corrupted Company Name
Symptoms of QuickBooks Require Reboot to Complete Installation
Indicators that QuickBooks requires a reboot to complete the installation become evident through the following sequence of events:
- Start by running the QuickBooks installer downloaded from the official QuickBooks website. Now, run the installer as an administrator to grant the necessary permissions.
- Then, install VC9.
- Shortly after the VC9 installation, an error message prompts you, followed almost immediately by a request to reboot the system. Respond affirmatively by selecting “Yes.”
- Despite pressing “Yes,” the same error message reappears cyclically. Following each appearance, the system automatically reboots.
- The installer initiates on its own after each system reboots, and the cycle of error messages and automatic restarts continues.
- Opting to select “No” when prompted to reboot results in a message indicating that the installation was abruptly interrupted. Consequently, a manual restart is required, and the installation process needs to start from the beginning.
These observable patterns signify the need for a system reboot to finalize the QuickBooks installation, presenting a series of prompts and automatic restarts throughout the process.
Tips to Follow before Fixing the Error
Before addressing the “QuickBooks Require Reboot to Complete Installation” error, consider undertaking the following steps for a resolution:
- Update to the Latest Software Version: Begin by ensuring that your QuickBooks Desktop software is up to date. Visit the official QuickBooks website and download/install the latest version to benefit from bug fixes and enhancements that may address the installation issue.
- Temporarily Suppress QuickBooks Desktop: Temporarily disable or suppress the QuickBooks Desktop software on your system.
- Turn Off Hosting on the System: Verify that hosting is turned off on the specific system encountering the installation error.
- Rename ND and TLG Files: Alter the names of the Network Data (ND) and Transaction Log (TLG) files associated with QuickBooks.
- Repair QuickBooks Desktop Software: Run the repair tool for QuickBooks Desktop software.
By following these steps, you can create a conducive environment for resolving the installation error.
QuickBooks Issue that Requires a Reboot to Complete the Installation
Facing a persistent challenge with QuickBooks, where the software insists on a reboot to finalize the installation even after a recent update, can be quite frustrating. Despite repeated attempts at restarting the computer, the issue persists, creating a continuous loop within QuickBooks, as the software continually prompts the user to reboot for completion without successfully launching.
Fix QuickBooks Require Reboot to Complete Installation
Fixing the .NET Framework Error
Before we dive into the solution, ensure that you have access to an administrator account on your Windows system. If you do, follow these steps to fix the error:
- Start by logging in to Windows using your administrative account.
- Navigate to the Start Menu.
- Access the Control Panel.
- Within the Control Panel, locate and click on the “Programs” option.
- Choose “Turn Windows Features On or Off”.
- Turn On .NET Framework 3.5.
- Reboot your System.
The .NET Framework is crucial for QuickBooks installation, and if it’s disabled, the installation process may fail. By following these simple steps, you can resolve the .NET Framework error and allow the QuickBooks installer to complete the installation successfully. Once you’ve rebooted your system, try installing QuickBooks again, and you should find that the process now finishes without any issues.
The Alternative Solutions to Fix “QuickBooks Requires a Reboot to Complete the Installation“
If the above-mentioned method did not work try out the alternative solutions to fix the error QuickBooks requires a reboot to complete the installation
Method 1: Try running the computer in Selective Startup Mode
Here are the steps to help you navigate through this process.
- Press the Windows + R keys simultaneously. This will open the Run command screen. Once there, type “MSConfig” and click OK.
- Opt for the Selective Startup mode.
- Additionally, choose to load system services.
- Head over to the Services tab and click on “Hide all Microsoft services.” Then, select “Disable all.”
- Make sure to uncheck the “Hide all Microsoft Services” checkbox. Now, carefully go through the list of services and ensure that the Windows Installer checkbox is marked. If it’s not, place a checkmark in the box.
- Click OK to confirm your changes.
- Subsequently, press the Restart button on the Computer Configuration screen. After your computer restarts, attempt to install QuickBooks again. Once the installation is successful, you can revert to the normal startup mode.
To shift back to the normal startup mode:
- Press the Windows + R keys to open the Run command screen.
- Enter “MSConfig” and click OK.
- Select the Normal Startup option and click OK.
- Finally, within the System Configuration screen, choose the Restart option. This will restore your computer to its normal startup configuration.
Method 2: Employ the “Quick Fix My Program” feature to rectify the force reboot issue in QuickBooks
- Before you get started, close the QuickBooks.
- Now, make sure you have the latest version of QuickBooks Tool Hub.
- Save the file to a location that’s easy to find and access.
- After saving, simply double-click on the downloaded file to open it.
- Follow the on-screen instructions to install the Tool Hub and agree to the terms and conditions.
- Once the installation is complete, double-click on the icon on your Windows desktop to open the Tool Hub.
- Inside the Tool Hub, go to the “Program Problems” tab.
- Look for and select the “Quick Fix My Program” option.
- Now, you can go ahead and launch QuickBooks Desktop and open your data file to see if the problem persists.
- Once you’ve completed these steps, it’s a good idea to reboot your system. This helps ensure that any changes made by the Quick Fix tool take effect.
Method 3: Adjust the permissions associated with temporary folders
Let’s tackle this issue step by step.
- Start by pressing the Windows key on your keyboard.
- In the search box, type %temp% and hit Enter. This will lead you to the Windows TEMP folder.
- Now, right-click on the Windows TEMP folder and select Properties from the menu.
- Navigate to the Security tab on the Properties screen and click on Edit.
- Select your Windows Username from the list.
- In the Allow column, check the checkbox for Full Control.
- Double-click OK to confirm the changes.
- Now, go ahead and attempt to reinstall the QuickBooks software to see if the error persists.
Method 4: Resolve QuickBooks Desktop Installation Issues
Let’s troubleshoot the QuickBooks Desktop by following these steps:
- Begin by locating the QuickBooks Desktop icon on your desktop.
- Right-click on the QuickBooks Desktop icon.
- While holding down the Ctrl key on your keyboard, click on “Open.” Keep holding the Ctrl key if the “No Company Open” screen appears.
- Now, proceed to open QuickBooks Desktop as you normally would.
Method 5: Address QuickBooks Issues
When dealing with issues related to a desktop installation that hasn’t been done properly, follow these steps to troubleshoot:
- Press Ctrl + Alt + Del, on your keyboard
- From the options presented, select Task Manager.
- Within Task Manager, navigate to the Processes tab.
- Right-click on any QuickBooks processes that are listed.
- After that, click on “End Process.”
- You’ll receive a confirmation prompt; in this process, choose “End all Processes.”
Method 6: Create a new administrator user account in Windows
Here are simple steps to add an administrator using the Control Panel:
- Begin by pressing the Control Panel on your system and navigate through its options.
- Double-click on User Account and click on Manage User, then press Add.
- In the subsequent window, add the name and domain of the administrator, then click OK.
- If you’re using Windows 10, choose Administrator.
- Press Finish, and it will guide you to the User Accounts dialogue box.
- Finally, click OK to complete the process.
Method 7: Restart QuickBooks Desktop
To initiate a system restart and open QuickBooks Desktop afterward, follow these straightforward steps:
- Open the Start Menu
- Navigate to the Power Button, and from the options, select Restart.
- Allow the system to complete the restart process.
- Once the restart is done, open QuickBooks Desktop as you normally would.
Method 8: Utilize the company file from a different location
Let’s walk through the steps to efficiently locate and use a QuickBooks company file:
- Begin by pressing the Windows + E keys on your keyboard.
- This action will open the Windows Explorer.
- Search for the file with the. QBW file extension that you need.
- If you are searching for a file located on a network server, make sure to perform the search in the Network drive where the data file is stored.
- Once you locate the file, right-click on it, and choose Copy.
- Now, navigate to the C: drive and create a new folder. Name it as QBTest.
- Open the newly created folder (QBTest) and paste the copied company file into it.
- With your QuickBooks application closed, open it again while holding down the CTRL button.
- Now, within QuickBooks, use the company files you copied to the QBTest folder.
Method 9: Utilize QuickBooks to employ Diagnostic Tools for installation
- Access the QuickBooks Tool Hub.
- Once you’re in the Tool Hub, navigate to the “Installation Issues” tab.
- Now, click on the “QuickBooks Install Diagnostic Tool.” Be patient as it takes a few minutes to configure itself.
- After the configuration is complete, you’ll be prompted to accept the License Agreement. Go ahead and click “Yes” to proceed.
- With the License Agreement accepted, click on the “Proceed” button.
- Restart your PC to ensure that all the changes made by the QuickBooks Install Diagnostic Tool take effect.
Conclusion
Navigating through installation issues with QuickBooks, especially when a reboot is required to complete the process, might seem like a hassle, but the solutions provided here aim to simplify the troubleshooting experience. Whether it’s enabling the .NET Framework, utilizing the QuickBooks Tool Hub, adjusting startup configurations, or resolving file-related concerns, these steps are designed to guide users through the challenges.
Remember, technology can be intricate, and occasional roadblocks are not uncommon. However, by following these user-friendly methods, users can often address installation issues and get QuickBooks up and running smoothly. If the problem persists, reach out to QuickBooks assistance from our experts at our toll-free phone number +1-888-283-0986 for personalized assistance.
Frequently Asked Question
Yes, when users attempt to install a QuickBooks update, they might come across a message indicating, “QuickBooks requires a reboot to complete installation.” Unfortunately, there are instances where the update remains incomplete even after a system reboot, and the request to restart persists.
To deactivate the “No” option for QuickBooks Desktop automatic updates, follow these simple steps:
1. Press Ctrl+Alt+Delete on your keyboard.
2. Choose Task Manager and go to the Startup tab.
3. Find QuickBooks Automatic Update in the list.
4. Select Disable.
Resolving QuickBooks Installation Error:
1. Log in to Windows using your administrative account.
2. Navigate to the Start Menu.
3. Select the Control Panel.
4. Click on Programs.
5. Choose “Turn Windows Features on or off.”
6. Turn on the required features.
7. Reboot your system to apply the changes.
This issue may arise due to the incorrect method used to open a specific file type. Problems might be associated with the file’s reports and other windows. Additionally, installation issues could occur when accessing the company file, folder, zipped, or encrypted file with an incompatible version of QuickBooks.
To initiate a restart of QuickBooks to commence the installation process, follow these steps:
1. Open the Start Menu on your system.
2. Press the Power Button and select the Restart option.
3. After the restart is complete, open QuickBooks Desktop to begin the installation.