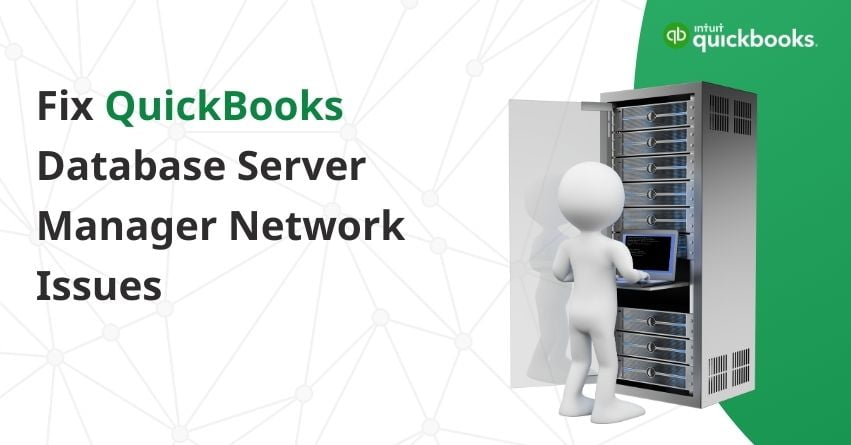Have you ever encountered the QuickBooks Database Server Manager Network issues while running QuickBooks in multi-user mode? Perhaps you’ve faced issues like the H202 network error or received a “Network Diagnostics: Failed” message when accessing company files located on a QuickBooks server. Even restarting your locally installed QuickBooks service QuickBooksDBXX might throw errors like “The QuickBooks DBXX service on Local Computer started and then stopped.”
If you’re facing similar challenges with your QuickBooks desktop multi-user setup; this article would certainly help you in identifying the issue and resolving it in no time. Let’s explore a step-by-step troubleshooting approach to fix your network issues.
Understanding QuickBooks Database Server Manager Network Issue
“QuickBooks Database Server Manager Network Diagnostics Failed”, especially when trying to run QuickBooks in multi-user mode on a Windows server or after a QuickBooks update. This error occurs when Database Server Manager malfunctions and hinders other computers in the network from accessing the company file stored on the server. Database server manager is essential for enabling multi-user functionality in QuickBooks. The Network Diagnostics within Database Server Manager helps identify and fix network-related issues that may affect the connection between QuickBooks and the company file.
Factors that lead to QuickBooks Database Server Manager Error
The QuickBooks Database Server Manager error can happen for various reasons mentioned below:
- The problem may arise if the QBDB Server Manager hasn’t been updated for a long time.
- If the firewall blocks QuickBooks from using the necessary internet ports.
- If the QBDB Server Manager is turned off, you might encounter the error.
- When the services related to QuickBooks databases are not set up correctly, it can result in a network diagnostics error.
- A damaged Network Data file can cause the network diagnostic to fail.
- The error may occur if the folder containing the company file cannot be read or written by the system.
- Issues during installation, conflicts with other software, or data corruption can contribute to the problem.
- Router misconfigurations, faulty cables, or network outages may lead to the error.
- If the server lacks resources like RAM, CPU, or storage, it can cause network diagnostics to fail.
- Not having the right permissions on server or client computers can be a restricting factor.
- Sometimes, other programs running on the server or client machines can disrupt the QuickBooks Database Server Manager’s network diagnostics, causing it to fail.
Signs you’re facing Database Server Manager Error
You may notice various signs or symptoms pointing to the issue. These indicators are outlined below:
- You can’t connect to the QuickBooks company file from client computers. QuickBooks might show an error message saying it can’t find the company file or that the network connection has failed.
- QuickBooks might run slowly or disconnect frequently. This can cause delays when saving, opening reports, or navigating in QuickBooks.
- You might see error messages about network issues or problems connecting to the database server. You may notice difficulties like company file folders being not writeable or the QuickBooks Network Diagnostics failing to scan.
- QuickBooks may have trouble switching to multi-user mode. This mode is important for allowing multiple users to access the company file at the same time.
- Database Server Manager in QuickBooks, which helps manage multi-user access, might become unresponsive or appear grayed out.
- Hosting the company file on the server may pose challenges. Other users might struggle to connect to the file, and the hosting status within QuickBooks could show as “not connected” or “offline.”
Solutions to Fix QuickBooks Database Server Manager Network Issues?
Solution 1: Verify the QBDB Server Manager Version
If your QuickBooks Database Server Manager is outdated, it can cause QuickBooks Database Server Manager network diagnostics to fail. To fix this, check if the version of the QBDB server manager matches your QuickBooks version. If it doesn’t, update it. Make sure the QBDB Server Manager version is right for your QuickBooks. If not, update it to the correct version. Follow the provided steps to verify the compatibility.
- Press the Windows and R keys at the same time.
- Type “Services.msc” in the Run window and press Enter.
- Look for the “QuickBooksDBXX” service in the list.
- Check if the last two digits in the service name match your QuickBooks Desktop version.
- QuickBooksDB26 is for QuickBooks Desktop 2016.
- QuickBooksDB27 is for QuickBooks Desktop 2017.
- QuickBooksDB28 is for QuickBooks Desktop 2018.
- QuickBooksDB29 is for QuickBooks Desktop 2019.
- If your QuickBooks Database Server Manager version is incompatible with your QuickBooks application, you’ll need to install the right version to fix the error.
Solution 2: Update the QuickBooks Database Server Manager
Having an outdated Database Server Manager can cause problems. To fix this, follow these steps to get the latest updates for QuickBooks Database Server Manager
- Press the Windows Key and search for QuickBooks.
- Select QuickBooks DB Server Manager and click on “Update” to start the update.
- Follow the instructions carefully to finish installing the downloaded update.
- After the update is complete, restart the database server manager.
- If a popup appears asking to update the company file, ensure to first backup the company file.
- Proceed with updating the company file to the new version.
- Finally, reopen the company file.
Solution 3: Restart QuickBooks Database Server Manager
To fix the network diagnostics failed error, try restarting the QuickBooks Database Server Manager. follow these steps:
- Go to the Start menu on your computer and find the Administrative Tools window.
- Open Administrative Tools and go to Services.
- Choose the appropriate QuickBooks Database Server Manager version based on your QuickBooks version:
- QuickBooks Database 28 for QB 2018
- QB Database 29 for QuickBooks 2019
- QuickBooks Database 30 for QB 2020
- QB Database 31 for QuickBooks 2021
- Once you’ve selected the correct version, restart your computer.
- Check to see if the QuickBooks Database Server Manager Network Diagnostic Failed error is resolved after restarting your computer.
Solution 4: Run the QuickBooks File Doctor Tool
QuickBooks File Doctor addresses company file issues and also identifies and corrects general network connectivity problems. Follow the steps below to resolve the issue:
- Open the QuickBooks Tools Hub.
- Navigate to the ‘Company File Issues’ tab.
- Click on the ‘Run QuickBooks File Doctor’ button to launch the tool.
- Allow the tool to run and perform the necessary diagnostics to fix the error. Wait patiently while the tool completes its tasks.
If QuickBooks Desktop File Doctor doesn’t find any issues but instead provides a different error stating “QBDBMgrN not running on this computer,” you can refer to the link for a detailed solution. This resource should guide you through the specific steps to address the issue and resolve the error.
Solution 5: Alter Firewall Settings to Resolve the Issue
The Windows Firewall is like a security guard for your data, protecting it from unauthorized access. However, it can sometimes block access to your company files over the network. To fix this, make sure to configure the Windows Firewall properly. This means allowing authorized access to your files while still keeping everything secure.
- Access your computer’s ‘Control Panel’ from the ‘Start’ menu.
- Choose ‘Large icons’ from the ‘View by’ drop-down menu.
- Click on ‘Windows Firewall.’
- Move on to ‘Advanced Settings.’
- Right-click on ‘Inbound rules’ and choose ‘New Rule.’
- Select ‘Port’ and click ‘Next.’
- Make sure ‘TCP’ is chosen.
- Enter the specific port information for your QuickBooks version
- QB Desktop 2020: Enter 8019, XXXXX.
- QB Desktop 2019: Enter 8019, XXXXX.
- QB Desktop 2018: Enter 8019, 56728, 55378-55382.
- QB Desktop 2017: Enter 8019, 56727, 55373-55377.
- Click ‘Next.’
- Choose ‘Allow the Connection’ and click ‘Next’ again.
- Name the new rule and click ‘Finish.’
- Repeat these steps to create a similar outbound rule.
Solution 6: Set up QuickBooks Database Service (QBDBXX)
To prevent the network diagnostic failed error, ensure that your QuickBooksDBXX services are set to automatic and enabled instead of being disabled. Follow these steps
- Open “services.msc” by either using the “Run” command and entering “services.msc” or by pressing the Windows button, searching for “services,” and double-clicking to open.
- Scroll down to find the QuickBooksDBXX Service.
- Right-click on QuickBooksDBXX Service, check its status, and if it’s running, stop it.
- Right-click on QuickBooksDBXX Service again, select ‘Properties.’
- In the General tab, if QuickBooksDBXX is set to manual, change it to automatic.
- Move to the Log on tab and change the account from Local account to Local System account.
- Go to the Recovery tab, and choose “Restart QuickBooksDBXX service” from the drop-down list for “First failure,” “Second failure,” and “Subsequent failure.”
- Close the properties window and try restarting the QuickBooks Database Server Manager’s Service on the left side of the service window.
Solution 7: Terminate All QuickBooks Processes
If you’re facing the Network Diagnostic failed error due to conflicts with other QuickBooks programs, follow these steps to start these processes afresh:
- Launch the Task Manager using one of these methods:
- Right-click the Taskbar and select Task Manager, or
- Press the Ctrl, Shift, and Esc keys at the same time.
- Make sure you have administrative privileges and go to the Processes tab.
- Right-click on essential QuickBooks processes like QBW32.exe, QBUpdate.exe, and QBDBMgrN.exe. Choose the “End Processes” option.
- Now, try opening the file locally from the workstations and check if the network diagnostic failed error persists.
Solution 8: Ping the Server from The Workstation
Make sure your connection is good by pinging the server from the workstation. If there’s a network diagnostics error, start by turning on the Network Discovery option on both the server computer and the workstations experiencing issues.
Enable Network Discovery
- Access the Start menu on the server and workstations, then type “Network” in the search field.
- Open the Network and Sharing Center from the results.
- Click on “Change Advanced Sharing Settings.”
- Ensure “Turn on network discovery” is selected in the File & Printer Sharing and Network Discovery tabs.
Obtain the Server Name
- Open the Run window in the Start menu.
- Type “CMD” and press Enter to open the Command Prompt.
- Type “ipconfig/all” in the command prompt, press Enter, and note the hostname in the Windows IP Configuration tab.
Workstation Testing
- Return to the workstation for server testing.
- Access the Start menu, type “Run” in the search field, and hit Enter.
- In the Run dialog box, type “CMD” to open the Command Prompt.
- Type “ping (your server name)” without brackets and press Enter.
- All workstations experiencing the error should follow these steps.
If every packet gets a reply without loss, the server connection is fine. If there’s a slow reply or packet loss, it’s advisable to seek assistance from an IT professional to address the network diagnostic failure. You can reach out to us at +1-855-875-1223 for professional help.
Solution 9: Configure your Antivirus and Firewall
To get accurate results and fix the network diagnostics failed error, make sure your antivirus and firewall settings are set up correctly. Follow these steps for a thorough network diagnostic procedure.
Step 1: Identify the Firewall Software
Identifying the firewall software installed on both the server and client computers. Common firewall programs include Windows Firewall, third-party security software such as McAfee, Norton, Avast, or built-in firewall features in routers.
Step 2: Configure Firewall Settings
Adjust the firewall settings to allow QuickBooks network connections. This will enhance connectivity and eliminate the network diagnostic failed error.
For Windows Firewall
- Go to the Control Panel.
- Look for “Windows Firewall” or “Windows Defender Firewall” in your system.
- Access firewall settings by selecting “Allow an app or feature through Windows Defender Firewall” or “Allow an app or feature through Windows Firewall” from the left-hand menu.
- If prompted, click “Change settings,” and provide administrator details and permissions.
- Scroll through the list of applications and find entries related to QuickBooks, such as QuickBooks, QuickBooksDBXX, and QuickBooksDBXXE (where XX represents the year/version number).
- Make sure the checkboxes for all QuickBooks entries are selected for both “Private” and “Public” networks.
- If any QuickBooks entries are missing, click “Allow another app…” or “Allow another program...” and browse for the QuickBooks executable file (e.g., QBW32.exe). Add it to the allowed list and enable private and public network access.
- Confirm the changes and close the Windows Firewall settings window.
For Third-Party Firewall Software
- Open the installed firewall software on the server and client computers.
- Find options such as application or program permissions, network rules, or firewall settings.
- Look for entries related to QuickBooks and ensure they have the necessary permissions to communicate over the network.
- If any QuickBooks entries are missing, add them as exceptions or trusted applications.
- Save the changes and exit the firewall software.
Step 3: Test QuickBooks Connectivity
Once you’ve modified the firewall settings, follow these steps to check if the network diagnostics error is resolved:
- Restart both the client computers and the server.
- Then, open QuickBooks on the client computers and try to connect to the main computer’s file.
- Check if it connects without any issues.
- Make sure multiple people can use QuickBooks at the same time by trying to switch to a mode where many users can work together.
Conclusion
Resolving the QuickBooks Database Server Manager Network Issues is crucial for smooth multi-user functionality and accessing company files on a network. The error may stem from various causes such as outdated server manager versions, firewall issues, service misconfigurations, or network problems. The provided solutions offer a step-by-step guide to troubleshoot and overcome these challenges.
By following these solutions, users can enhance the stability and performance of QuickBooks in a multi-user environment, to ensure a hassle-free experience. If difficulties persist, seeking professional assistance reach out to our QuickBooks Desktop Assistance at +1-855-875-1223 for further guidance and support.
Frequently Asked Questions
1. Begin by restarting the server, and then proceed to restart the QuickBooks Database Server Manager.
2. If the issue persists, attempt to repair QuickBooks Desktop to address any damaged or missing files. Alternatively, consider reinstalling the program using the clean install tool. This involves uninstalling and reinstalling the application without retaining any residual files from the previous installation.
To manage Windows Firewall settings, go to the search bar or Start menu, type “Windows Firewall,” and press Enter. Once the Windows Firewall tab opens, you can easily enable or disable firewall security. Disabling it might resolve the network failed error.
Yes, before initiating the troubleshooting process, it’s advisable to create a backup of crucial company files. This local backup serves as a safeguard, allowing for the restoration of work and preventing potential data loss or corruption. Additionally, copying and pasting the backup copies to different locations ensures data safety and accessibility, providing redundancy in case one location encounters issues.
1. Open QuickBooks Database Server Manager.
2. Access the “Updates” tab
3. Verify the displayed version number.
4. It should now show the most recent update you installed.