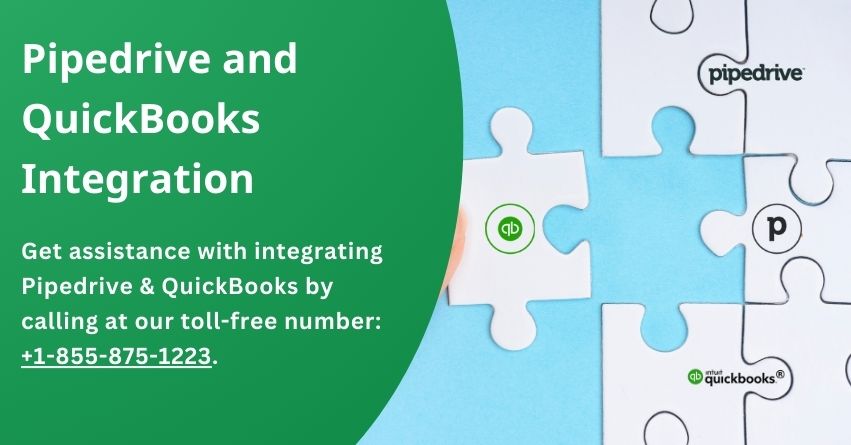Pipedrive QuickBooks Integration refers to the connection and interoperability between Pipedrive Customer Relationship Management (CRM) software and QuickBooks accounting software. The integration allows users to access relevant financial data directly within the Pipedrive interface, eliminating the need to switch between different applications. It offers features such as effortless checking of related estimates, invoices, and payments within the CRM system, providing a more cohesive and unified user experience.
This article will discuss the intricacies of this integration, exploring its key benefits, setup process, and practical steps to empower your team with a unified approach to customer relationship management and financial oversight.
Benefits of Pipedrive QuickBooks Integration
Explore the advantages of integrating Pipedrive with QuickBooks:
1. Integration software facilitates the easy exchange of data between Pipedrive and QuickBooks, ensuring seamless information flow.
2. Generate invoices effortlessly, simplifying the process for both you and your sales team. Keep track of payments directly within Pipedrive.
3. Access, view, and analyze your sales history at any time, providing valuable insights for informed decision-making.
4. The integration ensures error-free entries in your sales reports, enhancing the accuracy of your financial records.
5. Save time by automating processes, allowing you to focus on other strategic goals where technology may not lead.
6. Utilize QuickBooks Pipedrive integration to generate new leads through chatboxes and email marketing efforts.
7. Communicate with potential clients anytime, ensuring follow-ups based on accurate record checks within the integrated system.
8. Customize data according to your specific needs, establishing a reliable and tailored approach to managing information.
9. Stay informed with the latest updates on your dashboard without the need to switch between two different applications, boosting employee and sales department efficiency.
10. Benefit from high-grade security features offered by Pipedrive and QuickBooks, receiving alerts for any suspicious data activities.
Steps to Enable the Pipedrive-QuickBooks Integration
To integrate Pipedrive with QuickBooks Online, follow these steps:
1. Begin by selecting “QuickBooks” under “Tools and Applications” and then “Invoicing” to initiate the merging of QuickBooks and Pipedrive.
2. The Pipedrive marketplace page will appear. Complete the installation by providing the necessary details and access the app with your account credentials.
3. To uninstall the software, go to “Tools and Applications” and follow the path to “Marketplace Apps.” This ensures a clean removal of the integration.
4. After verifying your QuickBooks login details, you will be redirected to Pipedrive settings, confirming the successful link between the two platforms.
5. During the invoice creation process, select “Pipedrive fields” and define the “Due-date” for configuration purposes between QuickBooks and Pipedrive.
6. Fill in the required details to finalize the integration between QuickBooks and Pipedrive. Ensure accuracy to guarantee a smooth and error-free connection.
7. Click on the “Save” button to preserve the configured settings. With this step completed, you are now ready to generate bills or invoices seamlessly against your customers.
Pipedrive QuickBooks integration can be done using several applications, which usually involve intricate steps. We recommend you seek professional QuickBooks Integration Assistance like ours for efficient data sharing and management between the two platforms.
QuickBooks Integration Preferences Explained
During the integration process, you’ll need to select the Pipedrive fields and the due date that will be automatically populated when an invoice is created in Pipedrive.
1. To Field: This is the invoice recipient. We recommend using Pipedrive’s Organization – Name field, given that invoices are typically paid by a company’s accounts payable department.
2. Address Field: Specify the physical address of the invoice’s recipient. Again, Pipedrive’s Organization – Address field is recommended for consistency.
3. Email Field: Indicate the email address of the invoice recipient. Utilize Pipedrive’s Person–Email field for accurate data, as it is a person-type field.
4. Customer Tax ID: If applicable, enter the customer’s tax ID information. This field is particularly useful for businesses that have created a custom field in Pipedrive to store this data.
5. Due Date: Set the due date for payment. For example, if the due date is seven days after the issue date, an invoice created on March 13th will have a due date of March 20th.
Once satisfied with your selections, only then click on the “Save” button to preserve your integration preferences for your Pipedrive company account.
How to Use the QuickBooks Pipedrive Integration?
Setting up the Quickbooks integration opens a gateway to invoicing within Pipedrive. Once the integration process is complete, the next step is to venture into the detailed view of any deal and initiate the creation of your inaugural invoice. To do so, simply click on Invoice tab > + Invoice.
Upon clicking, the system will prompt you to meticulously fill out the specifics of your invoice. It’s essential to highlight that the system will automatically transmit the information entered here to your QuickBooks account upon saving the invoice.
Customer Details
The system intelligently auto-fills the customer details section based on the preferences configured during the initial setup of invoicing preferences for QuickBooks.
Invoice Details
This section necessitates input based on your company’s specific requirements. Here, you can customize tax functions, specify the currency for the invoice, and select Quickbooks invoice templates if desired. Notably, the currency field is mandatory for Quickbooks.
Invoice Items
The Invoice Items section mirrors the goods or services constituting the charges in your invoice. It is automatically populated with products linked to your deal. Adding additional items is facilitated, providing flexibility in tailoring your invoice.
| Note: A. Products linked to the deal must be connected to existing products in your Quickbooks account. A yield icon indicates the need for linking. If utilizing the products feature, ensure your product list is up to date. If not, direct linking to Quickbooks products is possible within the Create Invoice window. B. Attention to invoice currency details is paramount. Ensure consistency with the currency saved under the contact in Quickbooks. For multiple currencies, activate the feature in Quickbooks, add desired currencies, and save contacts accordingly before generating Pipedrive invoices. |
In the “Customer details” section, the linkage to an existing customer in your Quickbooks account or the creation of a new one is essential.
Upon successful linkage, the option to update customer information on the provider’s side becomes available.
Information entered under Address, Email, and Tax ID will be pulled into Quickbooks if it differs from the saved information.
To finalize the process, click on the “Create invoice” button after inputting all invoice details. This integration ensures a harmonious flow between Pipedrive and Quickbooks, facilitating efficient and accurate invoicing for your business.
How to View Your Invoices?
Your newly generated invoices will integrate into your account’s Changelog within the detail view. Pipedrive classifies invoices based on different flags that indicate their current status:
- Open
- Paid
- Voided
- Overdue
- Deleted
- Partially Paid
These status flags offer a quick visual reference to keep you informed about the state of each invoice.
Clicking on “More” (represented by “…”) opens up a menu with several options to manage your invoices effectively:
1. Void: Mark an unpaid or paid invoice as void. Note that voided invoices cannot be reverted.
2. Delete: Permanently remove an invoice from your records.
3. Send by Email: Directly dispatch paid or due invoices to your customers. The email will be sent from Quickbooks.
4. Download PDF: Acquire a PDF version of your invoice for direct communication with your clients.
5. Open QuickBooks: Go to your QuickBooks account to edit, send, and process payments for the selected invoice.
Detail View Sidebar
Your invoice history is conveniently accessible via the detail view’s sidebar. Here, you can refresh the view to synchronize any updates from QuickBooks. Additionally, the “More” option in this sidebar provides access to settings and allows you to unlink your contact if needed.
| Note: For a more comprehensive overview, clicking on “View all invoices” enables you to explore the details of all linked invoices, filtered by a customizable time frame. This feature lets you effortlessly track all invoices associated with the linked contact, providing the flexibility to link or unlink invoices to the ongoing deal. |
Pipedrive QuickBooks Integration App: An Overview
The Pipedrive – QuickBooks integration app offers a solution to simplify your workflow, reducing the need for extensive email communication with accountants. It also minimises the constant switching between Pipedrive and QuickBooks apps. This integration facilitates quick invoice creation, contact management, and product linkage, providing a more efficient and cohesive experience for users. The key features of the Pipedrive – QB integration app include:
1. Generating and sending invoices directly from Pipedrive’s deal details view, eliminating the need for constant email communication and app switching.
2. Effortlessly create contacts or link existing ones to QuickBooks contacts, ensuring consistent and updated information across platforms.
3. Simplify product management by automatically creating or linking products between Pipedrive and QuickBooks, maintaining accuracy and consistency.
4. Easily access and import invoices from QuickBooks into Pipedrive, centralizing your financial data for comprehensive insights.
5. Streamline invoicing processes by aggregating data based on contacts, providing a holistic view of financial transactions associated with each contact.
6. Keep track of invoice statuses in real-time, ensuring accurate and timely updates on the progress of your financial transactions.
How to Install the Pipedrive QuickBooks Integration app?
Follow the steps mentioned below to Install the QuickBooks Pipedrive integration application:
1. Click “Install” at the top of the ‘QuickBooks by Pipedrive’ page to initiate the installation process.
2. Review the terms and conditions and grant access to Pipedrive and QuickBooks to facilitate seamless data transfer.
3. If not logged into QuickBooks, log in or create a new account.
4. Select the desired QuickBooks company for integration.
5. Configure your preferences to tailor the integration to your specific needs.
6. If your product catalog resides in QuickBooks, export and import it into Pipedrive (required only once).
| Note: QuickBooks API allows only one active connection per account at a time, restricting installation to one user per account. Ensure a smooth integration experience by following these instructions meticulously. |
Final Words
In conclusion, the integration of Pipedrive with QuickBooks emerges as a game-changer for businesses seeking a more streamlined and efficient approach to managing their sales and accounting data. By embracing this integration, businesses can enhance collaboration between teams, reduce manual data entry, and elevate their overall operational efficiency.
For any inquiries, assistance, or clarifications regarding the Pipedrive QuickBooks Integration, you can reach out to our Toll-Free Number at +1-888-283-0986 or mail us at [email protected].
Frequently Asked Questions (FAQs)
Pipedrive QuickBooks Integration refers to the seamless connection between Pipedrive CRM and QuickBooks accounting software, allowing for the automatic exchange of data between the two platforms.
The integration streamlines workflows by automating data transfer, enhancing collaboration between sales and finance teams, reducing manual data entry errors, and improving overall efficiency.
Typically, essential data such as customer information, deals, invoices, and payment details are synchronized between Pipedrive and QuickBooks.
Yes, setting up the integration is designed to be user-friendly. Most integrations offer step-by-step guides, and many do not require extensive technical expertise.
Many integrations offer real-time or near-real-time data synchronization, ensuring that the information in both Pipedrive and QuickBooks is up-to-date.