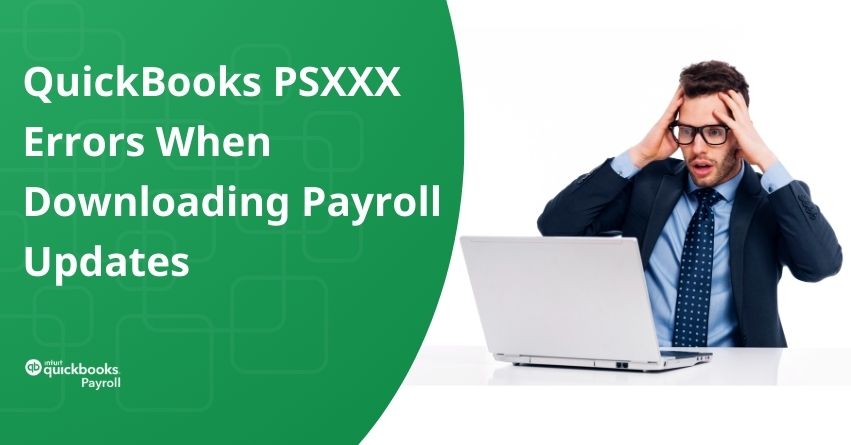Dealing with QuickBooks PSXXX Errors can be a real headache, representing a subset of errors encountered during the download of payroll updates in QuickBooks Desktop. Errors including PS033, PS036, PS101, and P107 commonly stem from issues such as software conflicts, connectivity problems, or data glitches in your payroll software. Whether you’re an entrepreneur or an accounting professional, understanding the nuances of these errors and knowing how to resolve them can automate your payroll operations and minimize downtime.
In this article, we will examine the reasons behind QuickBooks PSXXX errors, and explore thorough solutions to assist you in resolving them. Additionally, we’ll discuss how to proceed when QuickBooks Payroll won’t update.
You’ll see the following QuickBooks PSXXX error codes when trying to download payroll updates in QuickBooks Desktop:
| PS033 | PS101 |
| PS036 | PS107 |
Causes of QuickBooks Payroll Update PSXXX Errors
Below are the reasons behind QuickBooks Payroll Update PSXXX Errors:
1. Corrupted Company File: A damaged company file can cause QuickBooks PSXXX errors during payroll updates. Corruption may result from factors like improper shutdowns or data transmission problems.
2. Internet Issues: Stable internet is vital for smooth payroll updates. Connection interruptions or fluctuations may cause errors.
3. Security Software Interference: Antivirus or firewall software may block QuickBooks activities, assuming they’re security threats.
4. Incomplete QuickBooks update: If a QuickBooks update is not finished correctly, it may lead to missing or mismatched files necessary for the payroll update process.
5. Outdated Operating System: Using an outdated or unsupported operating system with QuickBooks can cause compatibility issues and errors.
Also Read:- Troubleshoot QuickBooks Desktop or QB Payroll Error Series 15XXX
Solutions to Fix the QuickBooks PSXXX Errors when Downloading Payroll Updates
To fix the error, try the solutions mentioned below:
1: Check your Payroll Service Subscription
- Close all your company files and restart your computer.
- Open QuickBooks and go to the Employees tab.
- Next, select My Payroll Service, then click on Manage Service Key.
- Ensure that your Service Name and Status display correctly as Active.
- Choose Edit and verify the service key number. If incorrect, enter the correct service key.
- Click Next, then uncheck the Open Payroll Setup box, and pick Finish.
- This will initiate the download of the entire payroll update. If the error persists, proceed to Step 2.
2: Register and Update your QuickBooks Desktop
Here are the steps to check if your software is registered and confirm you have the latest updates:
- Press F2 on your keyboard to access Product Information.
- Besides the license number, verify if it says Activated.
| Note: If it doesn’t say Activated, register your QuickBooks Desktop. To activate QuickBooks follow the steps: 1. Launch QuickBooks. 2. Choose Activate QuickBooks Desktop from the Help menu. 3. To confirm your information, adhere to the on-screen instructions. |
- Install the most recent version of QuickBooks Desktop after registering it.
- Check or download the latest tax table
- Go to Employees, then choose Get Payroll Updates.
To Identify your Tax Table Version:
- Check the number displayed next to “You are using tax table version:”.
- Verify if it matches the latest version by referring to the latest payroll news and updates.
- For more details on your tax table version, click on Payroll Update Info.
To Get the Latest Tax Table:
- Choose Download Entire Update.
- Select Update. You’ll receive an informational window upon completion of the download.
3: Run Quick Fix My Program from QuickBooks Tool Hub
To resolve the issue, follow these steps:
- Close your company files and QuickBooks Desktop.
- Download QuickBooks Tool Hub and save the file to a location you can easily access.
- Follow the on-screen instructions to install the tool and agree to the Terms and Conditions.
- After installation, double-click the QuickBooks Tool Hub icon to open it.
- In the QuickBooks Tools Hub, choose Program Problems.
- Choose Quick Fix My Program.
- Launch QuickBooks Desktop and open your data file.
- Download the latest tax table update.
- If the error persists, further troubleshooting may be required.
Also Read:- Troubleshoot QuickBooks Desktop Errors 12002, 12007, 12009, 12029, and 12031
How to Proceed when QuickBooks Payroll Won’t Update?
Below are the solutions provided to address the issue of QuickBooks Payroll failing to update.
1: Update QuickBooks Manually
- Close the QuickBooks Desktop window and the screens displaying your company file.
- To access the Start menu, click on the Windows icon in your screen’s lower-left corner.
- In the search box, type “QuickBooks Desktop” and press Enter.
- Hover the cursor over the QuickBooks Desktop icon, then select the “Run as Administrator” option.
- You will now find yourself on the No Company Open window.
- To update QuickBooks Desktop, click on the Help button and choose the update option from the drop-down menu.
- Go to the Options button and select the Mark All option. To save your selections, click on Save.
- Check the checkbox next to “Reset Update” and then tap on Update Now.
- Once the update process is complete, click on the Get Updates option and proceed to restart your computer.
2: Conduct a Clean Installation to Rectify the QuickBooks Program
| Note: Make a backup of your company’s files. |
- After closing QuickBooks Desktop, click on the Windows icon.
- In the search box, type “Control Panel” and select the Control Panel option.
- Next, choose “Programs and Features” from the options provided, and then select “Uninstall a Program.”
- Locate QuickBooks Desktop in the list of installed applications and select it.
- Click on “Uninstall/Change”, and opt to Remove QB.
- Follow the on-screen instructions to complete the uninstallation wizard.
- Reinstall QuickBooks Desktop using your installation file, and then restore the backup of the company file.
- Download the latest payroll tax table update and install it.
3: Update Payroll and Restore Internet Explorer Settings
| Note: Please note that if you’re using the older version of QuickBooks from June 15, 2022, you can continue using IE11. If you’re using a newer version, you can use the inbuilt system. |
- Close QuickBooks Desktop and open Internet Explorer on your screen.
- In the top-right corner of the screen, click on the Tools icon.
- From the drop-down menu, select Internet Options.
- Navigate to the Advanced section and click on the Reset or Restore Defaults button.
- After making adjustments, click Apply and then OK to confirm the changes.
- Open QuickBooks Desktop.
- Click on the Employees tab, then choose Get Payroll Updates.
- Check the checkbox next to Download Complete Update.
- Select the Download Latest Update option and wait for the update to finish installing before proceeding with any other actions.
- Finally, restart your computer system.
4: Utilize QBDT’s Verify and Rebuild Data Tool
- Open QuickBooks Desktop and navigate to the File menu.
- Scroll down to Utilities and click OK to close any other open windows.
- Wait for the Verify tool to finish its task.
- If an error message appears prompting you to fix the company file using Rebuild Data due to a program issue, proceed as follows:
- Return to the File menu and select Utilities.
- Next, choose the Rebuild Data option.
- Follow the on-screen instructions to create a backup of your company’s files and click OK.
- Allow the tool to run, and once completed, click OK.
5: Confirm the System’s Data and Time
- Choose “Adjust Date/Time” from the context menu of your system clock.
- Next, select “Change date and time” from the drop-down menu.
- Confirm your choice by pressing OK.
- Close QuickBooks and reopen it.
- To confirm whether the issue persists, attempt to update the payroll again.
6: Install a Digital Signature Certificate
- Go to Windows Explorer and select the QuickBooks folder located at C:\ProgramFiles\Intuit.
- Right-click the QBW32.exe file and choose Properties.
- Navigate to the Digital Signature tab on the left side menu. Ensure that Intuit is checked off in the list of signatures.
- To learn more, proceed to the Detail tab.
- Select View Certificate from the menu that appears in the box.
- Likewise, choose Install Certificate in the Certificate box.
- Click Next repeatedly until Finish is displayed.
- Open QuickBooks, click Finish, Restart your computer, and proceed to launch the update.
7: Update the Payroll Tax Table and Rename the Folder
To fix the updates not working problem, start by updating the payroll tax table in the manner mentioned below:
- To access the Get Payroll Updates option, go to the main menu and choose the Employees tab.
- Click on the Download Entire Payroll Update option.
- Select Update from the menu.
- After the download is complete, a message will appear notifying you that the payroll tax tables have been installed on your device. Click OK to confirm.
If updating the payroll tax tables doesn’t resolve the issue, follow these steps:
- Go to the following address: C:\ProgramFiles\Intuit\QuickBooks20xx\Components\Payroll\CPS (where ‘xx’ indicates the version being used to update payroll).
- Rename the CPS folder to CPSOLD.
- Attempt to update the payroll tax tables again to determine if the issue persists. In case the issue continues, disabling UAC and performing the payroll update once more may be beneficial.
8: Reboot Your System in Safe Mode
On your QuickBooks Desktop, initiate the Verify and Rebuild Data processes. Subsequently, ensure your QuickBooks software is updated to the latest version. Proceed to update the QuickBooks payroll tax table after restarting your computer in safe mode. Restart your computer once more to apply all the changes.
Conclusion
If you’re still encountering QuickBooks PSXXX Error or payroll update issues after trying the solutions discussed above, please feel free to reach out to us at our toll-free number +1-888-283-0986. Our QuickBooks Payroll Support team are available to provide you with immediate assistance and solutions for your queries.
Frequently Asked Questions
QuickBooks Error 15270: “The payroll update did not complete successfully” is the complete error message. This error could be caused by several things, such as corrupted installation files, insufficient permissions, or an issue with your internet connection.
Here are some possible causes of QuickBooks Error 15212:
The option for shared downloads is not active. The shared download drive lacks access permissions, is not mapped, or is not reachable. QuickBooks Desktop payroll updates could be prevented by a firewall configuration. FCS, or QuickBooks File Copy Service, is not enabled.
QuickBooks Payroll Error 12002 typically occurs when the QuickBooks accounting software cannot establish an internet connection. This error often arises from a weak or unstable internet connection.
1. Click the Help menu.
2. Choose About QuickBooks.
3. Press Ctrl + Alt +Y on your keyboard, then click on Next.
4. In the Employee Summary Information window, select the underpaid employee.
5. Double-click on the employee’s name.
6. Review the YTD Adjustment details.
7. Click OK.
Ensure the system date and time are accurate on your computer. Be mindful that internet security or firewall settings might impede updates. Also, be cautious of multiple instances of QuickBooks Desktop running on the same system. Confirm that ports 80 and 443 are enabled and grant access to files such as AutoBackupExe.exe, Dbmlsync.exe, DBManagerExe.exe, and FileManagement.exe.
Go to the QuickBooks Desktop menu at the top and select Employees > Get Payroll Updates > Update. This action will execute the latest payroll updates. Then, verify the payroll list for accuracy.