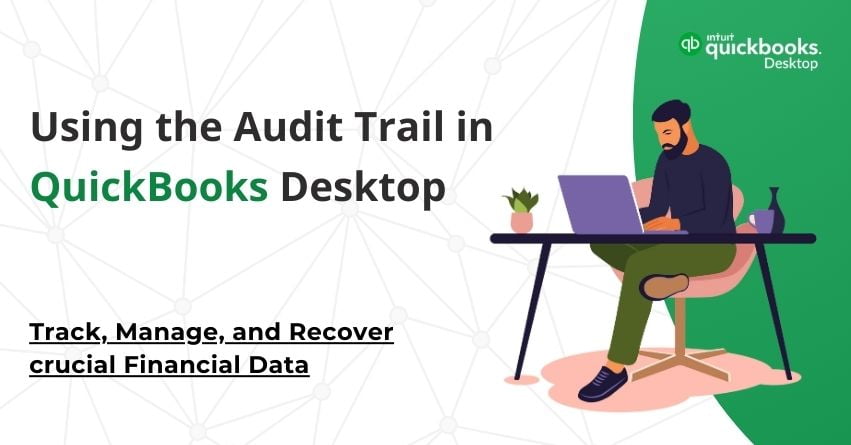QuickBooks Desktop’s Audit Trail is a critical feature designed to effortlessly track, manage, and recover essential financial data. It keeps a watchful eye on deleted, edited, modified, or new transactions, offering a lifeline for retrieving lost information when enabled.
This article explores how to effectively leverage the QuickBooks Audit Trail within the Desktop version, allowing users to track and review changes, maintain data integrity, and enhance overall financial management.
Understanding Audit Trail in QuickBooks?
An audit trail in QuickBooks is like a detailed history log that keeps track of all changes made to your financial data. It records things like new transactions, edits, or deletions. This feature is important for keeping your records accurate, transparent, and accountable. It helps you see what happened to your financial information over time and catch any mistakes or unauthorized changes. To use this feature in QuickBooks you’ll have to turn it on and by doing so you can also allow multiple users to make changes to your QuickBooks data file.
To find the Audit Trail Report in QuickBooks Desktop follow the steps:
- Access the Reports option in QuickBooks Desktop
- Locate Accountant and Taxes and select it.
- You’ll see the Audit Trail option here, Select it.
Why Do You Need QuickBooks Audit Trail?
One of the primary benefits of utilizing QuickBooks Desktop Audit Trail is the control it provides over transactions and entries within the QB company file. This feature offers a convenient summary of past transactions or entries, which can be invaluable when investigating discrepancies in a bank account.
Employing this tool will assist in educating your employees on proper QuickBooks usage. Training them to utilize the audit trail will ultimately familiarize them with QB operations, minimizing future issues.
Also Read:- How to Recover Deleted QuickBooks Data Files?
How to Turn on the Audit Trail Report in QuickBooks Desktop?
To activate the Audit Trail feature in QuickBooks, follow these steps:
- Select ‘Edit Menu’ and then click on ‘Preferences.’
- In the displayed ‘Preferences’ dialog box, go to ‘Accounting preferences.’
- Use the icon bar in the left corner to choose the ‘Accounting set of preferences.’
- Click on the ‘Company Preferences’ tab.
- Contact QuickBooks and inform them about your intention to use the ‘Audit Trail.’
- Check the ‘Audit Trail’ checkbox and click OK to activate the Audit Trail feature.
- Once completed, QuickBooks will now keep a record of users making changes to the Accounting file.
Customize QuickBooks Audit Trail Reports
Here are the customizations you can make in QuickBooks Audit Trail Report:
Display
You will see multiple options under the Display option. The report date range, days entered/ last modified filter. Do not get confused with the days entered/ last modified option because, in the date range, you have to mention the date when the transaction was modified or entered. On the right side, you have the option to display the deleted transactions.
Filters
You can use Filters to amplify your search for transactions. There are numerous filters to choose from- name, amount, account, customer job, vendor, and more. To apply the filter, scroll down, choose the option you want, and then enter the required details in the middle input box.
To remove a filter, you need to highlight it by selecting the “Remove Selected Filter” option.
Header/Footer
This option lets you change the content of the header and footer report. It is a simple process to change/modify these sections.
Fonts and Numbers
This option allows you to change the way how the report looks. If you do not want to modify the report then choose the ‘default report settings’ found in the Edit >> Preferences>> Reports and Graphs>> company preferences>> Format.
Also Read:- How to Create Custom Reports in QuickBooks Desktop?
How to Find an Audit Trail in QuickBooks Desktop?
To access the QuickBooks Desktop audit trail, follow these steps:
- Launch the QuickBooks Desktop software on your desktop.
- Go to the Edit menu and select ‘Preferences.’
- Once you click on ‘Preferences,’ a window will open.
- Indicate that you want to alter the preferences for the accounting of your company’s data files.
- Go to the icon bar at the left corner of the preference dialogue box and choose the set of preferences related to accounting.
- Click on the option ‘Company Preferences.’
- Indicate your willingness to utilize the audit trail by putting a tick in the option “Use Audit Trail” in the current company preference window and click ‘OK.’
- Close all windows and restart QuickBooks Desktop to register the modifications.
Now, you should be able to access the audit trail data in QuickBooks. You can edit and customize your reports as needed, including changing fonts, display types, and resizing reports.
How to Delete an Audit Trail QuickBooks?
To remove the audit trail in QuickBooks Desktop, follow these steps:
- Open the QuickBooks Desktop software on your PC.
- Go to the File menu at the top left corner of the software window.
- In the dropdown menu, locate and select the Utilities option.
- Choose the appropriate menu option based on your version: either “Clean Up Company Data” or “Condense Data.” This selection depends on how your QuickBooks version labels the data cleanup process.
- Choose the data range for removal. You can either select a specific time frame or opt for the “Delete All Transactions” option.
- Tick all the checkboxes on the instruction screen. This action ensures the deletion or erasure of the audit trail for all accounts and transactions.
- Press the “Begin Cleanup Process” button to initiate the removal of the selected data and complete the process.
Also Read:- How To Run Payroll Summary Reports in QuickBooks?
How to Use QuickBooks’ Audit Log?
To access the audit log in QuickBooks, start by logging in as the admin for full access. Follow these steps:
- Access the settings option in the menu bar.
- Choose the Audit log.
- Click on the filter.
- Locate the filter panel. This allows you to use different fields to select the suitable user, date, or events filter for viewing outcomes.
- Click on the apply button.
Important Points about the Audit Log:
- You can view up to 150 records in the audit log at once.
- To check records from the past, go to the view settings, accessible in the History column to display the audit history.
- This allows you to access all the modifications made in the past.
How to Restore Deleted Transactions Using Audit Trail?
To restore a deleted transaction using the QuickBooks Audit Trail feature, follow these steps:
- Click on the Reports button from the Menu bar.
- Go to the Accountants and Taxes section and click to open it. Look for the Audit Trails tab in the side menu.
- Set a date range to narrow down the search for deleted transactions. Click on the From and To tabs to select the specific time frame, either by week or month.
- Click on the Refresh button to populate the Audit Trails within the specified date range.
- Review the list of transactions that appear. Locate the deleted transaction and double-tap on it to access more details.
- Take note of the information related to the deleted transaction, such as dates, amounts, and any other relevant details.
- Using the gathered information from the Audit Trail, proceed to re-enter the details of the deleted transaction, effectively restoring it to the system.
Also Read:- Locating Missing Transactions in QuickBooks Desktop
How to Disable QuickBooks Audit Trail Software?
Disabling the QuickBooks Audit Trail is not a straightforward process. Once enabled, you cannot disable it through the software settings. To turn off the QuickBooks audit trail, you will need to reach out to the QuickBooks helpdesk. Contact the assistance team and request assistance to turn off the audit trail, specifying that you no longer wish to use this feature. This method, through the QuickBooks helpdesk, is the only effective and working way to disable the audit trail in QuickBooks.
Conclusion
Using QuickBooks Audit Trail on the desktop is a valuable way to track and recover deleted transactions. By going through the Accountants and Taxes section and specifying a date range, users can maintain financial accuracy, and transparency, and easily rectify any unintentional errors. This feature enhances data integrity, and accountability, and simplifies the process of reviewing and restoring transactions, ensuring a reliable record of financial activities.
Hope this article answers all your queries if you have any questions regarding Audit Trail reach out to QuickBooks Desktop Helpdesk at the toll-free number +1-833-967-5323.
Frequently Asked Questions
1. Click on the transaction toolbar, go to Reports, and select Transaction Journal.
2. Utilize the QuickBooks Reports menu and choose Transaction Journal.
3. For Windows users, press Ctrl+Y on the keyboard.
4. For Mac users, press Cmd+T on the keyboard.
Use the audit log:
1. Go to Settings.
2. Choose the Audit log from the options available.
3. Click on Filter.
4. Utilize the fields on the Filter panel to specify criteria such as User, Date, or Events, narrowing down the results according to your preferences.
5. Click Apply to activate the selected filters.
To enable the Audit Trail feature in your QuickBooks account, follow these steps:
1. Log in to your QuickBooks account and open the company file.
2. From the top menu, select “Edit” and choose “Preferences.”
3. In the Preferences window, select “Accounting” and navigate to the “Company Preferences” tab.
4. Locate the option “Use Audit Trail” and select the checkbox next to it.
5. Click “Okay” to save your changes.
The QuickBooks Audit Trail comprehensively records changes to financial data, encompassing details like:
1. The identity of the user responsible for the change.
2. The precise date and time of the modification.
3. Specifics regarding the transaction or entry that underwent modification, addition, or deletion.
4. A comparison between the old and new values of altered data, covering amounts, account numbers, and descriptions.
5. Any accompanying notes or comments associated with the change.
To tailor the report to your specific needs, follow these steps:
1. Click on “Reports” from the top menu and navigate to “Accountant & Taxes.”
2. In the submenu, choose “Audit Trail.”
3. Once the Audit Trail report is open, select the “Customize Report” button.
4. In the Customize Report window, apply filters for the date range, transaction type, specific accounts, and other relevant criteria.
5. Adjust the options according to your preferences, and then click “OK” to update the report with your customized settings.