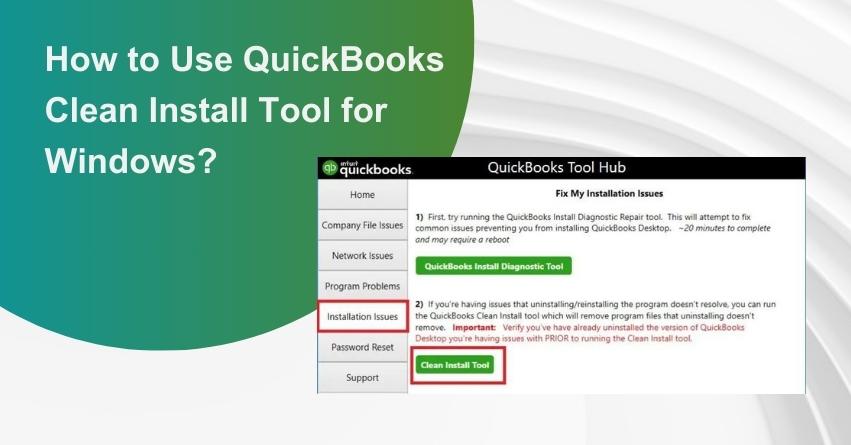Embarking on a seamless QuickBooks journey requires a smooth ride through potential obstacles, and we’re here to guide you through the twists and turns. QuickBooks users often encounter errors that demand more than just a simple reinstall. Enter Intuit’s secret weapon: the Clean Installation Tool. This powerful tool is crafted to not only uninstall and reinstall the application but also to purge your system of any lingering files or folders, ensuring a pristine environment for QuickBooks.
If you find yourself on the quest for a trouble-free download, installation, and run of the QuickBooks Clean Install Tool, you’re in the right place. This comprehensive guide will walk you through the process step by step, providing clarity on each crucial stage. So, keep scrolling to discover the ins and outs of the QuickBooks Clean Install Tool, or as some call it, the QuickBooks Uninstall Tool. It’s your key to a fresh, error-free QuickBooks installation.
QuickBooks Clean Install Tool: Explained
What exactly is the QuickBooks Clean Install Tool, and why might you need it? The process of downloading this tool is a breeze, but before diving into the steps, let’s take a moment to understand its purpose for a more effective outcome.
In essence, the QuickBooks Clean Install Tool comes to the rescue when a simple reinstallation falls short in fixing damaged QuickBooks desktop functions. To address issues successfully, the tool requires renaming the desktop to QuickBooks desktop for Windows along with the installation file, followed by a reinstall of the program. This entire process is known as a clean install or clean uninstall of QuickBooks, effectively clearing cache memory that may be taking up valuable space. Its primary goal is to tackle issues that hinder the opening of company files, cause display and template problems, and various other installation-related issues.
It’s essential to note that using the clean install tool poses no risk to your accounting files, including your company file and other crucial data.
Before initiating the uninstall process, it’s advisable to ensure you have a QuickBooks desktop download file or installation CD with the license number. Additionally, taking a proactive step to back up your data files is recommended. Moreover, to execute the steps seamlessly, log in as a Windows administrator and make sure the systems you’re working on are available for a restart. These precautionary measures contribute to a smoother and safer clean install process.
QuickBooks Clean Install Tool: When to use?
Now that you’re familiar with the QuickBooks Clean Install Tool, the next puzzle to solve is understanding the ideal situations for its application. There are specific scenarios where deploying the QuickBooks Clean Install Tool can be a game-changer, ensuring a seamless QuickBooks Desktop experience.
Let’s explore these situations in detail:
1. Corrupted Installation Woes
Installing QuickBooks or applying updates may sometimes result in a corrupted installation, leading to crashes and other disruptions. In such instances, the QuickBooks Clean Install Tool becomes your go-to solution, effectively removing the corrupt files that are causing the trouble.
2. Battling Software Conflicts
Compatibility issues with other software and drivers can create a battlefield for your system. Enter the Clean Install Utility, a powerful ally in resolving conflicts and ensuring harmony between QuickBooks and other applications.
3. Tackling Performance Hurdles
If you find QuickBooks running at a sluggish pace or facing other performance-related challenges, the Clean Install Tool is the key. By eliminating unnecessary files and configurations, it revitalizes the software, addressing performance issues head-on.
4. Data File Dilemmas
Certain data file issues can throw a wrench into your QuickBooks experience. Fear not, for the Clean Install Tool can come to the rescue. However, it’s crucial to restore a backup of the company file to maintain the integrity of your valuable data.
Navigating QuickBooks Clean Installation: Unraveling the Methods with QuickBooks Removal Tool
Embarking on the journey of a QuickBooks clean installation is not a one-size-fits-all solution, and the QuickBooks Removal Tool plays a pivotal role in ensuring a seamless process. If you think reinstalling QuickBooks is the ultimate fix, think again. When grappling with company file issues, a clean installation becomes imperative.
Let’s delve into the comprehensive strategy for a QuickBooks clean setup using the QuickBooks Removal Tool, breaking down the essential steps:
1. Thorough Uninstallation
Begin by completely uninstalling the QuickBooks program from your system. This step sets the stage for a fresh start, ensuring all existing components are removed.
2. Renaming the Installation Folder
To pave the way for a clean slate, it’s crucial to rename the installation folder. This simple yet effective move helps prevent any lingering issues from the previous installation.
3. Harnessing the QuickBooks Clean Install Utility Tool
Enter the QuickBooks Clean Install Utility Tool—a powerful ally in tidying up your installation. This step is instrumental in removing any residual files or configurations that might hinder a smooth reinstall.
4. QuickBooks Reinstallation
With the groundwork laid by the removal tool, it’s time to reinstall QuickBooks. This final step completes the cycle, providing you with a fresh and error-free installation ready to tackle your accounting needs.
Essential Considerations Before Utilizing the Clean Install Tool
Embarking on the journey of using the Clean Install Tool in QuickBooks demands meticulous planning to avoid potential pitfalls.
Here are key points to keep in mind before diving into the procedure:
1. Safeguard Your Company File:
Your company file holds invaluable data, and losing it is not an option. Prioritize creating a backup by following these steps:
- Insert a flash drive for backup.
- Open QuickBooks and navigate to the file menu.
- Opt for the “Backup Company” option to initiate a local backup.
- Choose between local and online backup based on your preference.
- Save files on a flash drive for quick and secure transfer.
- Proceed to the next tab, following onscreen prompts to complete the backup process.
2. Keep Product and License Numbers Handy:
Post the uninstallation of the product and license numbers, ensure you have them readily available. Accessing the software post-installation requires either pressing F2 or using Ctrl + 1 to launch the Product Information window.
How to use QuickBooks Clean Install Tool?
Follow the following steps to use QuickBooks Clean Install Tool:
Step 1: Verification for a Clean Installation
When traditional QuickBooks reinstallation proves ineffective in resolving errors, QuickBooks introduces the clean install solution. Employing the setup of the clean install tool ensures the completion of the procedure, effectively addressing the errors at hand.
Note: For users operating on multiple desktops encountering issues, it is imperative to perform this process independently on each system to achieve restoration.
Step 2: Compile Essential Information and Safeguard Your Data
Before delving into the QuickBooks easy setup process on your computer, it’s crucial to gather all the requisite data and documents. Follow these steps meticulously:
1. Locate Your Product or License Key:
Begin by identifying the product key or license key you received, whether through online purchase (check your email) or on the original packaging if you opted for a hard copy.
2. Download the Latest Installation File:
Next, ensure you have the latest installation file necessary for QuickBooks installation. Download it from the official source to guarantee a seamless setup.
3. Record Year and Version Details:
Make a note of the year and version of the QuickBooks product you are installing. This information is pivotal for a precise and tailored installation.
4. Back Up Your Company Data:
Before progressing any further, take a proactive step by creating a backup of your company data file from your previous QuickBooks software. This precautionary measure safeguards your critical data during the setup process.
Step 3: Thoroughly Remove QuickBooks Data for a Clean Installation
Executing a clean installation of QuickBooks necessitates the initial step of uninstalling the existing software.
Follow these steps meticulously to uninstall QuickBooks:
1. Navigate to the Start Menu:
Initiate the uninstallation process by locating the Start menu on your computer.
2. Access the Control Panel:
Find and access the Control Panel from the Start menu. You can do this by pressing Enter after selecting the Control Panel option.
3. Navigate to Programs:
Within the Control Panel, click on “Programs” and then select “Programs” once again.
4. Identify QuickBooks Desktop Program:
Scroll through the list of programs until you locate the QuickBooks Desktop program.
5. Initiate Uninstallation:
Right-click on the QuickBooks Desktop program, and an option menu will appear. Select the “Uninstall” or “Change” option.
6. Uninstall Wizard Activation:
The uninstall Wizard will appear on your screen. Follow the instructions provided by the Wizard to proceed with the uninstallation process
7. Successful Uninstallation:
Upon completion of the steps, the uninstallation process is considered successful. You have now cleared the way for a pristine QuickBooks installation.
Step 4: Acquire and Deploy the QuickBooks Tool Hub
In preparation for using the Clean Install tool, it’s essential to obtain and install the QuickBooks Tool Hub. Here’s a step-by-step guide:
1. Begin by Closing QuickBooks:
Ensure QuickBooks is closed before proceeding with the installation.
2. Install the Latest QuickBooks Tool Hub Version:
Download and install the most recent version of QuickBooks Tool Hub on your computer.
3. Save the Tool’s File:
Upon downloading, save the file to a location of your choice.
4. Open the Downloaded File:
Double-click on the downloaded file to initiate the installation process.
5. Follow On-Screen Directions:
Follow the on-screen instructions provided during the installation process.
6. Accept Terms and Services:
Accept the terms and services displayed as part of the installation.
7. Run as Administrator:
Once the installation is complete, right-click on the icon and select “Run as Administrator” from the menu.
8. Access the Tool Hub Software:
This final step opens up the QuickBooks Tool Hub software, ready for you to utilize its functionalities.
Step 5: Initiating the Clean Install Tool for QuickBooks
Launching the QuickBooks Clean Install Tool is a critical step in ensuring a seamless reinstallation process. When this tool is in action, the names of your previous folders undergo automatic changes. Therefore, it becomes essential to rename the previous QuickBooks directories before proceeding with the reinstallation, allowing QuickBooks to effortlessly incorporate new files during the installation.
Here’s a breakdown of the steps to execute the Clean Install Tool:
1. Navigate to the QuickBooks Tool Hub:
- Access the QuickBooks Tool Hub and explore the list of alternatives.
2. Choose “Installation Problems”:
- From the list of options, select “Installation Problems.”
3. Select the Clean Install Tool:
- Opt for the Clean Install Tool to initiate the process.
4. Press OK to Continue:
- To proceed, press the OK button.
5. Specify QuickBooks Version and Product Version:
- Choose the appropriate QuickBooks version and product version.
6. Click Continue:
- Click the Continue button to proceed with the Clean Install Tool.
7. Respond to the Prompt:
- Once prompted with the message “Please install the copy of QuickBooks to the default location of the computer,” click the OK button.
8. Completion and Reinstallation:
- Once the tool completes its work, you are now ready to reinstall the QuickBooks Desktop software.
Step 6: Reinstalling QuickBooks Desktop
Ensuring a seamless QuickBooks Desktop experience involves a crucial step: the reinstallation process. Here’s a detailed guide on how to download and reinstall QuickBooks Desktop on your computer:
Downloading QuickBooks Desktop:
1. Source Selection:
– Download QuickBooks Desktop from a reputable and trusted source.
2. Save the Download:
– Save the downloaded file to a location of your choice.
3. Verification:
– Confirm that the download was successful.
Reinstalling QuickBooks Desktop:
1. Locate Downloaded Files:
– Navigate to the location where you saved the downloaded QuickBooks files.
2. Open Downloaded File:
– Double-click on the downloaded file to initiate the installation process.
3. Installation Wizard:
– The installation wizard will appear, guiding you through the setup.
4. Follow Instructions:
– Follow the onscreen instructions and choose the recommended installation type.
5. Completion with Clean Install Tool:
– Upon successful completion of the installation, utilize the Clean Install Tool to ensure a pristine QuickBooks Desktop.
Manual Folder Renaming for QuickBooks Desktop Installation
Note: The QuickBooks Clean Install Tool is not compatible with Windows 2020. If using this operating system, follow these manual steps to rename the folders.
Step 1: Navigate to QuickBooks Installation Folders
1. Open the Start menu and locate File Explorer, then launch it.
2. Access the folder containing your company files:
– C:\ProgramData\Intuit\QuickBooks (year)
– C:\Users\(current user)\AppData\Local\Intuit\QuickBooks (year)
– C:\Program Files\Intuit\QuickBooks (year)
– For 64-bit version: C:\Program Files (x86)\Intuit\QuickBooks
Step 2: Manually Rename Folders
3. Search for the desired folder, right-click on it, and select “Rename.”
4. Append ‘.old’ at the end of the folder name. This ensures QuickBooks Desktop avoids accessing this folder during reinstallation.
Step 3: Reinstall QuickBooks Desktop
5. Proceed to reinstall the QuickBooks Desktop software.
Troubleshooting Access Denied Error
If you encounter the “Access Denied” error while renaming the folder, follow these additional steps:
1. Press Ctrl + Shift + Esc to open the task manager (you can also search for it in the Start menu).
2. Navigate to the Processes tab.
3. Click on the Name column header to organize the list.
4. Locate QuickBooks-related processes: Qbw32.exe, QBDBMgrN.exe, QBDBMgr.exe, QBCFMonitorService.exe. For each process, select it and click “End Process.”
Note: If a warning message appears stating “Terminating a process can cause undesired results,” choose “Yes.”
By following these manual steps, you ensure a successful renaming of QuickBooks Desktop installation folders, even in cases where the QuickBooks Clean Install Tool is not compatible with your operating system.
What are the steps to Reinstall QuickBooks for Windows Using Clean Install Tool?
Important Note: Before initiating the uninstallation process, ensure you have your QuickBooks Desktop download file, installation CD, and license numbers readily available.
Step 1: Uninstall QuickBooks Desktop
1. Press the Window + R keys on your keyboard to open the Run command.
2. In the Run command, type “control panel” and press Enter.
3. Select “Programs & Features.”
4. Locate QuickBooks in the list, choose it, and click “Uninstall” or “Change.”
5. Follow the onscreen instructions to complete the uninstallation process.
Step 2: Utilize the Clean Install Tool for Windows.
First, download the QuickBooks Tool Hub from the official Intuit website.
- Locate the downloaded file, double-click to initiate the installation, and follow on-screen prompts to complete the installation.
- Accept the terms and open the Tool Hub from the desktop.
- Select “Clean Install Tool” under the Installation Issues tab.
- Choose the previously installed QuickBooks Desktop version and click “Continue.”
- If a warning appears (“Please Install your copy of QuickBooks to the default location”), click “OK” to proceed.
- If you encounter issues when renaming folders, follow these steps:
a. Open the Windows taskbar and go to the Task Manager.
b. In the Processes tab, click on the “Image Name” column header.
c. Locate and end processes like exe, qbdbmgrn.exe, qbw32.exe, QBCFmonitorservice.exe.
d. Confirm by clicking “Yes” when a warning message appears.
Step 3: Reinstall or Download QuickBooks Desktop
- Insert the QuickBooks CD and follow the onscreen instructions.
- Provide the product and license numbers when prompted.
- Enter the credentials exactly as previously recorded in the system.
- Follow the onscreen prompts to complete the process.
- Click “Next” once finished.
- Proceed to select the type of installation, click “Next,” and choose the “Install” option.
- Finally, you’ll be able to run QuickBooks after completing these steps.
Finally, install the new version of QuickBooks software, starting from the oldest version to the newest. After each installation, verify its functionality through a self-test. Once the installation process is complete, ensure the database server manager is open (if on the server) and open the company file. If the first installation is successful, proceed to install additional required versions. Conduct a self-test after each installation to ensure a smooth experience.
Conclusion
Embarking on a seamless QuickBooks journey requires adept navigation through potential obstacles, and our comprehensive guide is here to steer you through every twist and turn. QuickBooks users often face errors that demand more than a mere reinstall, and Intuit’s secret weapon, the Clean Installation Tool, emerges as a powerful solution. Crafted to not only uninstall and reinstall but also to purge lingering files, this tool ensures a pristine environment for QuickBooks.
For a trouble-free download, installation, and run of the QuickBooks Clean Install Tool, follow our step-by-step guide. It unveils the intricacies of the tool, your key to a fresh, error-free QuickBooks installation. Remember, a smooth journey begins with a well-prepared guide.
For inquiries or assistance, reach out directly to our experts through the Toll-Free number: +1-833-967-5323.
Frequently Asked Questions (FAQs)
You should use the Clean Install Tool when encountering unexpected technical errors in QuickBooks. It becomes the go-to solution when other methods fail to resolve the issue effectively.
No, the Clean Install Tool does not delete company files. However, as a precaution, it is advisable to back up your company files and other critical QuickBooks data before utilizing the Clean Install Tool.
If you encounter technical errors during tool usage, try restarting the computer and then run the tool once again. This often resolves common issues.
No, the Clean Install Tool is exclusive to Windows. For Mac users, a clean installation can be performed manually by following the uninstallation process.
To reinstall QuickBooks Desktop for Windows, follow these steps:
1. Gather Information: Ensure you have your product and license information readily available.
2. Download Installation File: Visit the Intuit website to download the installation file or use your original installation CD.
3. Uninstall Current Version: Follow the prompts to uninstall the current version of QuickBooks.
4. Install New Version: Once uninstalled, install the new version by following the on-screen prompts.