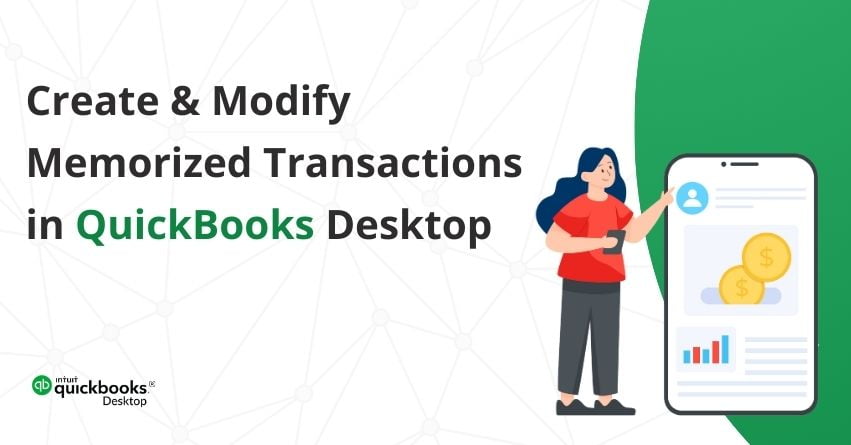Wondering how to create and modify the memorized transactions in QuickBooks Desktop? We’ve got you covered. Keeping track of every transaction that goes into business can be a big hassle, and that’s where the memorized transactions feature plays a crucial role. It keeps a record of your company’s accounting information, saving time and ensuring efficiency.
In this article, we will discuss what are Memorized Transactions, how they help with record-keeping, and how to create, edit, or delete them.
Let’s dive in and unlock the potential of memorized transactions together.
What are Memorized Transactions in QuickBooks?
Memorized Transactions is a powerful feature in QuickBooks that records your financial data by memorizing it. This feature auto-fills the required information for recurring transactions saving you time and human error. It can also be entered quickly using a template since they function as templates. You can access Memorized Transactions anytime- select Lists and then click on Memorized Transaction List. The transactions that can be memorized for quick retrievals are mentioned below:
- Purchase Orders: Repeat orders with identical products can be managed by manually selecting from memorized transactions. You can easily remove unnecessary items for the next purchase.
- Recurring Sales: Regular supply of products or services on a monthly or periodic basis.
- Cash Flows: Regular payments like personal services, electronic withdrawals, monthly installments from customers, health insurance premiums, recurring invoices, lease payments, tuition invoices, rent collection, and rent payable.
- Journal Entries: Monthly depreciation, overhead allocation to other departments, and recurring estimates.
Also Read:- Locating Missing Transactions in QuickBooks Desktop
Create, Edit, or Delete Memorized Transactions in QuickBooks Desktop
A. QuickBooks Desktop for Windows
Follow the methods given below to modify the Memorized Transaction in Windows. Let’s start by creating one:
1. Create a Memorize Transaction
To set up recurring transactions in QuickBooks:
- Go to the Edit menu and select Memorize [Transaction Name] (e.g., Memorize Check).
- Enter a Name for the transaction and choose how QuickBooks should work with it:
- Add to Reminders List: The transaction will appear in your reminders list. Specify how often it should recur.
- Do Not Remind Me: The transaction won’t appear in reminders but can be used as a template for occasional repeats.
- Automate Transaction Entry: QuickBooks will automatically enter the transaction when it’s due. Specify recurrence details like How Often and Next Date.
- Fill in any other necessary information and select OK.
- Choose either Save & Close or Save & Next to finish.
| Ensure the Next Date is set to a future day if setting up an automatic schedule. Remember, the Number Remaining includes the Next Date transaction. |
2. Create a memorized transaction group
To manage transactions with the same due date more efficiently, you can create a memorized transaction group:
- Go to the Lists menu and choose Memorized Transaction List.
- Click on the Memorized Transaction drop-down menu and then select New Group.
- Enter details such as the group name and frequency of the transactions.
- Select OK to save your settings.
3. Add a transaction to a memorized transaction group
To add a new transaction to a memorized transaction group:
- Open or create the transaction you wish to memorize.
- Click on the “Memorize” option.
- Select “Add to Group” and choose the desired Group Name.
- Click “OK” to confirm.
To add a transaction that you’ve already memorized to a group:
- Go to the Lists menu and choose “Memorized Transaction List.”
- Right-click on the memorized transaction and choose “Edit Memorized Transaction.”
- Click on “Add to Group,” then choose the Group Name.
- Click “OK” to save the changes.
4. Edit a memorized transaction
- Go to the Lists menu and choose Memorized Transaction List.
- Double-click on the memorized transaction you wish to modify.
- Make the necessary changes to the transaction.
- At the top, select “Memorize.”
- Choose “Replace” to update the existing memorized transaction, or “Add” to create a new one.
- Select “Save & Close” or “Save & Next” to save your changes.
5. Delete a memorized transaction
- Go to the Lists menu and select Memorized Transaction List.
- Choose the transaction you wish to delete.
- Click on the Memorized Transaction drop-down menu, then select “Delete Memorized Transaction.”
- Confirm the deletion by selecting OK.
B. QuickBooks Desktop for Mac
Follow the methods given below to modify the Memorized Transaction in Mac. Let’s start by creating one:
1. Create a memorized transaction
- Create or access the transaction you want to memorize, ensuring all details are filled out. Leave variable fields blank if they change per transaction (e.g., utility bill amounts).
- Access the Edit menu and select “Memorize.”
- Configure the details for your memorized transaction:
- How Often: Set the frequency of reminders for the transaction.
- Remind Me: Add the transaction to your Reminders list.
- Automatically Enter: QuickBooks records the transaction automatically on the due date.
- Next Date: Specify the next due date for the transaction.
- Number Remaining: Define the number of times the transaction should be recorded.
- Days in Advance To Enter: Determine how many days before the due date QuickBooks should enter the transaction.
- With Transactions in Group and Group Name: Optionally add the transaction to a memorized transaction group.
- Show in Calendar: Receive a reminder in your Calendar.
To use a memorized transaction:
- From the Lists menu, select Memorized Transactions.
- Choose the desired memorized transaction.
- Click on Settings and select Use.
- Make any necessary modifications and then save your changes.
2. Create a memorized transaction group
- Go to the Lists menu and choose Memorized Transactions.
- Click on Create +.
- Enter the group name in the Name field, ensuring “group” is included in the name.
- Configure the details for your memorized transaction group, then click OK.
3. Add a transaction to a memorized transaction group
- Access the Lists menu and choose Memorized Transactions.
- Select the desired memorized transaction.
- Go to the Edit menu and choose Edit Memorized Transaction.
- Opt for “With Transactions in Group.”
- From the Group Name dropdown menu, select the group you want to add it to.
- Click OK to confirm.
4. Edit or delete a memorized transaction
To Edit a Memorized Transaction:
- Access the Lists menu and choose Memorized Transactions.
- Select the memorized transaction you wish to edit.
- Choose Edit Memorized Transaction.
- Make the necessary changes to the transaction details.
- Select Save to confirm the changes.
To Delete a Memorized Transaction:
- Go to the Lists menu and select Memorized Transactions.
- Choose the memorized transaction you want to delete.
- From the Edit menu, select Delete Memorized Transaction.
Also Read:- Downloading Bank Feed Transactions into QuickBooks Desktop
Conclusion
Knowing how to use memorized transactions in QuickBooks Desktop can make handling regular tasks in your business finances a lot easier. With memorized transactions, you can manage recurring transactions, saving time and avoiding errors in your financial records. Additionally, you can edit, or delete memorized transactions if you want. By using memorized transactions the right way, businesses can gain better control over their financial tasks.
Hope this article answers all your queries regarding Memorized Transaction. If you still have any questions or need help with creating Memorized Transactions you can reach out to QuickBooks Desktop Assistance at the toll-free number +1-833-967-5323.
Frequently Asked Questions
QuickBooks’ memorized transaction feature allows users to record and automatically repeat recurring transactions, such as invoices, bills, and payments. It helps organize accounting processes by saving time and reducing manual data entry errors. Users can set up memorized transactions to occur at specified intervals, ensuring timely and accurate record-keeping in their financial activities.
To turn off QuickBooks memorized transactions, follow these steps:
1. Open QuickBooks and select “Lists.”
2. Right-click on “Memorized Transactions.”
3. Choose “Edit Memorized Transactions.”
4. Select “Do Not Remind.”
5. Click “OK” to confirm the changes.
To create a memorized transaction group for statement charges:
1. Go to Lists and choose Memorized Transactions.
2. Click on the Plus (+) icon to add a new group.
3. Provide a descriptive name for the statement charge.
4. Choose “Automatically Enter.”
5. From the dropdown menu, select the frequency for entering the charges.
6. Enter the next service date in your billing cycle in the Next Date field.
7. Select OK to confirm.
To modify your recurring template and adjust the way recurring transactions are processed, follow these steps:
1. Access the Recurring Transaction List by selecting the Gear icon and choosing Recurring Transactions.
2. Locate the appropriate template and click on Edit.
3. At the top left corner, you can customize the name, type (Reminder, Unscheduled, or Scheduled), and duration of your recurring template.
4. You can also specify how long you intend to use the template and set advance notification preferences.
5. Beneath the scheduling details, you can modify the transaction setup as needed.
6. Once all adjustments are made, click on the Save template to confirm the changes.
Keep in mind that changes made to recurring templates only apply to future transactions. If there are any incorrect transactions already entered, they must be edited individually like any regular entry.