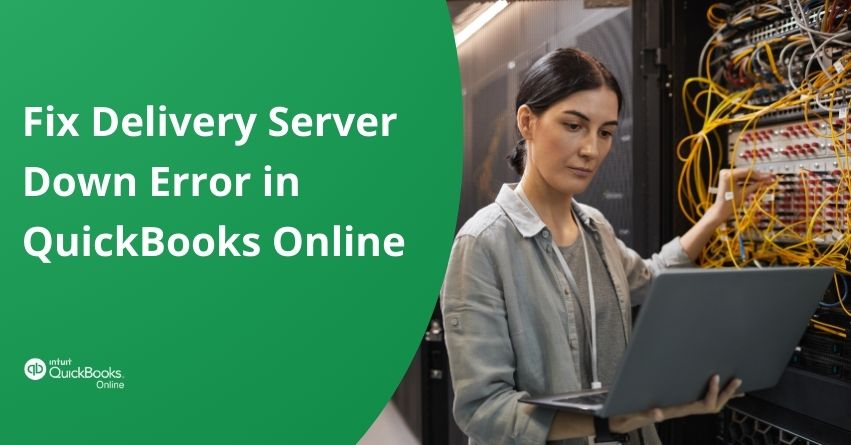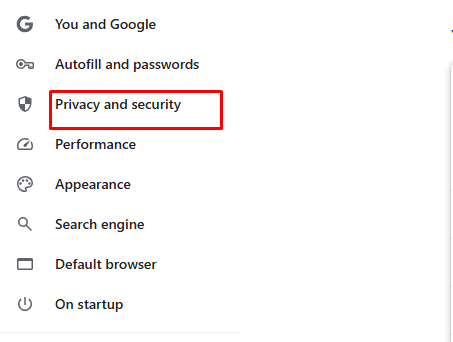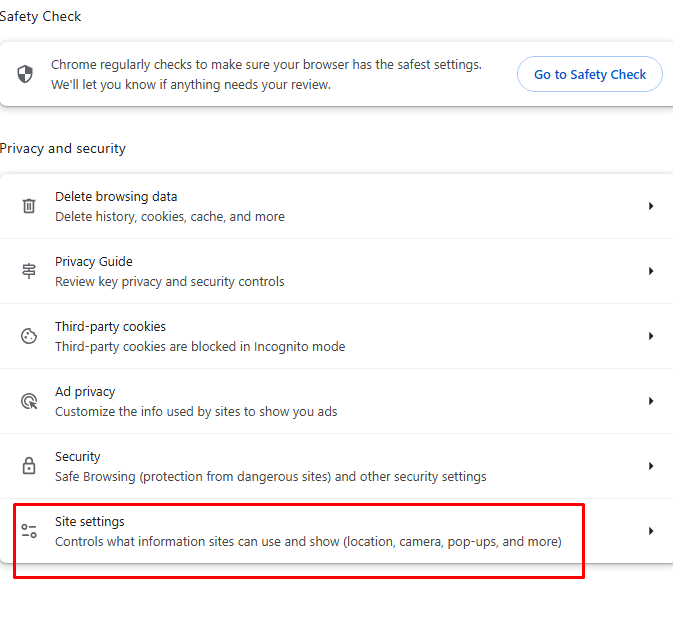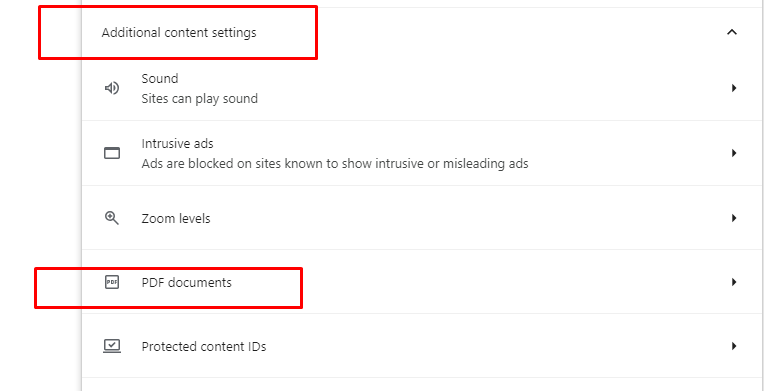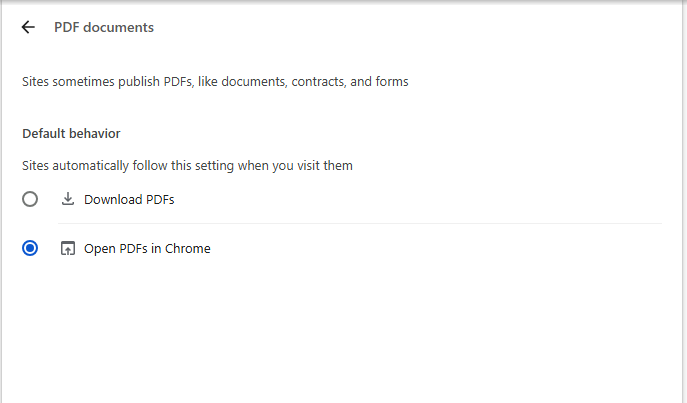QuickBooks Online has become a go-to solution for businesses, providing seamless tools for managing finances, tracking expenses, and sending invoices. In spite of its powerful capabilities, this platform is not completely error-free. One such common problem users face is the “Delivery Server Down” error. This hiccup can stall your work and delay important communications with your clients and team members. Imagine you’re about to send an invoice or report when – bang! An error message pops up: “Delivery Server Down.” It’s like hitting a roadblock just before the finish line. Frustrating, isn’t it?
Understanding what causes this issue and how to resolve it can help you get back on track quickly and minimize any interruptions to your business operations. This error basically means there is a disruption in the connection between QuickBooks Online and the email delivery system, preventing outgoing messages from being processed.
The QuickBooks delivery server down error is usually caused by internet connectivity issues, temporary system glitches, and more. Alternatively, the problem might stem from the configuration of your company email address and affect the timely delivery of crucial information. On the bright side, this issue isn’t as complex as it seems, and there’s a straightforward process to resolve this error with troubleshooting steps. In this article, we’ll walk you through the causes that trigger this error, along with the necessary solutions to fix this error efficiently.
Factors Leading to Delivery Server Down Error in QuickBooks Online
Here are the common causes that lead a user to face a “Delivery Server Down” error in QuickBooks:
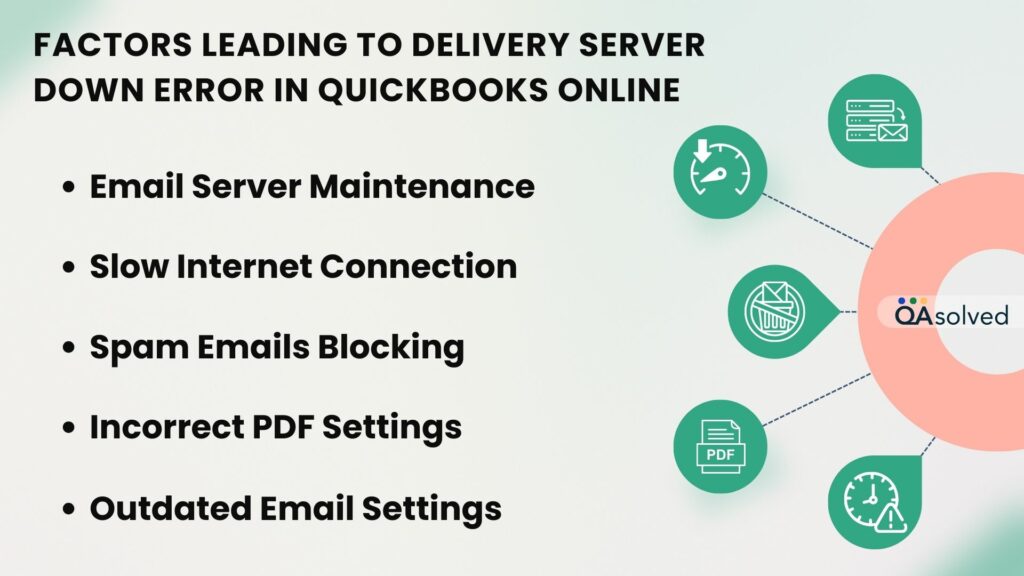
- Email Server Maintenance: If your email server is undergoing maintenance or temporarily unavailable, it can trigger delivery server downtime issues. QuickBooks relies on your email server to send invoices and other emails so any server downtime can disrupt this communication.
- Spam Emails Blocking: Certain spam filters or security protocols can disable QuickBooks Online’s ability to send emails. Email providers may block outgoing messages if they suspect spam or find any irregularities preventing your emails from being delivered.
- Outdated Email Settings: When email settings in QB Online are not properly configured or need updates, this can trigger the error. Ensuring that your SMTP settings and other configurations are up-to-date is crucial to avoid such errors.
- Slow Internet Connection: A sluggish internet connection can interfere with its ability to communicate with your email server. Fluctuating internet speed may cause delays or failures in sending emails through the system.
- Incorrect PDF Settings: Sometimes incorrect PDF settings can also lead to the QuickBooks Online Delivery Server Down Error. It often converts reports and invoices into PDFs before sending them so issues with how the browser handles these files can interrupt email delivery.
By addressing these above common factors effectively, you can prevent errors and maintain a smooth email communication process.
Solutions to Fix the Delivery Server Down Error in QuickBooks Online
“QuickBooks Online Delivery Server Down” error can be frustrating, especially when you are trying to manage your financial tasks. The solutions listed below will help you resolve the error, restoring your access to QuickBooks Online as soon as possible. Let’s begin with it:
Note: Ensure your company’s email and all customer-facing email fields are properly formatted and prefixed.
1. Validate Your Email Format
- Access Settings ⚙, then choose Account and Settings.
- Click on the Company tab.
- Choose Contact info, and review your Company email and Customer–facing email.
- To ensure the correct format, refer to these examples:
- Incorrect: email:[email protected].
- Correct: [email protected].
2. Confirm your Location’s Email Address
Check the email address format for the location listed on the sales form if you use location tracking. To do so, follow the instructions given below:
- Navigate to Settings ⚙.
- Choose All Lists, then Locations.
- Locate the specific location used in the invoice.
- Click on the dropdown menu from the Action column and select Edit.
- Review your email address in the field “This location has a different email address for communicating with customers” and modify it if necessary.
- Hit Save.
- Now Attempt to resend your sales form.
3. Review Your Invoice Format
Open the invoice you attempted to send and confirm that it does not contain any special characters. (! @ # $ % ^ & * ( ) _ – = + : “) on the following info:
- Attachment name
- Description
- Custom form templates
- Message
- Email address
4. Verify the Sales Forms Email Option
If you email sales forms, make sure to update the attachment setting.
- Select Settings ⚙, then Account and Settings.
- Next, click on the Sales tab.
- Choose Online delivery, then pick or clear the PDF Attached checkbox.
- Enter Save.
- Finally, resend your sales form.
5. Check Print and PDF Settings
Make sure you don’t send a ZIP file or a file that exceeds 25MB. Eliminate any special characters in the file name.
A. Check your Adobe Acrobat or Reader settings.
Set up the following print options on your Adobe Acrobat or Reader.
- Size: Actual size
- Orientation: Automatic
- Select the paper source based on the size of the PDF page: On
B. Verify Browser PDF Preferences
If you send emails using Google Chrome or Mozilla Firefox, modify the default PDF viewer to Adobe Acrobat/Reader.
– For Google Chrome
- Access Google Chrome and click the three dots in the upper right corner.
- Select Settings from the menu.
- Next, choose Privacy and Security.

- Click on Site Settings.

- Go to Additional Content Settings and choose PDF Documents.

- Disable the option to Download PDF Files.

- Log in to the company file and attempt to resend or print the forms.
– For Mozilla Firefox
- Go to the Firefox menu and select Options.
- Click on “Applications” on the left.
- Under Content type, locate Portable Document Format.
- In the action drop-down menu, choose Adobe Reader.
- Log in to the company file and attempt to resend or print the forms. Check if the “Delivery Server Error” while sending an invoice persists.
Once you’ve reviewed and adjusted your print and PDF settings, attempt to resend your sales form.
Final Words
Dealing with the delivery server down error in QuickBooks Online can be frustrating. But with the right troubleshooting solutions, you can resolve the issue and get back to using QuickBooks efficiently. By addressing the root causes such as email formatting, browser settings, and PDF configurations, you can minimize disruptions and ensure your financial processes run smoothly without any hitches. Regular monitoring of these settings will contribute to an error-free experience in QuickBooks Online.
If you have any queries, don’t hesitate to reach out to QuickBooks Online experts, we’re happy to assist you!
Frequently Asked Questions
Verify network settings to ensure your POS connects to the correct network. Also, check firewall and security settings as they might be preventing the POS from connecting to the network.
If your POS system has an automatic reboot feature, use it; otherwise, restart the system manually. If issues persist, contact your POS provider. Keep customers informed and suggest alternatives like takeout or rescheduling reservations if needed.
Ensure QuickBooks is up-to-date, clear cache and cookies regularly, maintain a stable internet connection and adjust firewall/antivirus settings for server connections.
Yes, resolving issues with the firewall or antivirus settings can sometimes help in fixing the error.
To review your sales forms email settings:
1. Go to Settings, then choose Account and Settings.
2. Click on the Sales tab.
3. Under Online delivery, toggle the PDF Attached checkbox as needed.
4. Save the changes and select Done.
5. Attempt to resend your sales form.