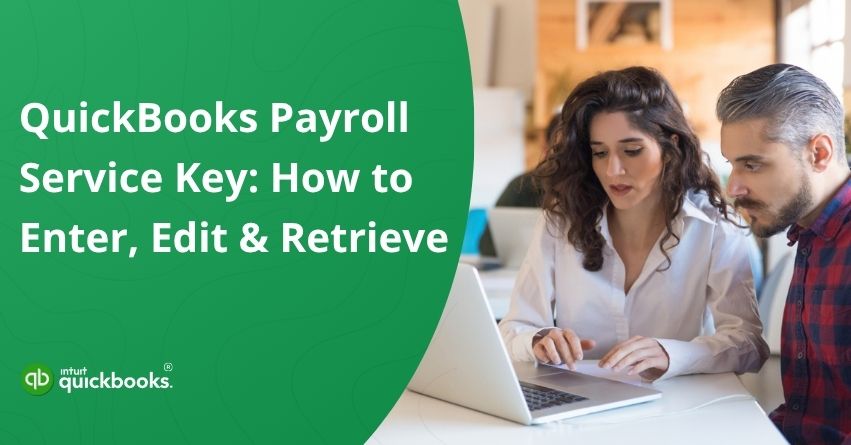Managing payroll efficiently is one of the most critical tasks for any business, and QuickBooks offers a streamlined solution to handle it seamlessly. To fully utilize QuickBooks’ payroll capabilities, you need a valid QuickBooks Payroll service key. This unique service key acts as an authorization code, linking your QuickBooks account to the payroll services you subscribe to. Entering or editing this key correctly ensures that you can process employee wages, taxes, and benefits without interruptions. Many users often overlook the importance of this step, which can lead to errors in payroll processing or restrictions in accessing its features.
Whether you are setting up payroll for the first time, renewing a subscription, or troubleshooting issues, QuickBooks allows you to manage your service key efficiently through its user-friendly interface. In this blog, we will walk you through the step-by-step process of entering or editing your payroll service key in QuickBooks to ensure seamless operations and avoid unnecessary complications.
Additionally, we’ll share the steps to retrieve your QuickBooks Payroll service key and explain how to resolve common QuickBooks Payroll service key errors. So, let’s get started.
What is QuickBooks Payroll Service Key?
A QuickBooks Payroll Key is a 16-digit alphanumeric PIN provided by Intuit that allows users to activate and access QuickBooks Payroll services. This unique code acts as a secure link between your QuickBooks software and the subscription you have purchased. Without this key, you cannot process employee paychecks, calculate taxes, or utilize other essential payroll features.
The QuickBooks Payroll Key not only verifies that your subscription is active but also ensures smooth integration with Intuit’s servers. It allows you to download tax table updates, stay compliant with regulations, and receive timely software updates.
5 Uses of QuickBooks Payroll Service Key
Like we said, the QuickBooks Payroll Key is an essential 16-digit PIN that links your QuickBooks software with payroll services. It ensures secure access, seamless processing, and timely updates, making financial management accurate and hassle-free. Here are the five key uses of Intuit Payroll service key:
1. Activation of Payroll Features
Your QuickBooks Payroll Key activates intuitive features such as garnishments, benefits tracking, and employee management tools, enhancing efficiency and accuracy in financial operations.
2. Secure Payroll Processing
The key ensures a safe connection between QuickBooks and Intuit’s payroll servers, protecting sensitive employee and business payroll information from unauthorized access.
3. Automated Tax Filing
With an active payroll key, QuickBooks can automatically calculate, file, and pay federal and state payroll taxes on your behalf, reducing errors and ensuring compliance.
4. Enable Direct Deposit
The payroll key allows you to set up direct deposits for employees, making salary disbursement faster, safer, and more convenient, eliminating the need for physical checks.
5. Provide Online Access
The QuickBooks Payroll Key enables secure online access to your account, allowing you to manage employee payments, tax filings, and payroll settings from anywhere, anytime.
So, add the payroll service key to QuickBooks and unlock all payroll features, including direct deposit, tax filing, and detailed reporting, for seamless payroll management.
How to Enter and Edit Payroll Service Key in QuickBooks?
If you need to enter and edit your company’s payroll service key in QuickBooks, follow these step-by-step instructions to ensure smooth payroll access and management.
Step 1: Obtain your Service Key
The first step is to obtain your payroll service key, which is usually sent via email when you subscribe to QuickBooks Payroll.
Step 2: Access Payroll Service Key Window
To access your service key in QuickBooks Desktop:
- Go to the Employees tab.
- Select Payroll, then Payroll Service key.
- If payroll service exists in the company file, select Employees under My Payroll Service and click Manage Payroll Service.
Step 3: Enter or Edit a Payroll Service Key in QuickBooks
Here are the steps to enter or edit a payroll service key in QuickBooks.
- Open the QB Service Keys window in QuickBooks.
- Manually add your company’s payroll service, if not already listed.
- Click the Edit option to update or remove the existing payroll service key.
- After editing, click Next to proceed.
- When prompted, select Payroll Update.
- Click OK to confirm the update.
- Verify the Service Status displayed on the screen.
- Ensure the status shows ACTIVE to confirm that your payroll service is functioning properly.
By following these steps, you can efficiently manage, update, or retrieve QuickBooks payroll service key and ensure uninterrupted payroll operations. So, these are the steps that can help you enter or edit the payroll service key in QuickBooks.
How to Find or Retrieve QuickBooks Payroll Service Key?
If you have lost your QuickBooks Payroll service key, you can easily retrieve it by following these steps:
- Go to the official Intuit Account Management website on your browser. This is where all your QuickBooks product information is stored.
- Use the same login credentials (email ID and password) that are linked to your QuickBooks Payroll subscription.
- Once logged in, navigate to the Products & Services tab located on the dashboard menu.
- From the list of Intuit products, find your QuickBooks Payroll Subscription and click on the Details option.
- Scroll down to the Service Information section. Here, you’ll find your 16-digit QuickBooks Payroll service key displayed.
- Jot down or copy the payroll service key carefully. You’ll need it to activate or update your payroll services.
- If you recently purchased QuickBooks Payroll or renewed your subscription, Intuit also sends the Payroll service key to your registered email address. Check both your inbox and spam/junk folders.
Note: If you cannot find the key through your account or email, reach out to QuickBooks Payroll Support. Provide your company name, license number, and registered email to retrieve or regenerate your key.
While entering, editing, and retrieving the payroll service key in QuickBooks is generally straightforward; many users encounter difficulties. This issue is officially known as the QuickBooks payroll service key error. Although there are four methods to resolve it, several underlying causes can trigger the problem. In the following sections, we will explain these causes and provide solutions to help users eliminate the error.
Also Read: QuickBooks Payroll Service Server Error: Fixes, Causes, and Prevention
How to Resolve QuickBooks Payroll Service Key Error?
A QuickBooks Payroll service key error can disrupt payroll processing and prevent access to important payroll features. This error typically occurs due to incorrect entry of the 16-digit service key, expired subscriptions, or connectivity issues with Intuit’s payroll servers. Resolving this error promptly is essential to ensure smooth payroll operations, accurate employee payments, and compliance with tax regulations.
In the following sections, we will outline practical methods to help you fix payroll service key errors and get your system back on track efficiently. But before that, let’s take a look at the points that you need to consider.
- If you are using QuickBooks Desktop 2023 or an older version, it is essential to download and install QuickBooks Desktop 2024 to continue accessing your payroll services.
- For users already on QuickBooks Desktop 2024, start by clicking the Cancel button to close the current window.
- Restart QuickBooks Desktop; this simple step often resolves issues with the payroll service key.
- Ensure that your internet connection is stable before re-entering the payroll service key, as connectivity issues can sometimes cause errors.
- Verify that your QuickBooks subscription is active and up to date, since an expired subscription may prevent the payroll service key from being recognized.
4 Solutions to Resolve QuickBooks “Enter Payroll Service Key” Error Message
Solution 1: Upgrade to QuickBooks Desktop 2024
Upgrading to the latest version of QuickBooks Desktop can often resolve errors related to the payroll service key. Here are the steps to fix QuickBooks Desktop Payroll service key error.
- Launch Internet Explorer on your computer.
- Open a private browser or Incognito window.
- Type the official Intuit website URL into the address bar and press Enter.
- Locate and download the version of QuickBooks Desktop 2024 that is compatible with your system.
- Install the program, then run it to check if the issue has been resolved.
Solution 2: Manually Sync Your License Data
If you encounter this issue in QuickBooks Desktop 2024, manually synchronizing the license data can help resolve problems with entering the payroll service key. Follow the guidelines below to perform this fix effectively:
- Open QuickBooks and go to the Help menu.
- Click on the Manage My License option.
- From the next screen, select Manage My License again, then click on Sync License Data Online.
- A new window will appear showing the license synchronization process. Wait a few seconds for it to complete.
- Once the process is finished, click OK to confirm.
- Finally, close and restart QuickBooks Desktop. This should resolve any issues when entering or running payroll.
Solution 3: Restart Your System
Sometimes, a simple system restart can resolve the error, especially if it’s caused by a temporary glitch. Here’s what you can do:
- First, ensure that you carefully verify your payroll service key for accuracy.
- If the error appears after entering the service key, click Cancel and close QuickBooks.
- Restart QuickBooks Desktop with administrator privileges.
- Finally, re-enter the payroll service key and check if the issue is resolved.
Solution 4: Repair QuickBooks Desktop
If the previous methods do not resolve the issue, you can try repairing your QuickBooks program to fix the problem.
- Click the Start button and open the Control Panel.
- Navigate to Programs and Features.
- Locate QuickBooks Desktop from the list of installed programs and select it.
- Click on the Uninstall/Change option.
- In the final step, choose Repair to start the program repair process.
5 Common Factors Triggering Payroll Service Key Error in QuickBooks
The payroll service key error in QuickBooks is a common issue that can prevent users from entering, editing, or validating their payroll service key. This error usually occurs when there are mismatches, outdated software, connectivity problems, or account-related issues. Understanding the main factors that trigger this error is essential for resolving it efficiently and ensuring uninterrupted payroll operations.
1. Outdated QuickBooks Version
Using an older version of QuickBooks Desktop can cause compatibility issues with payroll services. The software may not recognize the payroll service key, leading to errors. Upgrading to the latest version helps ensure smooth integration with Intuit’s payroll servers and access to all payroll features.
2. Incorrect Service Key Entry
Entering the payroll service key incorrectly is one of the most common causes of this error. Even a single missing digit or typographical mistake can prevent QuickBooks from validating the key, blocking access to payroll processing and updates.
3. Subscription or Account Issues
An expired, inactive, or mismatched QuickBooks payroll subscription can trigger the service key error. If the account details, such as the registered email or phone number, do not match Intuit’s records, the key may fail to work properly.
4. Network or Connectivity Problems
Poor internet connectivity, firewall restrictions, or proxy settings can stop QuickBooks from verifying the payroll service key with Intuit servers. Network interruptions may prevent successful authentication, causing the error to appear repeatedly.
5. Multiple Payroll Orders
Having multiple payroll orders or subscriptions linked to the same company account can create conflicts in QuickBooks. This situation may cause the payroll service key to malfunction, become invalid, or be rejected by the system during updates.
5 Steps to Remove the Payroll Service Key in QuickBooks
To delete or remove a payroll service key in QuickBooks, follow the steps below carefully:
- Begin by creating a backup of your QuickBooks company file to ensure that no data is lost during the process.
- Open QuickBooks and go to the Employees menu. From there, select My Payroll Service, and then click on Manage Service Key.
- In the QuickBooks Service Key window, locate the Service Name column and highlight the specific payroll subscription you wish to remove.
- Click on Remove, or alternatively, press Alt + 0 on your keyboard to delete the selected service key.
- When prompted, click Yes to confirm the removal of the payroll service key.
- Once completed, the payroll service key will be successfully removed from your QuickBooks company file.
Conclusion
Managing payroll efficiently is crucial for any business, and the QuickBooks Payroll service key plays a central role in ensuring smooth operations. While entering or editing the payroll service key is usually straightforward, many users encounter the payroll service key error due to outdated software, incorrect key entry, account mismatches, network issues, or multiple payroll orders. Understanding these causes is the first step toward resolving the problem effectively.
By following the methods outlined, such as restarting your system, upgrading QuickBooks Desktop, synchronizing license data, or repairing the program, you can quickly restore access to payroll services and avoid disruptions. Keeping your QuickBooks software up to date and verifying account details regularly ensures that your payroll service key remains active and functional.
Ultimately, maintaining an active payroll service key in QuickBooks guarantees accurate employee payments, timely tax filing, and uninterrupted payroll processing, allowing businesses to focus on growth without worrying about payroll interruptions.
Frequently Asked Questions
Payroll service keys are usually sent directly to users via the email address associated with their QuickBooks account. This ensures secure delivery and allows users to activate or manage their payroll services without any delays. It is important to check the registered email inbox, including the spam or junk folder, to ensure the key has not been missed.
No, the same QuickBooks Payroll service key cannot be used on multiple computers. Each installation of QuickBooks Desktop Payroll must have its own unique service key for proper activation and functionality.
Yes, QuickBooks provides an automated service key retrieval tool to help users quickly obtain their payroll service key. This tool is useful if you haven’t received your key via email or need to retrieve it again. To use the tool, log in to your Intuit account associated with your QuickBooks Payroll subscription and follow the on-screen instructions to retrieve the key.
Using a payroll service can be beneficial for your business, as it saves time and reduces errors in payroll processing. It makes sure that payroll taxes are filed correctly and on time, avoiding costly penalties. Along with this, some payroll services offer additional HR services, such as benefits administration and employee onboarding.
1. Go to Settings.
2. Select Subscriptions and Billing underneath the Your Company heading.
3. Look for QuickBooks Payroll.
4. Select Subscribe. If you do not already have a credit card on file, you will be prompted to enter payment information.
There are several reasons you might not have received your payroll service key. It could be due to multiple payroll orders being entered into your company’s QuickBooks system, which can cause conflicts. Another common reason is that the phone number provided does not match the one registered with your QuickBooks account, preventing proper verification and delivery of the key.
1. Go to Employees → Payroll → Existing Payroll Service.
2. Add a file from the Account Maintenance window.
3. Click Add to Subscription Number, enter the required zip code, and press Next.
4. Click OK to finish adding another EIN to your current subscription.