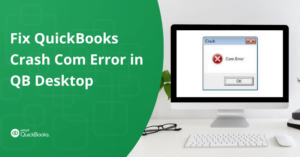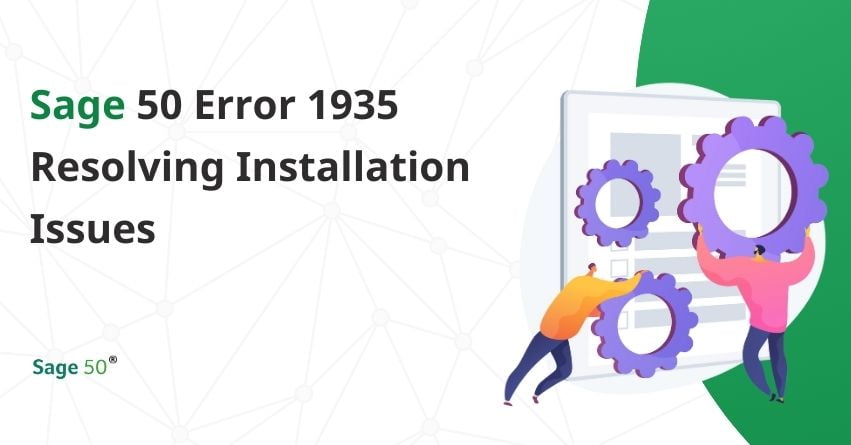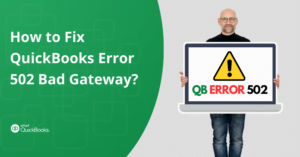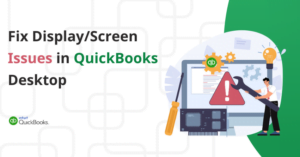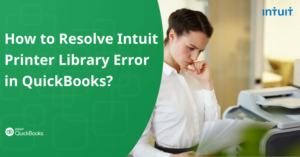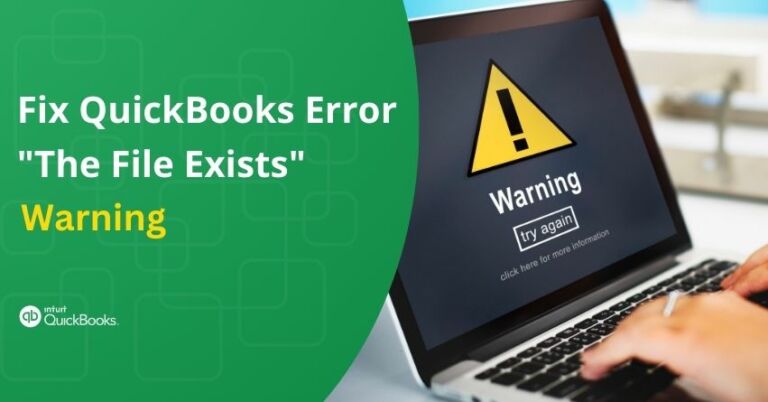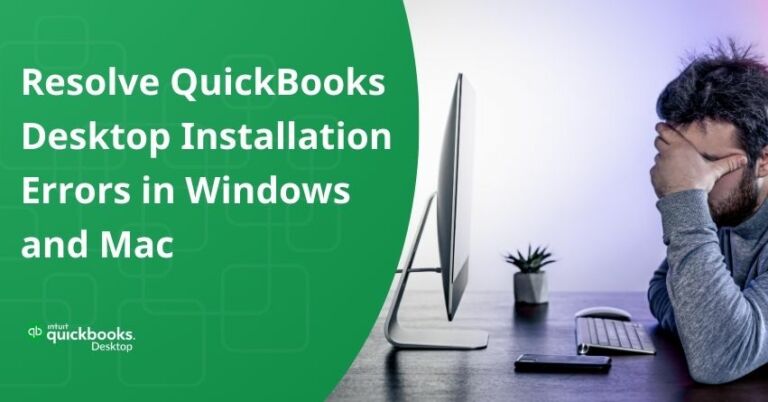Table of Contents
ToggleInstalling software is a routine task for many individuals and businesses, but encountering errors during the process can be a frustrating experience. One such issue that users might face when Installing Sage 50 is Error 1935. This installation error can disrupt the seamless setup of the software and is characterized by the message:
‘Error 1935: An error occurred during the installation of assembly component’.
In this article, we will delve into the intricacies of Sage 50 Error 1935, exploring its common causes and providing effective solutions to overcome this hurdle.
Understanding Sage 50 Installation Error 1935
Sage 50 Error 1935 is a prevalent issue encountered during the installation of the Sage 50 software. Classified as an installation error, users are confronted with a message that signifies a problem in the assembly component installation. The causes of this error are diverse and can range from issues with antivirus programs, Windows updates, .NET Framework, and damaged installation files, causing interference from background programs.
Common Causes of Sage 50 Installation Error 1935
The Common Causes that cause Sage 50 Error 1935 are as follows:
1. Antivirus Applications: The presence of security software, designed to protect your system, can inadvertently hinder the installation process of Sage 50.
2. Outdated Windows Operating System: Failure to update the Windows operating system can create compatibility issues, leading to Error 1935 during Sage 50 installation.
3. .NET Framework: For users operating on Windows XP, the .NET Framework may pose a challenge, causing the installation error.
4. Damaged Installation Files: Corrupted or damaged installation files can interrupt the smooth installation of Sage 50.
5. Background Programs: Interruptions from background programs running on your computer can contribute to the occurrence of Error 1935.
Also Read:- How to Resolve Sage Data Service Error?
Solutions to Fix Sage 50 Installation Error 1935
If you find yourself grappling with Sage 50 Error 1935, fear not! We have compiled three quick and effective solutions to guide you through resolving this installation error. Follow our step-by-step process:
Solution 1 – Check for Windows Update
Ensure your Windows operating system is up-to-date to eliminate compatibility issues.
1. Begin by clicking on the “Start” button located on the Windows Taskbar.
2. Navigate to the “Control Panel” and locate the section dedicated to Windows Updates.
| Note: Take a moment to identify any available important updates and check for any pending updates. If updates are pending, proceed to install them promptly. Once the Windows updates are successfully installed, proceed with the reinstallation of the Sage software. If you encounter any difficulties during this process, don’t hesitate to call the SAGE 50 Technical Assistance to resolve the 1935 issue. |
to resolve your query in no-time.
3. Click on the “Change setting” option found on the left-hand side of the window.
4. Locate the “Important Updates” link and click on the drop-down menu.
5. Within the drop-down menu, select the “Never check for updates” checkbox.
6. Confirm the changes by clicking on “OK.”
7. To further ensure a smooth update process, go to Windows Start > Control Panel > Administrative Tools > Services.
8. In the Services window, locate and select “Windows Updates.”
9. Double-click on the “Service” button and navigate to the “Stop” option.
10. With these settings adjusted, proceed to install the Sage 50 bookkeeping software on your system.
Solution 2 – Enable Microsoft .NET Framework
For Windows XP users, enabling the .NET Framework is crucial to overcome Error 1935.
1. Begin by checking for any errors in your system’s operating system to ensure a smooth updating process.
2. Upgrade your current .NET Framework 4.5 to the latest version that is compatible with the Microsoft Windows Operating system (applicable to MS Windows Vista and higher versions).
3. If you are utilizing Microsoft Windows XP, it is advisable to uninstall your .NET 4.0 Framework and then proceed to reinstall it.
Solution 3: Install Microsoft .NET Framework 4.6.1
- Click on the link mentioned below to download the file https://www.microsoft.com/en-gb/download/details.aspx?id=49981
- The file will automatically download to your Downloads folder or you’ll be asked to save the file.
- To save the file, first, create the file name, then browse to where you want to save it and click on Save.
- To run the installation, follow the prompts on-screen.
Solution 4 – Closing All Background Applications
1. Investigate and identify any third-party software or applications that might be causing interference with your Sage 50 software. These applications often run in the background of your system.
2. Access the “Task Manager” by simultaneously holding the keys “Ctrl + Alt + Delete” on your keyboard.
3. Navigate to the “Startup Tab.”
4. Right-click on any programs that are causing interference with your Sage 50 software and running in the background.
5. Choose the “Disable” option.
6. Switch to the “Details” tab and select any programs that could be hindering the installation of the Sage 50 accounting software.
7. Opt for the “End Process” option to terminate these interfering processes.
Also Read:- How to Resolve Sage Error 1628 Failed to Complete Installation?
How to Fix Sage Installation Error 1935 on Windows 11 and Windows 10?
Error 1935 is a common issue encountered during software installations on Windows 11 and Windows 10 systems. This error often stems from registry problems, compatibility issues, or corrupted system components. Here we’ll explore multiple solutions to help resolve Error 1935 and get your installations back on track.
Solution 1. Troubleshoot Microsoft Program Installation
Start your troubleshooting journey with the Microsoft Program Install and Uninstaller troubleshooter. This tool addresses registry issues related to software installation and uninstallation. Follow these steps:
1. Visit the Microsoft Program Install troubleshooter webpage.
2. Download the troubleshooter by clicking the “Download troubleshooter” button.
3. Open your browser’s Downloads page and click on the downloaded file, typically named “MicrosoftProgram_Install_and_Uninstall.diagcab.“
4. Click “Next” on the troubleshooter, and select “Installing.”
5. Choose the problematic program if listed; otherwise, click “Not Listed” > “Next.”
Solution 2. Enable Compatibility Mode for MSI Installer File
If you’re installing older software, running its MSI package in compatibility mode may resolve Error 1935. Here’s how:
1. Right-click the Start button, select File Explorer, and navigate to the directory containing the MSI installation file.
2. Right-click on the MSI installation file and opt for Properties.
3. Click on Compatibility to access the tab’s settings, where you’ll find a checkbox labelled “Run this program in compatibility mode.”
4. Choose the OS that was the latest Windows platform when the software was released (select Windows Vista if unsure).
5. While still in the Compatibility tab, check the option “Run this program as administrator”.
6. Finally, apply these settings by pressing the Apply and OK buttons in the properties window.
Solution 3. Execute a Repair Command for Transaction Support
Running a transaction support repair command is a widely acknowledged solution for resolving Error 1935. Follow these steps:
1. Run Command Prompt as an administrator.
2. Input the command: `fsutil resource setautoreset true C:`
3. Press Enter to execute the command.
4. Input “exit” in the Command Prompt and press Enter.
5. Choose the option to restart Windows.
Solution 4. Initiate or Renew the Windows Installer and Windows Module Installer Services
The Windows Installer is a critical service required for the installation of software utilizing MSI packages. To ensure the operation, verify if this service is active and commence it if necessary, along with the Windows Module Installer. Follow these steps:
1. If both services are already in operation, opt to restart them.
2. Right-click on Windows Installer and Windows Module Installer in the Services window.
3. Then choose Restart.
4. Alternatively, select Stop and Start from the context menu for a quick service renewal.
Solution 5. Reregister MSI Service
If restarting the Windows Installer service isn’t sufficient, consider reregistering it:
1. Open the Command Prompt with administrative permissions.
2. To unregister the service, input: `msiexec /unreg`
3. Press Enter.
4. Input ‘msiexec /regserver’ and press Enter.
5. Restart your computer after reregistering the Windows Installer.
Solution 6. Rectify or Install Visual C++ Redistributable Packages
Error 1935 may arise from corrupted or absent Visual C++ Redistributable packages on your PC. To address this issue, consider repairing or installing the necessary Visual C++ packages by following these steps:
1. Open the Programs and Features applet to review the installed software.
2. Select a Visual C++ package from the list and click on Change.
3. Press the Repair button to initiate the repair process.
4. Repeat the preceding two steps for all Visual C++ packages listed in the Control Panel.
If it appears that certain Visual C++ Redistributable packages are missing, follow these additional steps:
1. Visit the Microsoft Visual C++ Redistributable webpage.
2. Click on the X64 download links for Visual Studio 2015-2022, 2013, and 2010 packs.
3. Locate the downloaded Visual C++ Redistributable package in your browser’s default download folder.
4. Double-click the Visual C++ Redistributable file to open a window where you can select to install the runtime libraries.
5. Check the “I agree” box and proceed with the installation.
For older, unsupported Visual C++ Redistributable packs, especially if the software you’re installing predates 2010, you may need to download and install the relevant older Visual C++ package.
Solution 7. Rectify .NET Framework Issues
Error 1935 may stem from a deficient or impaired .NET Framework version. Address this by utilizing the .NET Framework Repair Tool on Windows.
1. Navigate to the Microsoft .NET Framework Tool page and click on Download.
2. Launch the repair tool by double-clicking the NetFxRepairTool.exe file.
3. Choose the “I have read and accept the license terms” option and click Next within the repair tool to initiate fixes.
If .NET Framework 4 is not present on your PC, follow the steps mentioned below:
1. Navigate to the Microsoft .NET Framework download page.
2. Click the “Download” option,
3. Locate the folder containing the .NET Framework package, and double-click the dotNetFx40_Full_setup.exe file.
4. Open the setup window
5. Click on the prompt to install.
Solution 8. Eliminate Background App Interference Through a Clean Boot
To eliminate the possibility of a background app or process triggering error 1935, perform a clean boot on Windows. The clean boot procedure deactivates all third-party startup apps and services. Once the clean boot is established, restart Windows and attempt the installation of the affected software.
Solution 9. Remove the APPMODEL Key from the Registry
As an official resolution endorsed by Microsoft for addressing error 1935 during the installation of MS Office software (2010-2016), this solution involves the deletion of a registry key. Prioritize the creation of a registry backup as a precautionary measure before proceeding to delete the AppModel key using the following steps:
1. To locate the Registry Editor app, simultaneously press the Windows logo + S keys and input ‘regedit’ in the activated search box.
2. Choose the Registry Editor result displayed within the search tool.
3. Navigate to the following key within the registry: “HKEY_LOCAL_MACHINE\SOFTWARE\MICROSOFT\APPMODEL”.
4. Press on the AppModel key and select ‘Delete.’
5. Confirm the deletion by selecting ‘Yes’ in the Confirm Key Delete dialog box.
6. Exit Registry Editor, restart Windows, and attempt the installation of the affected software once again.
By following these steps, you increase your chances of resolving Error 1935 and successfully installing your desired software on your Windows 11 or Windows 10 PC.
Conclusion
The “Sage 50 1935 Error” may seem daunting at first, but armed with the right knowledge and solutions, you can overcome this installation hurdle effortlessly. We hope this article has helped you fix the Sage 50 1935 Error. Fixing this ensures a smooth Sage 50 installation process.
In case of any inquiries, assistance, or clarifications regarding the “Sage 50 Error 1935 ” error, you can reach out to our Sage Assistants Toll-Free Number at +1-855-875-1223 or mail us at [email protected].
Frequently Asked Questions (FAQs)
Error 1935 in SQL installation is a common issue related to problems with the Microsoft .NET Framework or other system components required for the SQL Server installation. It often signifies a failure to install a specific component or assembly. Potential causes include issues with the .NET Framework, pending or failed Windows updates, or interference from antivirus software. Solutions involve updating Windows, repairing or reinstalling the .NET Framework, and temporarily disabling antivirus during installation.
Error 1935 during Visual C++ Redistributable installation indicates a problem during the installation of Microsoft Visual C++ Redistributable packages. This error may prevent the successful installation of applications relying on these packages. Possible causes include corrupted installation files, Windows Installer service issues, or interference from third-party antivirus software. Solutions include downloading the latest Visual C++ Redistributable version, running Windows Update, repairing or reinstalling the package, and temporarily disabling antivirus during installation.
Yes, Windows updates can impact the occurrence of Sage 50 Error 1935. It is crucial to keep the Windows operating system up-to-date to avoid compatibility issues that might lead to installation errors. Checking for available important updates and installing them before reattempting the Sage software installation is a recommended step to address this error.
If users have followed the recommended solutions and still encounter Sage 50 Error 1935, reaching out to Sage Support is advisable. Certified accounting experts are available round the clock to assist with troubleshooting and resolving Sage-related issues. Contact options typically include a dedicated support number or online channels for assistance.