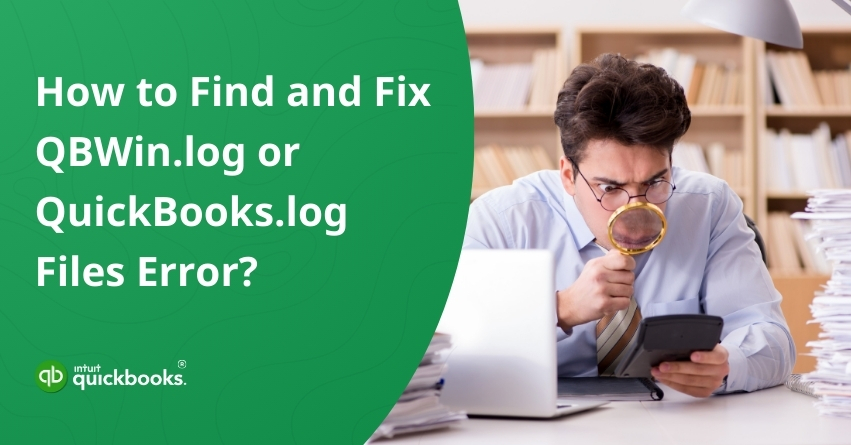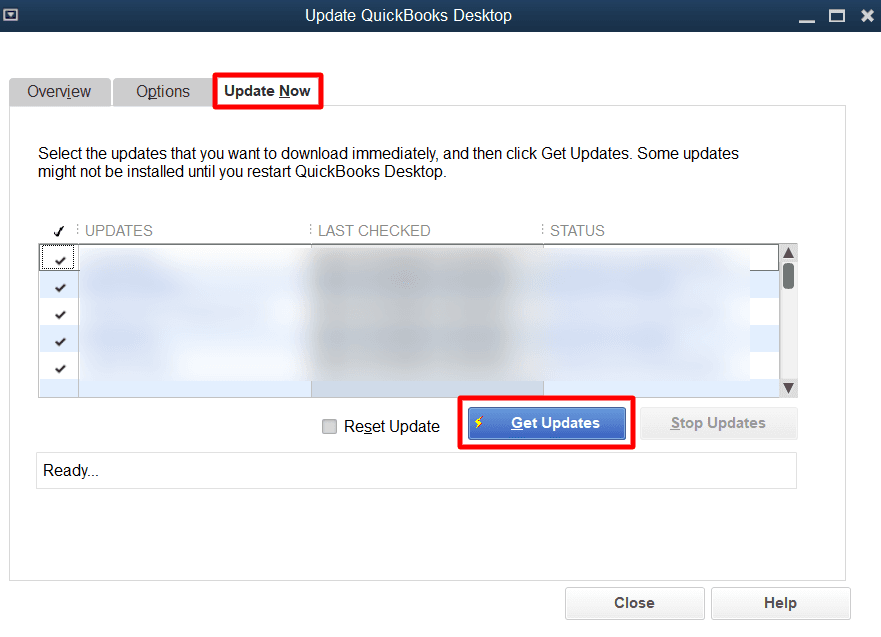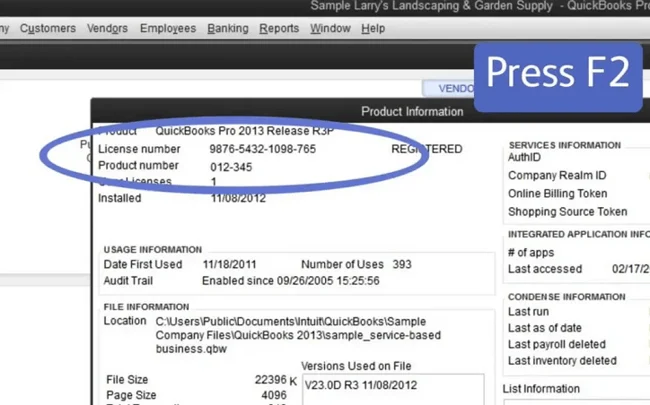In today’s rapidly evolving technological era, errors and glitches are inevitable when using sophisticated accounting and bookkeeping software. QuickBooks is a popular and widely used accounting software that comes with no exceptions. While it offers robust tools and features for managing finances, users occasionally encounter issues that disrupt their workflow and hinder productivity. One common error users encounter is QuickBooks QBWin.log errors. QBWin.log errors often occur when QuickBooks unexpectedly due to server failure, power outage, and other errors. Understanding the root causes of such errors and implementing effective solutions can significantly improve your QuickBooks experience.
Moving further in this blog, we will first highlight all QBWin.log Errors in QuickBooks Desktop and will then help you to find and fix them with the utmost precision. So, let’s get started.
Types of QBWin.log Errors in QuickBooks
Several types of QuickBooks.log file issues can directly create an impact on the daily financial operations of a business. These errors can haunt a user in many ways and cause significant disruption, such as data integrity issues, transaction errors, or problems during backups and restoration processes. Some common types of QBWin.log errors include:
- Verify Master: Duplicate transaction number: Master, Trans, txn#, date, doc#
- Verify Master: totTrans wrong. Is ### should be ###
- Verify Master: Next trans number is ### should be ###
- LVL_ERROR-Error: Verify Names list: record XXX Index XXX
- Log: Orphan payee found in Online cache
- Log: Verify Target: Invalid open balance
- LVL_ERROR-Error: Verify item history target quantity on order mismatch error
- LVL_ERROR-Error: Verify online account information: Invalid customer ID number&>Record= XXX
- Log: Verify list. Duplicate name encountered
- LVL_SEVERE_ERROR- GetDecryptedCreditCardNumber Failed: The decryption has failed. CHECKPOINT: Failed to decrypt customer credit card number. Customer ID:nnn
- LVL_ERROR-Error: Verify item history target quantity on order mismatch error
- LVL_ERROR-Error: Verify online account information: Invalid customer ID number&>Record=XXX
- log:LVL_Error-Error: Verify Item: Invalid tax agency
- QBwin.log file: LVL_ERROR-QuickBooks has experienced a problem and thus should be shut, ErrorCode:1256530728.
Note: These QBWin.log Errors are expected to take place when QuickBooks is interrupted due to issues like power outages and others.
So, these are some of the most common errors that a user might encounter while using QuickBooks. Moving ahead, we will now highlight the ideal ways to find QBWin.log errors in QuickBooks Desktop.
Find QBWin.log or QuickBooks.log Files for Windows
1. Access QBWin.log on a Local Computer
There are two ways to access QBWin.log on a local computer. Let’s discuss them step-by-step.
Option 1: Access QBWin.log from QuickBooks Product Information Screen
- To access QBWin.log, open QuickBooks and navigate to the Home page.
- To open the Product Information screen, press either F2 or Ctrl+1.
- To open the Tech Help window, press F3 or Ctrl+2.
- Choose the “Open File” tab from the Tech Help window.
- You’ll find the QBWin.log file listed there. Click on it and select “Open File.”
Option 2: Access the QBWin.log in Windows File Explorer
- Open File Explorer on your Windows computer.
- Navigate to the following path: C:\Users\YOUR USER NAME\AppData\Local\Intuit\QuickBooks\log\XX.X\QBWin.log.
- Replace “YOUR USER NAME” with your actual Windows username.
- In this path, “XX.X” represents your specific QuickBooks Desktop version (e.g., 18.0 for Enterprise 18.0 or 28.0 for QuickBooks 2018).
- Alternatively, you can quickly access the QBWin.log file by typing ‘%localappdata%/Intuit/QuickBooks/log\XX.X\QBWin.log` in your file explorer’s address bar.
2. Access QBWin.log on Remote Networks or Hosted Environments
Accessing QBWin.log in remote networks or hosted environments requires specific steps and dedicated ways in different sources. Let’s discuss them in detail below:
For QuickBooks Desktop Pro/Premier Users
- In your hosted or terminal environment, navigate to the Start menu and select “Computer.”
- In the search menu, type “QBWin.log” but do not press Enter or click the magnifying glass icon.
- A list of QBWin.log files with timestamps will appear. Locate the one with the latest timestamp.
For QuickBooks Enterprise Solution User
- Open QuickBooks and go to the Home page.
- To open the Product Information window, Press either F2 or Ctrl+1.
- To open the Tech Help window, press either F3 or Ctrl+2.
- Select the “Open File” tab.
- Find and click on the QBWin.log file, then choose“Open File.
Find QBWin.log or QuickBooks.log Files for Mac
- Close your QuickBooks company file by selecting “File” and then “Close Company.”
- To access the Product Information, hold down the “command” key and press “1” on your keyboard
- Now select “Logging” and then “Collect All Logs.”
- A zip file will be created on your desktop. Double-click it to extract the log files.
How to Fix QBWin.log or QuickBooks.log Files Errors?
QuickBooks Desktop is a powerful tool for managing your business finances, but like any other accounting software, it doesn’t completely prevent unexpected errors. If you’ve come across QBWin.log or QuickBooks.log errors and want to fix them, then you’ve landed on the right page.
These errors can be the result of data corruption, software installation issues, incorrect system settings, improper user actions, conflicts with third-party applications, or network connectivity problems. But don’t worry; we’ve got you covered with a step-by-step guide to help you resolve these errors and get your financial data back on track.
Step 1: Update QuickBooks
Before you dive into the troubleshooting process, it’s a good practice to ensure you’re using the latest version of QuickBooks. Here’s how to update:
- Open QuickBooks.
- Go to the “Help” menu and select “Update QuickBooks.”

- Click on “Update Now” in the Update QuickBooks window.

- Follow the on-screen instructions to download and install the updates.
- Once the update is complete, restart QuickBooks.
Step 2: Rebuild Your Company File
Once the update process is done, the screen appears with a message to rebuild your company file and data utility. This enables you to resolve data corruption in your file. When you encounter QBWin.log or QuickBooks.log errors, Follow the given instructions to use the Rebuild Data Utility:
- Open the File tab in QuickBooks and select Utilities. Then choose ‘Verify Data’ from the drop-down options.
- Once after, verify all the issues then ‘Rebuild data’ under the Utilities section to rebuild your file.
- Follow the on-screen instructions and let the file be repaired.
- Once the repair is done, choose ‘ok’ to complete the process.
Note: Be patient, as the process may take some time, depending on the size of your company file.
Step 3: Check the Rebuild Report
After the rebuilding process, it’s essential to review the results and check for errors. Here’s how you can do it:
- Open QuickBooks and your company file.
- Press F2 to open the Product Information window.

- In the Product Information window, select “Review last Verify / Rebuild.”
This step is crucial in identifying any errors that the Rebuild Data Utility might have encountered. If you see any of the errors mentioned earlier or QBWin.log-related issues, proceed to the next step.
Step 4: Restore a Backup
If you have been diligently backing up your company file, you’re in a favorable position. Restoring a backup can be a lifesaver when dealing with data errors. Follow these steps:
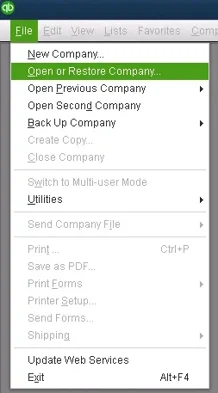
- Open QuickBooks and your company file.
- If you have a recent backup in QBB format, use it to restore your accounts.
- If you still encounter QBWin.log errors after the restoration, or if you don’t have a backup, proceed to the next step.
Step 5: Use the Auto Data Recovery Tool
If you reach here and still your problem is not resolved then this step will surely work out to fix such types of errors. You can directly connect to our Data Services Team to get the best assistance through QuickBooks support service.
The Auto Data Recovery tool is a powerful resource for resolving complex data errors and ensuring the stability of your company file.
Conclusion
QBWin.log or QuickBooks.log file errors can be frustrating, but with the right steps and tools, you can resolve them and maintain the integrity of your financial data. Remember to update your QuickBooks regularly and maintain regular backups to prevent and resolve data issues. By understanding the various types of QuickBooks.log file issues and following the proactive steps outlined in this blog, you can effectively address these errors and restore the functionality of your QuickBooks software.
If you’re still encountering QBWin.Log errors, you can connect to QAsolved for tailored solutions. Feel free to connect with us through our QuickBooks support anytime.
If none of the above solutions work, reaching out to QuickBooks Support may help as they can provide additional troubleshooting specific to your version of QuickBooks and system environment.
Frequently Asked Questions
The QBWin.log file is a diagnostic log that QuickBooks creates to track system issues or errors within the software. It helps identify and troubleshoot errors in data files.
It involves errors such as file corruption, data damage, transaction issues, and errors with lists.
To repair and fix data damage, you can use the “Verify Data” and “Rebuild Data” tools to eliminate inconsistencies and resolve issues recorded in the QB Win.Log file.
Such errors can be fixed through the “Verify” and “Rebuild Data” tools in QuickBooks. However, these require QuickBooks technical support to resolve them promptly.