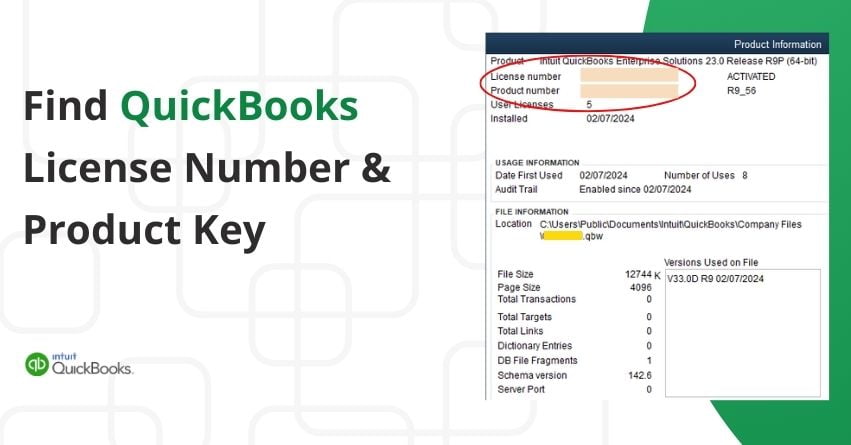If you’ve ever purchased QuickBooks, you probably remember getting that important product number and license key. They’re like your secret codes to access and use QuickBooks smoothly. Now, what if you misplaced or forgot where you put them? No worries! We’ve got you covered. Let’s explore where you can find that lost QuickBooks License Information. It’s crucial for logging in initially and reinstalling the QuickBooks on another system. Let’s get started on finding those keys and numbers!
What is the QuickBooks License Number and Product Key?
In QuickBooks, while the License Number and the Product Key are closely related, they are distinct identifiers serving different purposes.
License Number:
Your License Number is a unique identifier assigned to your QuickBooks installation, verifying your legitimate usage of the software. It is essential for installation and signifies that you have a valid license. Upon purchasing QuickBooks, you will receive a License Number that is essential for the installation process.
Product Key:
The Product Key, also known as the Installation Number or Product Code, is specific to your computer and is used during installation to activate QuickBooks. If you’re using a trial version, the Installation Number functions as the Product Key, ensuring your software is properly licensed.
| Note: Keep in mind, when installing QuickBooks, you will probably need to input both your License Number and Product Key to ensure a successful setup of the software. |
Significance of QuickBooks License Number and Product Key
The License Key and Product Number in QuickBooks hold significant importance for various reasons:
- It helps see how many people are using the software and stops anyone using it without permission.
- It makes sure your software is real and not a fake copy.
- If you need to reinstall the software, these keys help you get back to your account and settings.
Methods to Find QuickBooks License Number and Product Key
Looking to retrieve your QuickBooks License Number and QuickBooks Product Number? You have a few methods at your disposal mentioned below:
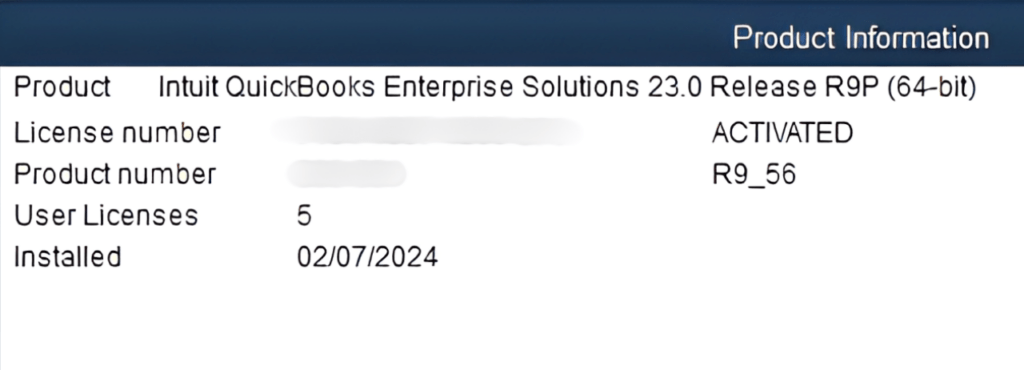
Method 1: Find the QuickBooks License Number and Product Number Via an Installation CD
If you find yourself in a situation where you need to reinstall QuickBooks but don’t have the license, you can get it done using an installation CD. Here’s how:
- Insert the QuickBooks installation CD into your computer’s disc drive.
- Select the “Reinstall QuickBooks” option when prompted.
- A window will pop up displaying two important numbers: the “License Number” and the “Product Number”. Make sure to write them down safely.
- Follow the on-screen instructions to continue with the installation process.
- During the activation process, you will be prompted to enter the “Product Number” and the “License Number” you noted earlier.
- Once the activation process is complete, you’ll have both the Intuit QuickBooks License and Product Numbers, allowing you to start using the program again.
Method 2: Find the QuickBooks License Number and Product Number Through the License Lookup Tool
If you need to find your QuickBooks License and Product Numbers, you can use the QuickBooks License and Product Number Lookup tool. Here’s how:
- Open “QuickBooks License Lookup Tool”.
- Locate the field where you can enter the email address you used to purchase the software.
- Enter your registered email address and click on the “Find License and Product Number” option.
- Intuit will verify your email address and send you an email containing your License Number.
- If you also need the “Product Number”, you may need to contact the QuickBooks support team. They might ask for proof of purchase before providing the information.
Method 3: Utilise the Customer Account Management Portal (CAMPS) to find the QuickBooks License Number and Product Number
If you need to find your QuickBooks License and Product Keys, you can access them through the Customer Account Management Portal (CAMPS). Here’s how:
- Go to the Customer Account Management Portal (CAMPS) website.
- Enter your login credentials when prompted.
- Look for the “Product & Services” list.
- Select “QuickBooks” from the options provided.
- Then, choose the “Details” tab.
- Here, you’ll find your QuickBooks Product and License Numbers displayed.
How to Find License & Product Number in QuickBooks Desktop? (Pro, Premier, or Enterprise)
Method 1: Use the Company Tab to Find License Number & Product Number
- Open “QuickBooks Desktop” on your computer.
- Go to the “Company” menu option.
- Click on the “My Company” from the dropdown menu.
- Select “Manage Your Account”.
- A window will appear, displaying both the Product and License Numbers for your QuickBooks software.
Method 2: Find the License Number & Product Number in the Windows Registry
- Open QuickBooks Desktop.
- Press the “F2” key to access the “Product Information” window.
- In the “Product Information” window, press “F3”.
- When the “Tech Help” screen appears, select the “Open File” option.
- Choose the “QBRegistration.DAT” file.
- If the file doesn’t open, select the “Notepad” option.
- Click “OK” to proceed.
- Press “CTRL+F” to open the search panel.
- Enter “LicenseNumber” in the search box.
- The Product Number will be displayed next to the highlighted text.
- Make sure to note it down accurately.
- Close the file once you’re done.
- You can now register the software using the QuickBooks Desktop Registry keys.
Locate License & Product Number in Payroll Version
- Open “QuickBooks Desktop” and go to the home screen.
- Click on the “Employees” tab.
- Next, select the “Payroll Center” option.
- Inside the Payroll Center, select “Payroll”.
- Then, click on “Subscription Statuses”.
- Here, you will find both the License Number and Product Number displayed for QuickBooks Desktop Payroll. Make sure to note them down for future reference.
Locate License & Product Number in Mac Version
- Go to “QuickBooks Desktop” on your Mac.
- Go to the “Help” tab located in the menu bar.
- Select the “Product Information” option from the dropdown menu.
- On the page displayed, you will find both the Product and License Numbers listed.
How to Find other Important Product Information for QuickBooks Desktop?
Here’s how to find important product information for QuickBooks Desktop and connected products, including:
- Product Name
- Version
- Release
Follow the Steps:
- Open QuickBooks Desktop on your computer.
- Press the F2 key on your keyboard.
- In the Product Information window that appears, you’ll see details such as your product name, product number, and license number.
- Take note of the release, which typically appears at the end of the product name.
- Check the “Version Used on File” section, sorted by date, to find your QuickBooks version, with the oldest at the top and the most recent at the bottom.
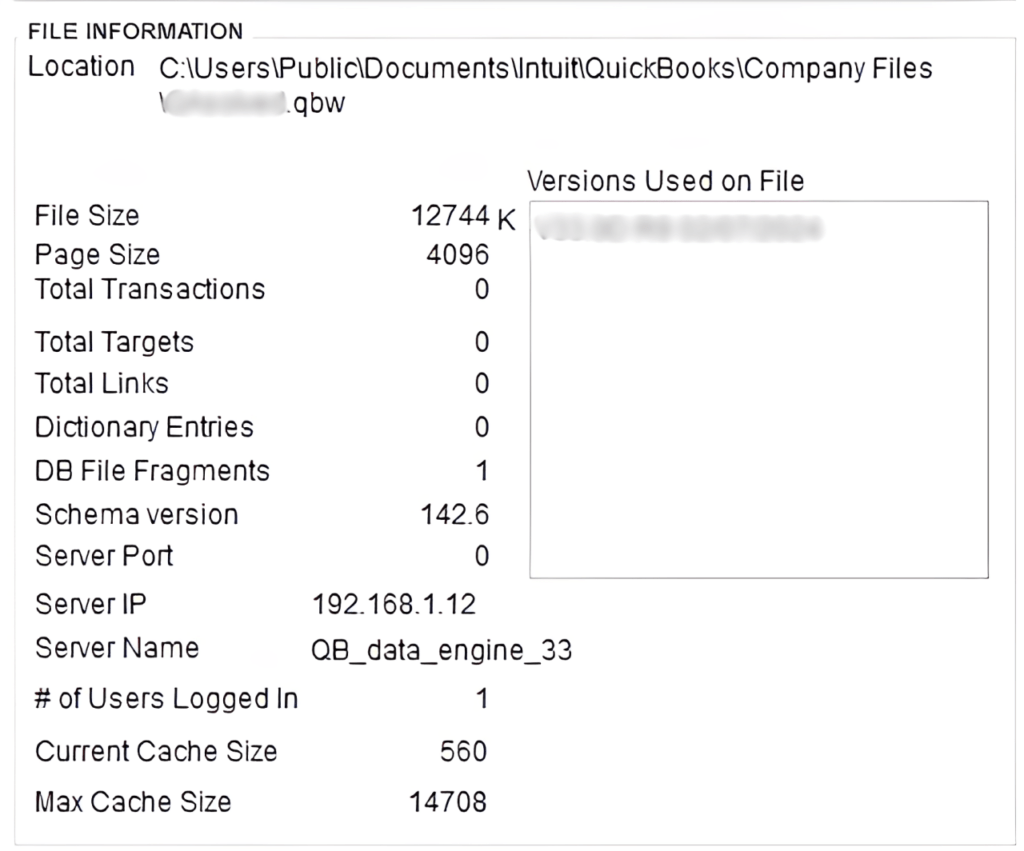
| Note: If you purchased QuickBooks Desktop digitally, refer to your original purchase confirmation email for product information. For those who bought QuickBooks from a retail store, check the label on the original packaging near the UPC Code. If you registered your product, access your product and license number online through your account management portal (CAMPS). Use the License Look Up tool, if you didn’t register your product and can’t locate your license number. |
Change QuickBooks Desktop License Number
Here’s how to update your license in QuickBooks Desktop for Windows and Mac:
For QuickBooks Desktop on Windows:
- Open the QuickBooks Help menu and select Manage My License, then click on Change My License Number.
- Enter the new license number, select Next, and then Finish.
For QuickBooks Desktop on Mac:
- Go to the QuickBooks menu, then select Manage My License, and choose Deauthorize This Computer.
- When prompted, select Deauthorize and Quit.
- Re-open QuickBooks and proceed with the registration process to enter a different license.
Change the QuickBooks Product Code (For Windows Users Only)
Method 1: Uninstall and then reinstall QuickBooks
For businesses using Pro, Premier, or Enterprise on five or fewer computers, the most effective method to change the product code is to reinstall the software:
- Uninstall QuickBooks from your computer.
- Reinstall QuickBooks.
- Activate QuickBooks.
Method 2: Edit your qbregistration.dat manually (for QuickBooks Enterprise)
If you have QuickBooks Enterprise installed on five or fewer computers, it’s advisable to follow the reinstallation process as outlined above. However, if you utilize Enterprise on more than five computers, reinstalling can be a cumbersome task.
An alternative method to update your product code involves editing a file named “qbregistration.dat.” This file contains the product codes for all installed QuickBooks software.
Solution 1: Access your qbregistation.dat file through QuickBooks
- Access QuickBooks
- Press F2 (or Ctrl+1) and then F3 (or Ctrl+2) to open the Tech Help window.
- Go to the Open File tab and select QBREGISTRATION.DAT, then click Open File to access it in Notepad.
- Before proceeding, ensure to create a backup of the qbregistration.dat file to prevent any potential issues that may disrupt QuickBooks functionality.
- From the Notepad File menu, choose Save As.
- Save the file to your Desktop and click Save.
- Close the file.
- Reopen the file from the Tech Help window.
- Close QuickBooks, but keep the qbregistration.dat file open in Notepad.
Solution 2: Edit your qbregistration.dat file
- Select Edit, then choose Replace or press Ctrl + H.
- In the Find what field, type your old product number.
- In the Replace with field, input the new product number using the format XXX-XXX.
- Click Replace All to update all occurrences.
- Select File, then click Save to save the changes, and close the file.
Solution 3: Check your product code
To ensure the product code update in QuickBooks:
- Open QuickBooks.
- Press F2 on your keyboard to display the Product Information window.
- Check the Product number field to verify that the product code is updated.
If the product code remains unchanged, restart your computer. After rebooting, if you still see the old product code, follow the reinstall process mentioned above.
Conclusion
Having your QuickBooks License Number and Product Key is crucial for maintaining the legitimacy of your software and accessing support when necessary. Whether you’re reinstalling QuickBooks, troubleshooting issues, or managing your account, knowing how to locate these numbers is essential for smooth operations.
You can find them using installation CDs, online tools like CAMPS, or within QuickBooks Desktop itself. Just follow the steps provided in the article to locate your QuickBooks License and Product Number. Reach out to QuickBooks Desktop Helpdesk in case of any QuickBooks-related queries at the toll-free number +1-833-967-5323.
Frequently Asked Questions
To access your product details in QuickBooks Desktop:
1. Open the QuickBooks Desktop
2. Press the F2 key.
3. In the Product Information window, you’ll find your product name, product number, and license number displayed.
Your QuickBooks Desktop license information is stored in the qbregistration.dat file. QuickBooks retrieves and validates this information every time you activate the software.
To locate your QuickBooks Online company ID:
1. Access Settings and choose Account and settings.
2. From there, select the Billing & Subscription tab.
3. Your company ID will be displayed at the top of the Billing & Subscription section.
To view the number of user licenses in QuickBooks:
1. Press the F2 key to open the Product Information window.
2. Look for the number listed under User Licenses.
3. Repeat this process for each workstation where QuickBooks is installed.