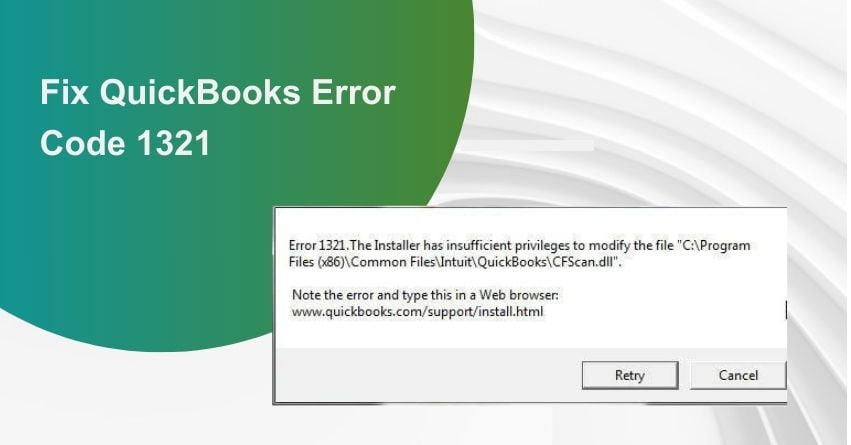Did you just come across the error 1321 in QuickBooks? Look no further you are just in the right place. The error appears due to the incapability of the installer to write a file due to permission issues and system errors. In this article, we will explore the possible reasons behind the occurrence of QuickBooks error code 1321 and accordingly provide you with solutions to resolve it.
What is QuickBooks Install Error 1321?
When a system error or permissions problem arises as a result of the installer’s inability to write a file, QuickBooks Error Code 1321 is displayed. Update the rights or privileges on the parent file/folder of the file/folder or source specified in the error message to resolve this QB error code.
When error 1321 insufficient rights QuickBooks appears on the screen, it indicates that the user does not have the necessary access to alter QB. When reading and writing files, the installation encounters numerous problems and displays a variety of error messages as a result. There may be issues with permissions and issues relating to permissions. Furthermore, depending on the installation, the route that appears in the error message changes.
During the installation or update process, encountering Error 1321 may lead to the display of the following messages:
| Problem | Error Description |
| Warning: | Error 1321: The installer has insufficient privileges to modify the file |
| Error: | The installer has insufficient privileges to modify the file C:\Program Files\Intuit\QuickBooks\sdkeventl.DLL |
| Error: | The installer has insufficient privileges to modify the file C:\Program Files\Intuit\QuickBooks\CfScan.DLL |
| Error: | The installer has insufficient privileges to modify the file at C:\Program Files\Intuit\QuickBooks YEAR\QBONLI32.DLL |
| Error: | The installer has insufficient privileges to modify the file [2] |
| Error: | The installer has insufficient privileges to modify the file C:\Program Files\Intuit\QuickBooks Point of Sale X.0\dataimporter.exe |
Note: The actual .dll file name mentioned in the error may vary. However, if you choose to Retry, you might encounter multiple messages, and the installation or update process could ultimately fail.
Why did your QuickBooks encounter error 1321?
- The process of updating the file could be faster as compared to copying the file.
- QuickBooks is hindered or obstructed by your antivirus or security software, such as WebRoot or McAfee.
- Access to the folder containing the file is limited due to the Windows permissions settings.
- The file mentioned in the error is either being utilized or has incurred damage.
- If the installation of QuickBooks is incomplete or if some files are missing.
Solving QuickBooks Error 1321 With Our Effective Solutions
1. Solution: Download the QBInstall tool
- Visit the official Intuit QuickBooks website.
- Next, look for the “download’ or “support” section on the website.
- Meanwhile, search for QBInstall or QuickBooks Install Diagnostic Tool.
- Click on the download link to initiate the process.
- Additionally, save the file where you can easily access it.
- Once the download is complete, locate the file and double-click it to run the installation.
- Furthermore, follow the on-screen instructions to complete the installation.
2 Solution: Retrying the Update
- When you encounter the error, click on the Retry tab and finish the update process.
- If the error persists, kindly hit the ignore/cancel icon and proceed to the next solution.
3 Solution: Temporarily Disable the Antivirus and Reinstall or Update it
- Temporarily deactivate your antivirus or any other security software installed on your system. For assistance with this process, please consult the software vendor’s website or explore other available support options.
- Next, proceed to install QuickBooks software or check for any available updates.
- If an update is available, download and install it.
- Lastly, once the installation or update is complete, reactivate your antivirus or other security software.
Note: We do not recommend disabling antivirus software while connected to the Internet via a continuous connection like DSL or cable. Before disabling the antivirus, ensure your computer is disconnected from the Internet. After completing the necessary steps, re-enable the antivirus software before reconnecting to the Internet.
4. Solution: Edit the Windows Permission on the folder
For Windows 7, 8, and 10 (For 32- 64-bit versions)
1. For 32-bit versions ( Windows 7,8 and 10)
- Press the Windows + R keys to open the Run Box
- In the open field, enter the path to the folder containing QuickBooks program files.
- Finally, press the Enter Key.
2. Desktop Enterprise
- C:\Program Files\Intuit\Enterprise Solutions 20.0
- C:\Program Files\Intuit\Enterprise Solutions 19.0
- C:\Program Files\Intuit\Enterprise Solutions 18.0
- C:\Program Files\Intuit\Enterprise Solutions 17.0
3. Pro and Premier
- C:\Program Files\Intuit\QuickBooks 2020
- C:\Program Files\Intuit\QuickBooks 2019
- C:\Program Files\Intuit\QuickBooks 2018
- C:\Program Files\Intuit\QuickBooks 2017
4. Point of Sale
- C:\Program Files\Intuit\QuickBooks Point of Sale 12.0
- C:\Program Files\Intuit\QuickBooks Point of Sale 11.0
For 64-bit versions (Windows 7, 8, and 10)
1. Desktop Enterprise Solutions:
- C:\Program Files (x86)\Intuit\Enterprise Solutions 21.0
- C:\Program Files (x86)\Intuit\Enterprise Solutions 20.0
- C:\Program Files (x86)\Intuit\Enterprise Solutions 19.0
- C:\Program Files (x86)\Intuit\Enterprise Solutions 18.0
- C:\Program Files (x86)\Intuit\Enterprise Solutions 17.0
2. Pro and Premier:
- C:\Program Files (x86)\Intuit\QuickBooks 2021
- C:\Program Files (x86)\Intuit\QuickBooks 2020
- C:\Program Files (x86)\Intuit\QuickBooks 2019
- C:\Program Files (x86)\Intuit\QuickBooks 2018
- C:\Program Files (x86)\Intuit\QuickBooks 2017
3. Point of Sale:
- C:\Program Files (x86)\Intuit\QuickBooks Point of Sale 12.0
- C:\Program Files (x86)\Intuit\QuickBooks Point of Sale 11.0
- In a fresh window, select the View option, followed by selecting Customize the folder.
- In the Properties window, go to the security tab.
- On the security tab, click Administrators.
- Select the option to Allow, located next to Full Control.
- Proceed to the security tab, and choose the System user.
- Select the option to Allow, located next to Full Control.
- Hence, click the OK button and close the properties window.
- Lastly, install QuickBooks.
Conclusion – QuickBooks Error Code 1321
We hope that you were able to solve this QuickBooks 1321 error code, if not kindly dial our toll-free at toll-free number +1-833-967-5323 to get assistance. Moreover, our team of professionals is here to help analyze your case and provide guidance, ensuring you can navigate the process without making any irreversible changes to your company files.
Frequently Asked Questions
Error 1321 is typically displayed as a notification stating that the installation does not have adequate rights to edit a certain file. During installation, it could also cause your computer to crash or freeze.
First, make sure your system satisfies QuickBooks’ minimal requirements if you get Error 1321. Then, scan your computer for viruses, briefly turn off security software, and try reinstalling QuickBooks. Consult QuickBooks to help if the problem continues.
While some users may be able to fix Error 1321 by following troubleshooting instructions, if you are uncomfortable working with system files or technical specifications, it is advised that you get QuickBooks expert assistance.
The QuickBooks Install Diagnostic Tool is a tool provided by QuickBooks that can be used to identify and resolve installation-related problems, such as Error 1321. You can get it by downloading it from the official QuickBooks website.
Yes, antivirus software can obstruct installation and result in Error 1321. The problem might be fixed by momentarily turning off antivirus software during installation.
Windows 10, 8, and 7 are just a few of the Windows versions that can experience Error 1321. Although not version-specific, your Windows version may have some tiny differences in the troubleshooting methods.