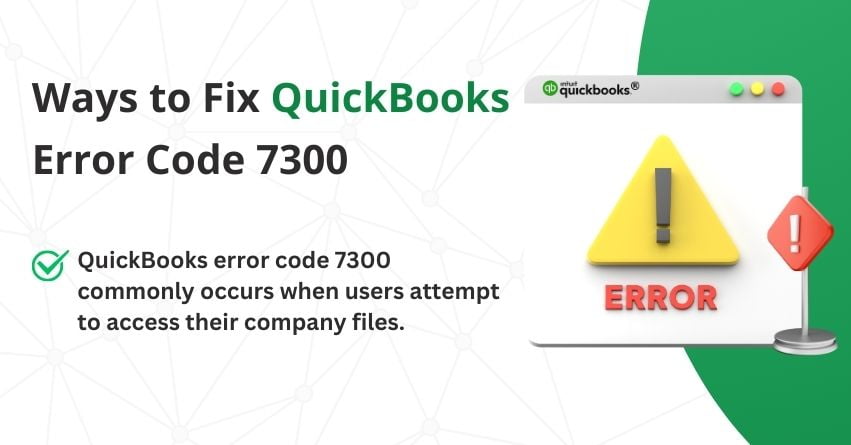QuickBooks Error Code 7300 often manifests when attempting to open company data files, disrupting the functioning of the QuickBooks software and causing inconvenience to users. This error frequently surfaces during the setup of a new Windows operating system, further complicating the software’s operation.
To address this issue effectively, it’s crucial to understand the underlying causes and implement appropriate solutions. This article will delve into practical troubleshooting steps to resolve QuickBooks Error Code 7300, enabling users to restore functionality and resume their accounting activities without disruption.
Causes of QuickBooks Error 7300
Root Causes of QuickBooks Error Code 7300 include:
- The Intuit Sync Manager malfunctioning is a primary cause of the error.
- Error Code 7300 may arise due to corruption or damage in QuickBooks files.
- If QuickBooks was not installed properly or the installation process was interrupted.
Solutions to Resolve QuickBooks Error Code 7300
Different Windows have different troubleshooting steps for Error 7300. We have mentioned Windows 7, Windows 8, Windows Vista, and Windows XP.
Solution 1: Manual troubleshooting steps for Windows
A. Windows 7 and Vista
- Access the Start menu, go to Programs and Features, and then click on Control Panel.
- Identify the program associated with QuickBooks errors under the Name column.
- Select the program entry and choose Uninstall from the top menu.
- Follow the on-screen prompts to complete the uninstallation process.
B. Windows 8
- Right-click on the Start menu to initiate the process.
- Go to Programs and Features from the menu.
- Locate the program associated with QuickBooks errors under the name column.
- Click on the program entry, then select the Uninstall/Change tab from the top menu.
- Follow the on-screen instructions to complete the uninstallation procedure.
C. Windows XP
- Click on the Start button and proceed to Programs and Features.
- Access the Control Panel and choose Add or Remove programs.
- Scan the list of currently installed programs for any associated QuickBooks errors.
- Select the program entry, then click on the Remove tab located on the right side.
- Follow the on-screen instructions to finalize the uninstallation process.
Solution 2: Keep the Backup of the QuickBooks-related registry entry
- Click on the Start tab.
- Access the search bar and type “command”, don’t press the Enter key.
- Simultaneously press the Ctrl + Shift keys, then click on Enter.
- A permission dialog box will appear; select “Yes” to proceed.
- A black box with a blinking cursor will emerge; type “regedit” and press Enter.
- Locate the QuickBooks error 7300 and other files that you wish to back up.
- From the File menu, select Export.
- Choose the destination folder from the list to save the backup.
- Ensure that the selected branch is highlighted in the Export box.
- Save the file with a .reg file extension.
- Successfully back up the QuickBooks-related registry entry.
Solution 3: Alternative solution for resolving the 7300 error
- Begin by uninstalling QuickBooks. Then, proceed to rename the following folders:
- C:\Users(current user)\AppData\Local\Intuit\QuickBooks (year)
- C:\ProgramData\Intuit\QuickBooks (year)
- For the 64-bit version: C:\Program Files (x86)\Intuit\QuickBooks (year)
- C:\Program Files\Intuit\QuickBooks (year)
- If encountering “Access denied” when renaming folders, follow these additional steps:
- Right-click on the Windows taskbar and select Task Manager.
- Go to the Processes tab.
- Click on the Column heading with the image name and arrange processes in alphabetical order.
- Locate QBDBMgrN.exe, QBDBMgr.exe, QBCFMonitorService.exe, and Qbw32.exe under the image name column.
- Select these files and click on End Process.
- When prompted with a warning message, click Yes to proceed.
- Finish by re-installing QuickBooks.
Conclusion
QuickBooks Error Code 7300 presents a significant challenge for users while attempting to access company files. Understanding the root causes, such as issues with the Intuit Sync Manager, file corruption, or improper installation, is essential in implementing effective solutions.
The manual troubleshooting steps outlined for various Windows versions provide users with clear guidance to address the error promptly. However, if you’re having trouble resolving this error, reach out to our QuickBooks Assistance at the toll-free number +1-888-283-0986.
Frequently Asked Questions
1. Check network cables and connections.
2. Restart your router and computer.
3. Ensure QuickBooks is updated.
4. Disable firewall and antivirus temporarily.
5. Use the QuickBooks File Doctor tool.
6. Check network settings in QuickBooks.
Error code 1311 in QuickBooks means an installation file is missing or corrupt, occurring during the setup process. This error hinders the installation or updating of QuickBooks.
This error may occur due to malware presence on your computer. To resolve it, consider performing a clean installation of QuickBooks. Additionally, updating QuickBooks desktop to the latest available version can help mitigate the issue.
To disable the Intuit Sync Manager, follow these steps:
1. Right-click the Intuit Sync Manager icon located in the system tray.
2. Select your company from the menu.
3. Click on the “Sync Enabled” option.
4. From the drop-down menu, choose “Disable.”